LaTeX/Version imprimable
Une version à jour et éditable de ce livre est disponible sur Wikilivres,
une bibliothèque de livres pédagogiques, à l'URL :
https://fr.wikibooks.org/wiki/LaTeX
Généralités
LaTeX — prononcer [latɛk] ou [latɛχ], selon les goûts[1] — est un langage de description de document, permettant de créer des documents écrits de grande qualité : principalement livres et articles, mais aussi, courriers, présentations projetées…
Contrairement aux traitements de texte habituels, il n'est pas tel quel (WYSIWYG, en anglais, de what you see is what you get) : on ne voit pas à l'écran la manière dont le document sera imprimé ou projeté. Cette mise en forme sera faite par le logiciel : programme appelé latex ou pdflatex.
Dans un premier temps, l'auteur doit faire confiance au logiciel pour réaliser la mise en page ; celui-ci est configuré pour les canons en la matière, pour appliquer les règles de l'art. Cela donne en général un résultat satisfaisant ; d'ailleurs, l'auteur n'est que rarement typographe, et on peut considérer LaTeX comme un collaborateur spécialisé en typographie, qui prendrait en charge toute la mise en forme du travail, tandis que l'auteur se consacrerait exclusivement au contenu. Chacun sa spécialité !
LaTeX est donc en fait un langage de préparation de copie : on donne des instructions au typographe virtuel[2].
Le document LaTeX est simplement un fichier de texte pur. Il contient les mots du texte auxquels on ajoute les instructions au typographe virtuel. Les instructions commencent toujours par une barre oblique inverse « \ », également appelée contre-oblique ou barre de fraction inversée (aussi anti-slash ou back-slash, en anglais). Ces instructions sont aussi appelées des balises, et LaTeX entre dans la catégorie des langages de balisage.
Par exemple, si l'on veut mettre un mot en évidence, on tapera :
Mettre un mot en \emph{évidence}.
Lorsque le typographe virtuel — le programme latex ou pdflatex — traitera le fichier, il reconnaîtra la commande \emph{…} (de l'anglais emphasis, qui signifie en évidence) et générera :
Mettre un mot en évidence.
On remarque au passage qu'en « bonne typographie », la mise en évidence est simplement l'italique.
L'auteur voudra sans doute donner des instructions de plus en plus précises au typographe virtuel, afin que le document produit ressemble à ce qu'il désire ; bref, laisser moins d'initiative au typographe, voire rompre avec les canons. C'est tout à fait possible, mais c'est comme tout : s'il est facile de faire des choses simples, plus on veut faire des choses compliquées, plus il faut connaître d'instructions…
Pourquoi choisir LaTeX ?
[modifier | modifier le wikicode]On peut se demander pourquoi apprendre un langage d'instructions alors que l'on peut faire la même chose avec la souris en utilisant un traitement de texte. Les raisons qui peuvent amener à choisir LaTeX sont :
- la gratuité ;
- la liberté ;
- le caractère multiplateforme : un même fichier peut être compilé sur un compatible PC sous Microsoft Windows, Linux ou FreeBSD, sur un Apple Macintosh sous macOS, sur une station Sun sous Solaris, … le résultat sera exactement le même ; on peut donc simplement s'échanger ses fichiers, ou bien développer son document sur plusieurs machines différentes ;
- la robustesse : s'il est possible de faire des erreurs en écrivant les instructions ou de ne pas réussir à obtenir exactement ce que l'on veut, en revanche, le programme est très stable et ne plante pas, il n'y a pas de corruption de fichier :
- la légèreté des fichiers : ce ne sont que des fichiers texte, les images sont des fichiers à côté, on a ainsi des fichiers très légers, peu susceptibles de se corrompre,
- c'est un langage compilé : contrairement à un logiciel tel-tel, le programme n'a pas à mettre à jour en permanence la pagination, les numéros de page de la table des matières, … ceci est fait lors de la compilation — opération qui génère le document final — ce qui réduit les sources d'erreur ;
- séparation du fond et de la forme : l'auteur peut se consacrer exclusivement au fond, au sens de ce qu'il écrit, et n'est pas distrait par la mise en forme ;
- l'esthétique : le résultat est conforme aux canons de la typographie, en particulier en ce qui concerne les formules mathématiques.
LaTeX, c'est compliqué ?
[modifier | modifier le wikicode]Certes, il faut apprendre des instructions. Mais on peut se contenter de connaissances minimales :
- le squelette du fichier sera quasiment toujours le même, on peut donc avoir un fichier de base contenant déjà les premières instructions, en particulier l'en-tête ;
- réfléchissez bien : la plupart du temps, vous n'utilisez que très peu d'outils de votre traitement de texte ; de même, vous n'aurez à connaître que peu d'instructions, et dans les cas particuliers, vous pourrez vous reporter à un manuel ;
- le choix d'un éditeur de texte adapté (voir Installer LaTeX > Choisir un éditeur de texte) facilite grandement la tâche : il insérera pour vous les instructions les plus communes à l'aide de la souris (bouton graphique ou menu).
LaTeX ne deviendra compliqué que si vous désirez faire des choses vraiment spéciales, comme dessiner.
Dans de nombreux cas, les « choses vraiment spéciales » auront été déjà faites par d'autres. Il suffit alors de rechercher sur Internet pour trouver le code, puis simplement de le copier dans votre document. Ces solutions pourront vous être indiquées par des forums (voir À l'aide ! > Rechercher sur Internet). Copiez, copiez, copiez sans hésitation, le code est gentiment mis à disposition par son auteur pour ça. Mais il peut ne pas être totalement adapté à votre application ou bien ne pas être « très propre », d'où l'intérêt d'un forum où la multiplicité des contributeurs et l'interaction permettent d'ajuster la solution.
LyX
[modifier | modifier le wikicode]LyX est un programme permettant d'avoir une interface graphique simple, pseudo-tel-quel, mais avec la stabilité et la beauté de mise en forme de LaTeX. C'est un programme ayant une interface graphique proche de celle des traitements de texte classiques, avec par exemple un bouton I et un menu Format > Italique pour mettre en italique.
LyX permet d'afficher un aperçu du document, sans avoir toutefois la mise en page exacte (sauts de pages, largeur de page), le résultat est assez proche d'un navigateur Web (la longueur des lignes s'adapte à la largeur de la fenêtre). Le fichier est enregistré dans un format texte propre à LyX, mais on peut aussi lui faire enregistrer des fichiers LaTeX.
LyX utilise LaTeX pour générer le document ; lorsque l'on installe LyX, LaTeX s'installera également (si l'on n'en a pas déjà un). Par contre, comme l'interface graphique est limitée (on ne dispose pas de barres d'outils et de menus configurable « à l'infini »), LyX est limité aux extensions (packages) standards. Il n'est pas aussi puissant que le LaTeX programmé « à la main ».
Il devrait toutefois être suffisant à la plupart des applications — mettons 80 % pour respecter la loi de Pareto —, c'est donc un bon moyen de débuter LaTeX. On peut ainsi créer des documents facilement, et inspecter les fichiers LaTeX créés.
Pour le télécharger :
LaTeX et TeX
[modifier | modifier le wikicode]LaTeX est en fait un produit qui a été développé au milieu des années 1980 à partir d'un produit plus ancien, TeX, développé en 1978.
Il convient de dire que LaTeX est avant tout une encapsulation de certaines fonctions de TeX à destination des utilisateurs. La rédaction d'un document s'en est trouvée grandement simplifiée mais aussi harmonisée. À l'heure actuelle, les besoins principaux sont couverts par le biais d'extensions, également appelées paquetages (packages). La recherche dans les sites officiels peut à ce titre être très utile.
Dans le cas de besoins très particuliers, rien ne vous empêche de programmer vos propres commandes (TeX étant un langage « infini », la seule limitation est la compétence de chacun). La tâche peut être cependant très ardue.
Notes
[modifier | modifier le wikicode]- ↑ le Χ est en fait un khi grec, qui se prononce /x/ en fin de mot, comme le j espagnol de jota ou le ch allemand de Buch ; mais le terme provient de τέχνη (art, technique), et dans ce mot il se prononce /k/ ; voir Wikipédia : LaTeX > Prononciation
- ↑ rendons à César ce qui lui appartient : la notion de préparation de document est issue de LaTeX, synthèse de cours et exercices corrigés de Bitouzé et Charpentier, Pearson Education, 2006, (ISBN 2-7440-7187-0) ; et la notion de typographe virtuel est inspirée de la présentation du logiciel LilyPond.
Premiers pas
Installer LaTeX
Sans Installation
[modifier | modifier le wikicode]Il est possible d'installer Latex sur son ordinateur (voir ci-dessous) ou bien il est possible depuis peu de se servir de nombreux sites proposant un éditeur latex en ligne (par exemple dans le cloud) (un enregistrement avec un compte gratuit est généralement nécessaire). En voici une liste non exhaustive :
- sharelatex https://www.sharelatex.com/
- overleaf https://www.overleaf.com
Cela permet :
- de démarrer très rapidement,
- de produire un document très rapidement grace à des gabarits de documents types
- de vérifier son installation lors d’erreurs de compilations étranges.
Choisir une distribution
[modifier | modifier le wikicode]La première chose à faire consiste à installer une distribution de LaTeX…
LaTeX est un logiciel libre, vous pouvez donc télécharger une distribution sur Internet, ou bien copier le CD-ROM ou DVD-ROM d'un ami. Certaines versions sont distribuées avec un livre, comme par exemple
- avec LaTeX par la pratique (C. Roland, éd. O'Reilly, 1999) : les distribution TeXlive (Windows et Linux), CMacTeX (MacOS 9), emTeX (MS-DOS et OS/2) et DJGPP (MS-DOS et Windows) ;
- avec LaTeX — Synthèse et cours (J.-C. Charpentier et D. Bitouzé, éd. Pearson Education, 2006) : la distribution proTeXt pour Windows.
Mais si vous avez ces manuels, vous n'avez sans doute pas besoin de ce wikilivre…
Vous pouvez télécharger les distributions suivantes :
- sous Microsoft Windows :
- MikTeX : http://www.miktex.org/,
- http://www.tug.org/protext/, basé sur MikTeX,
- TeXlive : http://www.tug.org/texlive/,
- USBTeX une version portable de LaTeX, moins volumineuse que ProTeXt et plus simple à installer.
- sous macOS :
- MacTeX : http://www.tug.org/mactex/ (recommandé),
- gwTeX de Gerben Wierda : [4]
- ozTeX : partagiciel, donc non gratuit[1] : http://www.trevorrow.com/oztex/ ;
- sous les autres Unix (Linux, FreeBSD) :
- TeXlive : disponible dans les dépôts de Debian et de ses dérivées.
- MikTeX : a été porté sous Linux, accessible sous Debian et dérivées depuis un P.P.A.
- distribution multiplateforme
- TeXlive : s’obtient avec
apt-get install texlivesous Debian mais elle est disponible sur le CTAN sous CTAN/systems/texlive et sur le site dédié http://www.tug.org/texlive/.
- TeXlive : s’obtient avec
Le CTAN (Comprehensive TeX Archive Network c.-à-d. Réseau des Archives complètes de TeX) est un ensemble de sites sur lesquels on trouve la quasi-totalité du matériel lié à TeX. On y trouve, entre autres choses, les principales distributions dans le dossier systems.
Notons que si vous installez LyX, celui-ci installe déjà une version de LaTeX si vous n'en avez pas.
Choisir un éditeur de texte
[modifier | modifier le wikicode]La rédaction en LaTeX consiste donc à créer un fichier de texte. Il vous faut pour cela un éditeur de texte.
Bien sûr, vous pouvez utiliser n'importe quel éditeur de texte générant un fichier au format Unicode. Mais il est intéressant, voire indispensable si l'on veut s'éviter de longues heures de recherche d'erreur, d'avoir un éditeur de texte « orienté LaTeX ».
Outre l'aide à l'édition (on pourra consulter la page Avec quoi écrire un document HTML ?, qui détaille bien la problématique), comme la coloration syntaxique qui permet de repérer facilement les instructions et indique les erreurs dans celles-ci, les outils spécialisés permettent d'introduire les instructions les plus courantes avec des clics de souris (boutons de raccourcis, menus), et de lancer directement la compilation du fichier — c'est-à-dire l'analyse et le traitement de la copie par le typographe virtuel, et la génération du résultat au format DVI, PS ou PDF. Cela vous évitera d'ouvrir une fenêtre de commande (shell) pour taper les instructions de compilation (ce qui peut être malaisé pour un débutant).
On pourra retenir :
- Sous GNU/Linux :
- Emacs ou Vim, qui ne sont pas spécifiques à LaTeX et demandent un apprentissage ;
- Kile : http://kile.sourceforge.net/index.php sous KDE ;
- LaTeXila, anciennement GNOME LaTeX, pour les environnements G.T.K. : compatible avec XeLaTeX, requiert d'installer le paquet système
latexmkpour compiler automatiquement les documents le bon nombre de fois. Peut utiliser le correcteur orthographiquehunspell; - Gummi : http://dev.midnightcoding.org/projects/gummi le code (La)TeX et le rendu PDF automatique, côte à côte (licence libre MIT).
- Sous MS Windows
- TeXnicCenter : http://www.toolscenter.org/ ;
- WinEdt, qui est un éditeur de texte TeX/LaTeX similaire à Kile. Il est proposé sous forme de shareware.
- Sous Apple Macintosh
- TeXShop : http://www.uoregon.edu/~koch/texshop/ ;
- Multiplateforme :
- Texmaker : http://www.xm1math.net/texmaker/index_fr.html (GNU/Linux, MS Windows, Apple Macintosh et I.B.M. OS/2) ;
- TeXstudio : http://texstudio.sourceforge.net ;
- TeXworks : http://www.tug.org/texworks/ est désormais proposé avec la distribution TeXlive ;
- Winshell, qui prend en charge tous les formats et toutes les plateformes. Correcteur orthographique. http://www.winshell.de/ ;
Installer des extensions supplémentaires
[modifier | modifier le wikicode]Pour faire des choses particulières, vous aurez peut-être besoin d'installer des extensions non standard. Une extension se compose d'un fichier .sty, et parfois d'un fichier .tex ; les extensions de « l'univers pstricks » contiennent parfois des fichiers .pro, qui sont des bibliothèques de procédures, fonctions ou variables PostScript. Ces fichiers doivent être mis dans un répertoire qui dépend de l'installation.
Le chemin d'accès au répertoire contenant les extensions est de la forme [texmf]/tex/latex/, où [texmf] dépend de l'installation. On crée normalement un sous-répertoire par extension (il porte alors le nom de l'extension) ou par thème d'extension. Puis, il faut rafraîchir la liste des extensions afin que LaTeX sache où trouver cette extension.
- MikTeX possède un programme d'installation d'extensions, le MikTeX Package Manager (MPM), auquel on peut accéder par le menu Démarrer de Microsoft Windows. Si l'on désire installer « à la main », le chemin est en général dans
C:\texmf\tex\latex\. Si l'on ajoute une extension, il faut en rafraîchir la liste (refresh) : menu Miktex options | General | Refresh now. - De même, TeXlive possède
tlmgr(TeXlive manager) qui permet la mise à jour en ligne et, plus généralement, fournit une interface commune aux différents outils de gestion de la distribution. - Pour MacTeX, on peut installer les extensions supplémentaires dans :
~/Library/texmf: il s'agit alors d'une extension accessible à l'utilisateur seul ;/usr/local/texlive/texmf-local: l'extension est accessible à tous les utilisateurs, mais il faut rafraîchir la liste des extensions avec la commandesudo texhash(ousudo mktexlsr, qui est un synonyme) depuis l'interpréteur de commandes (Terminal). La distribution en elle-même est installée dans/usr/local/texlive/année/texmf-dist, mais ne doit pas être modifiée.
Parfois, l'extension est fournie sous la forme d'un fichier .ins et d'un fichier .dtx. Il faut alors placer ces fichier dans le répertoire idoine comme indiqué ci-dessus, puis compiler deux fois le fichier .ins avec LaTeX[2]. Cela crée alors le fichier .sty. Il faut ensuite rafraîchir la liste des extension comme indiqué ci-dessus.
Un certain nombre de distributions sont organisées selon la structure TDS (TeX Directory Structure [8]), ce qui permet d'utiliser le gestionnaire d'extensions MikTeX (MikTeX Package Manager, MPM) même si l'on n'a pas une distribution MikTeX (par exemple une teTeX ou une TeXLive).
En général, les répertoires de l'installation sont gérés par la bibliothèque kpathsea. Pour connaître ces répertoires, il suffit de taper en ligne de commande texconfig conf et de regarder les valeurs des variables TEXMFDIST, TEXMFLOCAL et TEXMFHOME ; il ne faut utiliser que les deux dernières pour les installations manuelles.
Annexes
[modifier | modifier le wikicode]Les différents programmes de compilation
[modifier | modifier le wikicode]Initialement, le programme de compilation s'appelait tex. Les versions de tex (les « implémentations ») doivent obéir à un cahier des charges précis.
D'autres programmes ont été développés pour avoir des fonctionnalités légèrement différentes :
etex;pdftex;pdfetex, qui était unpdftexintégrant les possibilités deetex;- Omega ;
- Alpha ;
xelatex: initialement un projet pour la plateforme Apple Macintosh, désormais multiplateforme, permettant d'utiliser les fontes OpenType, TrueType, ATT, …luatex(en cours de développement) : il permet d'utiliser le langage Lua avec du TeX.
Si, pour compiler, on utilise les commandes latex, pdflatex ou elatex, ce sont en fait d'autres programmes qui sont appelés (tex, pdftex, etex) éventuellement avec des options particulières.
Ceci est en général totalement transparent pour l'utilisateur.
Le projet pdftex intègre maintenant le code etex. C'est le programme par défaut de la plupart des distributions modernes.
Installation avec apt
[modifier | modifier le wikicode]La commande apt concerne la distribution Debian de Linux, ses distributions dérivées (Ubuntu, Linux Mint, etc.) ainsi que Fink sous macOS.
Fink pour macOS peut être téléchargé sur le site Finkproject.org.
La distribution TeX la plus facile à installer sur Debian et ses dérivées est TeXlive. La distribution TeXlive est divisée en plusieurs paquets deb dans les dépôts, ce qui permet de personnaliser sa distribution LaTeX en fonction de ses propres besoins. Si vous souhaitez faire une installation « personnalisée » de TeXlive, suivez les instructions de la deuxième sous-partie. Cependant, cette manière d'installer paquet par paquet requiert plus de temps, et nécessite de connaitre précisément les paquets deb nécessaires à ses besoins. Si êtes débutant, ou si vous ne voulez tout simplement pas perdre de temps à installer chaque paquet dont vous avez besoin, reportez-vous à la première sous-partie (vous pourrez toujours basculer vers une installation personnalisée de TeXlive une fois que vous aurez acquis de l'expérience ou que vous aurez plus de temps, en suivant les instructions de la troisième sous-partie).
Installation complète de TeXlive
[modifier | modifier le wikicode]Pour installer tous les paquets de TeXlive, entrez simplement dans un terminal :
sudo apt install texlive-full
ou utilisez votre gestionnaire de paquets favori pour installer le paquet texlive-full.
Le principal défaut de cette installation est qu'elle installe des extensions TeXlive dont vous ne vous servirez probablement jamais : des extensions pour écrire dans toutes les langues du monde, pour utiliser toutes les variantes possibles et imaginables de LaTeX, etc. Cependant, si vous êtes débutant, cette méthode est la plus facile, et elle vous permet de refaire une installation personnalisée quand vous serez plus expérimenté.
Installation personnalisée de TeXlive
[modifier | modifier le wikicode]Il est recommandé d'utiliser un gestionnaire de paquets (Synaptic, Muon, GNOME Paquets…) pour installer TeXlive de façon personnalisée, car cette interface est plus conviviale : elle permet de visualiser d'un seul coup tous les paquets de TeXlive et de voir leur description sans envoyer la liste des paquets loin vers le haut du terminal.
Dans votre gestionnaire de paquets, recherchez l'expression « texlive ». Tous les paquets commençant par « texlive-* font partie de TeXlive. En premier lieu, installez le paquet texlive, qui installera lui-même les paquets texlive-fonts-recommended, texlive-latex-base et texlive-latex-recommended. Il est également bienvenu d'installer texlive-latex-extra, afin de disposer d'un peu plus que du simple minimum syndical.
Vous disposez maintenant d'une installation basique de TeXlive. Mais vous n'en ferez pas grand-chose de plus que des documents très simples et seulement en anglais. Première chose à faire, rendre TeXlive compatible avec le français. Pour cela, installez le paquet texlive-lang-french (si vous comptez aussi écrire dans une autre langue, installez le paquet texlive-lang-* ad hoc). Ainsi, votre distribution LaTeX disposera des extensions spécifiques au français, telles que babel-french (si vous préférez polyglossia, il est inclus dans le paquet texlive-latex-recommended), e-french, (continuation du travail de B. Gaulle, alternative à babel et polyglossia), des modèles de césures afin de couper les mots aux bons endroits, diverses classes de documents adaptées au français, des traductions de bibliographies, et bien d'autres choses encore. Consultez la description du paquet pour la liste complète des extensions LaTeX installées.
Ensuite, faites votre marché : vous souhaitez utiliser XeLaTeX pour ses fonctionnalités étendues ? Installez texlive-xetex. Vous avez l'âme littéraire ? Le paquet texlive-humanities sublimera vos attentes. Vous êtes un esprit scientifique ? texlive-science est fait pour vous. Un grand nombre d'extensions LaTeX sont incluses dans un paquet TeXlive ; recherchez le nom de l'extension que vous voulez installer dans vos dépôts système, il y a de grandes chances qu'il n'y ait rien à faire de plus que d'installer la paquet système adéquat.
Passer d'une installation complète à une installation personnalisée
[modifier | modifier le wikicode]Une fois que vous avez acquis de l'expérience avec LaTeX, vous voudriez peut-être supprimer les fonctionnalités inutiles. Pour ce faire, entrez dans un terminal :
sudo apt remove texlive-full && sudo apt autoremove
Cela désinstallera votre distribution ; pour la réinstaller de manière personnalisée, reportez-vous à la sous-partie précédente.
Emacs
[modifier | modifier le wikicode]Emacs est un éditeur de texte léger et très puissant, mais qui nécessite un apprentissage. Il est de fait déconseillé aux débutants. Il possède un mode spécifique à LaTeX, qui est normalement activé dès lors que l'extention du nom de fichier est tex. Il est toutefois possible de l'activer manuellement :
- appuyez sur la touche Esc, relâchez-la puis appuyez sur la touche X ; la touche Esc est en fait la touche dite « méta », sur certains ordinateurs, on peut utiliser la touche Alt — ou la touche Meta lorsqu'elle existe — et la maintenir appuyée tandis que l'on presse X ;
- le curseur se retrouve dans la ligne du bas ; tapez
latex-modepuis appuyez sur la touche Entrée.
Dans la notation conventionnelle Emacs, cette opération est notée M-x latex-mode RETURN.
Par défaut, [3] telles que XEmacs ou Aquamacs (voir la documentation spécifique pour chaque application). Pour qu'Emacs fonctionne avec l'encodage latin1, il faut mettre dans le fichier .emacs.el[4] :
(set-terminal-coding-system 'latin-1) (set-keyboard-coding-system 'latin-1) (set-language-environment 'latin-1)
Pour plus de détails, on pourra consulter :
- D. Cameron, B. Rosenblatt et E. Raymond, GNU Emacs, éd. O'Reilly, 1996, p. 222–227 et 441–442 ;
- D. Cameron, Emacs précis et concis, éd. O'Reilly, 1999, p. 33–34.
Syntaxe particulière à certains éditeurs
[modifier | modifier le wikicode]La syntaxe de LaTeX est indépendante de la plateforme, et donc évidemment de l'éditeur de texte utilisé. Cependant, certains éditeurs de texte admettent des lignes de commentaire particulières, commençant donc par un signe %, qui ne sont évidemment pas interprétées par le compilateur mais utilisées par l'éditeur lui-même.
Par exemple, avec TeXShop, le commentaire
%!TEX encoding = UTF-8 Unicode
indique qu'il faut enregistrer le document au format UTF-8. Avec Emacs, la syntaxe équivalente est [9] :
% -*- coding: UTF-8; -*-
Notes
[modifier | modifier le wikicode]- ↑ l'utilisateur est invité à payer 30 USD après avoir essayé le produit s'il en est satisfait
- ↑ deux fois parce que si cela peut produire une documentation qui peut contenir des références croisées, voir plus loin
- ↑ name=Emacs ne gère que les caractères en ASCII pur ; cela concerne Emacs « pur » et non pas les adaptations
- ↑ le fichier
.emacs.elest le fichier de configuration qui se trouve normalement dans le répertoire de l'utilisateur, soit~/en Unix ; il est parfois nommé.emacs; s'il n'existe pas, l'utilisateur peut le créer, voir [1] et [2]
Premier exemple
Nous allons commencer par un exemple de « programme » minimal en LaTeX :
- Fichier source
\documentclass{article}
\begin{document}
Bonjour, j'\'edite en \LaTeX~!
\end{document}
Il vous faut ouvrir l'éditeur de texte, recopier (ou utiliser le copier-coller du système d'exploitation) le texte ci-dessus, et l'enregistrer dans un fichier au format « Texte pur » avec un nom portant l'extension .tex. On pourra par exemple l'appeler bonjour.tex.
Si vous utilisez un éditeur de texte orienté LaTeX, vous devez avoir un bouton ou un menu permettant de générer le fichier de résultat (document final) et de l'afficher. Sinon, il va falloir taper une commande en ligne de commande.
Compilation et visualisation
[modifier | modifier le wikicode]Avec Texmaker
[modifier | modifier le wikicode]Vous pouvez appuyer sur la touche F1 du clavier pour lancer la compilation, puis sur la touche F3 pour afficher le résultat.
Vous pouvez aussi utiliser le menu Tools | LaTeX pour faire la compilation, et Tools | View Dvi pour afficher le résultat.
Avec TeXShop
[modifier | modifier le wikicode]Vous pouvez utiliser le bouton Typeset (composer), ce qui lance la compilation et affiche le résultat.
Vous pouvez aussi utiliser la combinaison de touches ![]() +T, ou encore le menu Composer | Composer.
+T, ou encore le menu Composer | Composer.
Avec Emacs
[modifier | modifier le wikicode]
Utilisez les touches Ctrl+C puis Ctrl+B (combinaison notée C-c C-b dans la notation habituelle Emacs). On ne peut pas visualiser directement le résultat, procéder en ligne de commande. On peut par contre lancer l'impression avec la combinaison Ctrl+C puis Ctrl+P (C-c C-p).
En ligne de commande
[modifier | modifier le wikicode]Si votre éditeur de texte ne gère pas la compilation, il faudra ouvrir un interpréteur de commande (shell) :
- sous Windows :
- cliquez sur le bouton Démarrer en bas à gauche, et choisissez Exécuter ;
- dans le champ de texte, taper
cmdpuis appuyez sur Entrée ;
- alternative sous Windows : vous pouvez aussi taper les instructions directement dans le champ de texte de la boîte Exécuter ;
- sous MacOS :
- ouvrez le Finder et allez dans le répertoire
Applications > Utilitaires; - double-cliquez sur
Terminal.app(vous pouvez aussi fare glisser l'icône dans le Dock pour l'avoir sous la main).
- ouvrez le Finder et allez dans le répertoire
Dans la fenêtre de l'interpréteur, taper
latex bonjour
(on peut omettre l'extension .tex du nom du fichier). Cela crée un fichier bonjour.dvi. Le bon déroulement de la compilation est signalé par le message
Output written on bonjour.dvi (1 page, 232 bytes). Transcript written on bonjour.log.
Vous pouvez alors tenter un double-clic sur l'icône du fichier DVI dans votre gestionnaire graphique (Explorateur Windows ou Poste de travail sous Windows, Finder sous MacOS). Sinon, il faut savoir quel programme est disponible pour visualiser les DVI (yap, xdvi, dvipreview, texshop…), et taper nom-du-programme bonjour (par exemple xdvi bonjour).
En désespoir de cause, vous pouvez utiliser dvips et taper
dvips bonjour
soit cela lancera l'impression, soit cela génèrera un fichier PostScript bonjour.ps que vous pourrez lire — normalement — assez facilement. Si cela lance l'impression, vous pouvez taper
dvips bonjour > bonjour.ps
ou
dvips -o bonjour.ps
pour générer le fichier PostScript.
Résultat
[modifier | modifier le wikicode]Le résultat exact que vous devriez obtenir est :
Le rendu exact nécessite d'utiliser des images. Pour des raisons pratiques, nous afficherons souvent des rendus approximatifs, sous la forme
Bonjour, j'édite en LATEX !
Explications
[modifier | modifier le wikicode]On commence par définir la classe de document, avec l'instruction \documentclass. En effet, un livre n'a pas la même mise en page qu'un article de journal. Nous choisissons ici la classe article.
Puis, nous indiquons que c'est le début du document avec l'instruction \begin{document}.
Nous tapons ensuite le texte, avec les spécificités suivantes :
- pour avoir le « é », nous utilisons
\'e; nous verrons comment éviter ceci juste après ; - pour avoir le logo LATEX, nous utilisons l'instruction
\LaTeX; - l'espace insécable[1] entre LATEX et le point d'exclamation est obtenu avec un tilde « ~ ».
L'instruction \end{document} marque la fin du document.
Génération d'un fichier PDF
[modifier | modifier le wikicode]Le format PDF est de plus en plus utilisé pour échanger des fichiers.
Les distributions de LaTeX sont en général livrées avec un programme appelé pdflatex qui génère directement un fichier PDF au lieu d'un DVI.
- Avec Texmaker
- Il suffit de compiler en utilisant la touche F6. La visualisation se fait avec F7. Vous pouvez aussi utiliser le menu Tools | PDFLaTeX et Tools | View PDF.
- Dans certains cas, si vous compilez avec
tex(et nonpdf(la)tex), vous pouvez aussi faire générer le fichier PDF en sélectionnant l'option LaTeX + dvips + View PS dans la boîte de dialogue des Préférences | Quick build. - Si vous avez déjà généré le fichier DVI, vous pouvez le transformer avec la touche F9, ou avec le menu Tools | DVI → PDF, et le visualiser comme ci-dessus.
- Notez que le touche F9 peut ne pas fonctionner sous macOS X : par défaut, cette touche sert à afficher toutes les fenêtres ouvertes à la fois (« exposé »).
- Avec TeXShop
- Par défaut, TeXShop utilise
pdftex; il génère donc un fichier PDF, et c'est ce fichier qui est affiché.
- En ligne de commande
- Il suffit de taper
pdflatex bonjour
- Si vous avez déjà généré le fichier DVI, vous pouvez taper
dvipdf bonjour
- La commande
dvipdfest en fait une macro qui exécutedvipspour transformer le fichier DVI en PostScript, puisps2pdfpour transformer le fichier PostScript en PDF. Il existe aussidvipdfm, qui transforme directement le fichier DVI en PDF :
dvipdfm bonjour
- Mentionnons enfin les programmes basés sur Ghostscript (GhostView, GSView ou MacGSView par exemple) qui transforment un PS en PDF, ainsi que sur MacOS X
Aperçu.app(Preview.app).
- Remarque
- Toutes les solutions ne sont pas équivalentes. En particulier :
- le passage par un fichier PostScript permet d'utiliser certaines extensions qui génèrent directement du code PostScript (comme PSTricks), ce que ne permet pas de faire
pdf(la)tex; - les tailles des fichiers PDF peuvent être différentes ; en général, un fichier obtenu par
pdf(la)texest plus gros qu'un fichier obtenue pardvipspuisps2pdf; - mais
pdf(la)texest plus simple d'utilisation (une seule opération, mais certains éditeurs de texte génèrent aussi un fichier PDF pardvipspuisps2pdfen une seule opération), et il permet d'utiliser certaines extensions dédiées (PFG/TikZ) ; - le format des images que l'on peut intégrer n'est pas le même selon le mode de compilation (PS et EPS pour
dvipspuisps2pdf, PNG et JPEG pourpdf(la)tex).
- le passage par un fichier PostScript permet d'utiliser certaines extensions qui génèrent directement du code PostScript (comme PSTricks), ce que ne permet pas de faire
- Ces points seront détaillés le moment venu.
Améliorations
[modifier | modifier le wikicode]Améliorations du jeu de caractères
[modifier | modifier le wikicode]Vous avez vu que pour faire le e accent aigu « é », nous avons dû taper l'instruction \' devant la lettre e. En effet, par défaut, LaTeX ne reconnaît que les caractères latins non accentués des années 1960 (dits « ASCII purs »[2]). Nous pouvons indiquer à LaTeX qu'il doit prendre en compte les caractères accentués de la langue française, afin de pouvoir les saisir directement avec le clavier.
Avant tout, il faut savoir l'encodage de caractères à utiliser. Les systèmes récents ont tendance à travailler avec l'encodage Unicode[3]. Mais des systèmes plus anciens sont plus axées sur des jeux de caractère limités propres à des langues régionales.
Pour pouvoir indiquer l'encodage utilisé, il faut :
- utiliser un éditeur de texte qui permet d'enregistrer autre chose que de l'ASCII pur, ce qui est le cas de tous les éditeurs récents ; on peut en général choisir le codage du fichier lors de l'enregistrement, ou bien dans la boîte de dialogue de configuration de l'éditeur ;
- faire appel à une extension, ou module, ou package, appelé
inputenc(input encoding, codage de l'entrée).
Lors de l'appel de l'extension inputenc, il faut indiquer un paramètre qui dépend de l'encodage des caractères utilisé pour sauvegarder le fichier. L'encodage normalisé le plus courant en Europe de l'ouest est :
- l'encodage UTF-8, qui gère l'Unicode (plus d'un million de caractères pour plus de 650 langues) : on utilise le paramètre
utf8, on écrit donc la commande\usepackage[utf8]{inputenc}.
Avec les systèmes modernes, l'option utf8 donne normalement des résultats attendus (mais il peut être nécessaire de modifier une option de l'éditeur de texte)[4]. On peut aussi choisir un encodage particulier au moment de l'enregistrement) ; chaque éditeur de texte gère son encodage. Voire, si c'est un éditeur de texte orienté LaTeX, celui-ci reconnaître l'encodage spécifié et le respecter.
Cependant, tous les caractères Unicode n'ont pas de représentation dans une police donnée ; par exemple, si vous mettez un caractère grec dans votre code source, il n'apparaîtra dans le document final que si la police possède les caractères grecs [10].
Par ailleurs, certains modes ou extensions (mode mathématique et extension listings par exemple) gèrent mal les caractères « exotiques ».
On place donc une instruction \usepackage[paramètre]{inputenc} entre les instructions \documentclass{article} et \begin{document}. Cette zone est appelée zone d'en-tête ou préambule.
Autres améliorations du code source
[modifier | modifier le wikicode]Par ailleurs, LaTeX applique par défaut les règles de typographie anglaise. Cela ne se voit pas sur cet exemple, mais vous voudrez sans doute utiliser la typographie française. Pour cela, il faudra ajouter, dans le préambule, une instruction pour inclure une extension française. Il en existe plusieurs, nous proposons ici l'extension babel avec le paramètre french : \usepackage[french]{babel}[5]. Il existe d'autres extensions mais qui ne sont pas incluses d'office dans les distributions standard.
On notera que l'on ne place plus de tilde ~ devant le point d’exclamation. Il n'en faut pas si l’on veut que french puisse travailler correctement.
On prévoit aussi d'inclure des images (photos, dessins, graphiques). Nous allons donc utiliser l'extension graphicx. Nous utiliserons les fontes extended computer modern (EC), en ayant recours à l'extension fontenc avec l'option T1 (codage des caractères dit « de Cork »), et pour permettre l'affichage correct des caractères diacritiqués français, nous ajoutons les fontes latin modern (LM) avec l'extension lmodern.
On va aussi indiquer à LaTeX que l'on utilise du papier au format A4 et que l'on utilise une police de corps 11 points[6]. La déclaration de classe devient alors \documentclass[a4paper, 11pt]{article}.
Exemple
[modifier | modifier le wikicode]Ainsi, on aura, avec les précautions énoncées ci-dessus (possibilité d'enregistrer avec un encodage différent selon l'éditeur de texte) :
\documentclass[a4paper, 11pt]{article}
\usepackage[utf8]{inputenc}
\usepackage[T1]{fontenc}
\usepackage{lmodern}
\usepackage{graphicx}
\usepackage[french]{babel}
\begin{document}
Bonjour, j'édite en \LaTeX~!
\end{document}
Ce squelette peut servir de base pour tous vos fichiers.
Déroulement de la compilation
[modifier | modifier le wikicode]Si, ce qui est probable, vous utilisez l'outil de compilation de votre éditeur de texte, cette opération sera quasiment transparente. Voici toutefois quelques détails qui pourront vous être utiles.
Le but d'une compilation est de générer un fichier DVI. DVI signifie device independent, c'est-à-dire « indépendant du périphérique » (affichage à l'écran, impression, projection). C'est ce fichier DVI qui est affiché par le programme adéquat (en général Yap ou Xdvi), et transformé par la suite en fichier PDF, puisque c'est probablement le format final que vous voudrez.
Durant la compilation, le programme latex va analyser le contenu du fichier et éventuellement afficher des messages d'avertissement ou d'erreur. Certains sont bénins, comme « Underfull box » ou « Overfull box », qui indiquent simplement qu'il y a trop ou pas assez de texte dans une zone pour respecter les canons de la mise en page.
Certaines erreurs correspondent à des fautes dans l'orthographe des instructions — d'où l'utilité d'utiliser, lorsque c'est possible, les outils fournis par l'éditeur de texte — ou dans la syntaxe, par exemple l'oubli de \end{document} en fin de document. Certaines de ces erreurs vont donner un résultat étrange, non conforme à ce que vous désirez. Mais d'autres empêcheront la compilation de se terminer, vous n'aurez alors pas de résultat.
Ces erreurs et avertissements sont affichés à l'écran, et sont mis dans un fichier portant le même nom que votre fichier source, mais avec l'extension .log.
Par ailleurs, latex foliote (numérote) automatiquement les pages, les figures, tableaux, appelés de manière générale « objets », et il est possible de faire des références croisées (de type « cf. figure 18 p. 50 »). Il peut donc être nécessaire de faire deux compilations successives :
- lors de la première compilation, il va numéroter les pages et trouver les pages correspondant aux objets pointés, qu'il place dans un fichier auxiliaire ; il ne pourra par contre pas créer les références, puisqu'il ne sait pas encore où se trouvent les objets ni quels sont leurs numéros, il va donc mettre des erreurs «
Reference undefined» ; - lors de la deuxième compilation, il lit le fichier auxiliaire et place les références.
Le fichier auxiliaire porte le même nom que votre fichier source, mais avec l'extension .aux.
Certains éditeurs de texte font exécuter automatiquement les deux compilations lorsque c'est nécessaire.
Voir aussi À l'aide !.
Notes
[modifier | modifier le wikicode]- ↑ L'utilisation de l'espace insécable permet de garder le point d'exclamation sur la même ligne que le mot qui précède, si jamais le mot se trouvait en fin de ligne. On utilise une espace insécable avant les ponctuations doubles (;:?!), à l'intérieur des guillemets français « », pour garder un nombre à côté de son unité…
- ↑ Pour se faire une idée des limites de l'ASCII on peut lire le wikilivre Les ASCII de 0 à 127
- ↑ Pour se faire une idée des possibilités offertes par l'Unicode on peut lire le wikilivre À la découverte d'Unicode
- ↑
Auparavant, les systèmes d'exploitation avaient un codage par défaut ; c'est le format utilisé par l'éditeur fourni avec le système, si l'on ne change aucun paramètre. Dans un tel cas, on peut tenter :
latin1pour Linux, FreeBSD, et la plupart des Unix anciens;utf-8pour Linux, FreeBSD, et la plupart des Unix récents;cp1252ouansinewpour Microsoft Windows (les deux sont synonymes) ;applemacpour un Apple Macintosh & Mac OS X ; jusqu'à MacOS 9, le codage applemac était le codage par défaut ; avec MacOS X, le codage par défaut de TextEdit est utf8, et il peut être changé dans le menu TextEdit | Préférences | Ouverture et enregistrement.
- ↑ On peut encore utiliser les paramètres
frenchbetfrancaisqui ont exactement le même effet. On les trouve dans les exemples de sources. - ↑ c'est-à-dire que la hauteur entre le bas d'un jambage, comme la lettre « p », et le haut d'une hampe, comme la lettre « t », vaut 11 points anglo-saxons soit environ 3,9 mm, cf. Wikipédia : Point (unité)
Lettre
La classe lettre (variante de la classe letter) est un excellent exemple pour illustrer la séparation du fond et de la forme. Considérons le fichier suivant :
\documentclass[12pt]{lettre}
\usepackage[utf8]{inputenc}
\usepackage[T1]{fontenc}
\usepackage{lmodern}
\usepackage{eurosym}
\usepackage[french]{babel}
\usepackage{numprint}
\begin{document}
\begin{letter}{Service des réclamations}
\name{Jean Râleur}
\address{Jean Râleur\\4, rue du Bac à sable\\80886 Sassone-le-Creux}
\lieu{Sassone-le-Creux}
\telephone{01 02 03 04 05}
\email{jean.raleur@fai.fr}
\nofax
\def\concname{Objet :~} % On définit ici la commande 'objet'
\conc{rétractation}
\opening{Madame, Monsieur,}
Vous m'avez démarché la semaine dernière
pour me proposer l'édition de luxe de l'encyclopédie Wikipédia,
pour la somme de \numprint{5000}~\euro.
Conformément à la loi m'accordant un délai de rétractation de 7~jours,
je renonce à mon achat et demande le remboursement de la somme versée.
\closing{Je vous prie d'agréer,
Madame, Monsieur,
mes salutations distinguées.}
\end{letter}
\end{document}
La compilation donne :
Jean Râleur
4, rue du Bac à sableSassone-le-Creux, le 5 mai 2008
80886 Sassone-le-Creux
Tél. 01 02 03 04 05 Service des réclamations
E-Mail : jean.raleur@fai.fr
Objet : rétractation
Madame, Monsieur,
Vous m'avez démarché la semaine dernière pour me proposer l'édition de luxe de l'encyclopédie Wikipédia, pour la somme de 5 000 €. Conformément à la loi m'accordant un délai de rétractation de 7 jours, je renonce à mon achat et demande le remboursement de la somme versée.
Je vous prie d'agréer, Madame, Monsieur, mes salutations distinguées.
On voit que la mise en forme est entièrement faite par LaTeX, et dans le cas présent par la classe lettre : la plupart des commandes et environnement utilisés ici sont spécifiques à cette classe.
La documentation détaillée pour la rédaction de courriers avec la classe lettre est sous la forme d'un fichier PDF appelé letdoc.pdf [11].
Éléments de base
Bloc
[modifier | modifier le wikicode]Dans LaTeX, un bloc est une portion de texte comprise entre deux accolades « {…} ». Souvent, une instruction agit sur un bloc, par exemple :
\emph{texte}
ou bien un bloc sert à limiter la zone sur laquelle agit une instruction de portée « infinie », par exemple
{\em texte}
On utilisera parfois le bloc vide
{}
- Les accolades n'apparaissent pas sur le rendu final
(voir la section suivante pour mettre des accolades dans le texte final).
Caractères réservés
[modifier | modifier le wikicode]Dans le premier exemple, nous avons vu que la contre-oblique « \ » servait à indiquer les instructions, les accolades « {} » un bloc et que le tilde « ~ » indiquait l'espace insécable. Si nous voulons faire figurer ces caractères dans le document final, on ne peut donc pas les taper tels quels dans le fichier source. Il existe d'autres caractères réservés, en voici la liste :
{ } % # $ ^ ~ & _ \
l'avant-dernier caractère est le tiret de soulignement ou underscore (touche 8 sur un clavier de PC, ou touche à droite de la parenthèse fermante sur un clavier Mac).
Si nous voulons utiliser ces caractères, il faudra entrer :
\{pour {\}pour }\%pour %\#pour #\$pour $\textasciicircumpour ^ (mnémotechnique anglais : text, ASCII, circumflex) ;\textasciitildepour ~ (mnémotechnique anglais : text, ASCII, tilde) ;\&pour &\_pour _\textbackslashpour \ (mnémotechnique anglais : text, backslash).
Les commandes avec un caractère réservé peuvent être suivies par n'importe quoi, il n'y a pas d'ambiguïté. Par contre, les commandes constituées de lettres ne peuvent pas être suivies de lettres : comment savoir où s'arrête la commande ? Elles peuvent par contre être suivies d'un signe autre qu'une lettre : un nombre, un signe de ponctuation…
Si l'on veut, dans le document final, accoler une lettre au caractère obtenu avec une telle commande, il faut indiquer la fin de la commande :
- soit laisser une espace après la commande ; cette espace sera ignorée pour le rendu final ;
- soit placer une paire d'accolades vides {}.
Par exemple
\textasciicircumAgénère une erreur ;\textasciicircum˽Aet\textasciicircum{}Adonnent « ^A » ;\textasciicircum{}˽Adonne « ^ A ».
Le caractère « ˽ » sert à indiquer l'espace, pour clarifier les choses. On note ici que le fait que le fichier contienne un caractère espace (obtenu avec la barre d'espacement du clavier) ne signifie pas que le document final aura une espace[1].
Diacritiques et ligatures
[modifier | modifier le wikicode]Au chapitre premier exemple, nous avons vu qu'avec l'extension inputenc, nous pouvions choisir le jeu de caractères et donc utiliser les caractères accentués, les caractères de la langue française et de manière plus spécifique diacritiqués, du clavier. Le problème se pose lorsque le clavier ne permet pas de faire les caractères que nous voulons, par exemple :
- les capitales accentuées[2] comme « É » ;
- les lettres des langues étrangères au clavier : accents français avec un clavier anglais, lettres danoises avec un clavier français, …
Voici quelques exemples :
\'eou\'{e}pour é ;\`eou\`{e}pour è ;\^\iou\^{\i}pour î ;\`Aou\`{A}pour À ;\"eou\"{e}pour ë ;\c˽cou\c{c}pour ç,
et ainsi de suite. On remarque que :
- le diacritique est une commande qui est suivie directement par la lettre :
\'(contre-oblique et apostrophe) pour l'accent aigu,\`(contre-oblique et apostrophe inversée) pour l'accent grave,\^(contre-oblique et chapeau) pour l'accent circonflexe,\"(contre-oblique et guillemet double anglais) pour le tréma,\c(contre-oblique et c) pour une cédille ; la lettre cédillée doit être mise entre accolades, ou bien séparée d'une espace ;
- pour mettre un accent sur le i minuscule, il faut utiliser
\i(contre-oblique, i), afin de supprimer le point sur le i avant de placer l'accent.
On peut aussi utiliser les ligatures :
\oepour œ ;\OEpour Œ ;\aepour æ ;\AEpour Æ.
Les physiciens pourront avoir recours à \AA pour Å.
Le problème des commandes composées de lettres (comme \c, \i, \oe et \AA) est le même que ci-dessus. Par exemple, il faut taper
c\oe˽urouc\oe{}urpour obtenir « cœur » ;fa\^\i˽toufa\^\i{}tpour obtenir « faît » ;\c˽caou\c{c}apour obtenir « ça ».
Cette précaution est par contre inutile si le caractère suivant n'est pas une lettre. Comment alors indiquer que l'on veut une espace après ? Deux solutions :
- soit on indique explicitement la présence d'une espace dite « justifiante » (c'est-à-dire non insécable et de dimension variable pour s'ajuster à la longueur de la ligne et au nombre de caractères), avec la commande
\˽(contre-oblique, espace) ; - soit on indique la fin de la commande avec des accolades vides
{}, le tout suivi d'une espace.
Par exemple :
On peut obtenir \OE\ avec \textbackslash OE, et \AE{} avec \textbackslash{}AE.
Le symbole de l'angstr\"om est \AA.
donne
On peut obtenir Œ avec \OE, et Æ avec \AE. Le symbole de l'angström est Å.
Quelques autres caractères
[modifier | modifier le wikicode]Voici quelques autres caractères que l'on peut obtenir.
| Saisie | Caractère | Note |
|---|---|---|
\copyright |
© | copyright |
\dag |
† | obèle |
\ddag |
‡ | double obèle |
\dots |
… | points de suspension (plus espacés que trois points) |
\o |
ø | o barré |
\O |
Ø | notation de l'ensemble vide (mathématiques) |
\P |
¶ | pied-de-mouche |
\pounds |
£ | livre sterling |
\S |
§ | paragraphe |
\ss |
ß | eszett (lettre allemande) |
\textbar |
| | tube |
\textperiodcentered |
· | point centré |
\textregistered |
® | registred |
\texttrademark |
™ | trade mark |
\textvisiblespace |
˽ | matérialisation d'une espace |
Certains caractères ont une saisie simplifiée.
| Saisie | Caractère | Note |
|---|---|---|
?` |
¿ | « ` » est l'apostrophe inversée (accent grave) ; alternative : \textquestiondown
|
!` |
¡ | idem ; alternative : \textexclamdown
|
- |
- | division (trait d'union) |
-- |
– | tiret demi-cadratin, alternative : \endash
|
--- |
— | tiret cadratin, alternative : \emdash
|
<< |
« | guillemet français ouvrant, avec le codage de polices T1 mais voir ci-dessous |
>> |
» | guillemet français fermant, avec le codage de polices T1 mais voir ci-dessous |
Les symboles ci-dessus peuvent aussi être mis directement dans le fichier .tex si vous utilisez un codage adéquat, comme l'ISO Latin 1 ou l'UTF8 (cf. Premier exemple > Améliorations du code source). Notez que l'utilisation des guillemets français tels quels ne provoque pas un affichage correct des espaces en français, dans le cas d'une citation, il faut donc utiliser \og et \fg à la place (voir ci-après).
L'euro (la monnaie) a été introduite récemment par rapport à l'histoire de LaTeX. Elle n'est donc pas disponible dans les fontes de base. Pour l'obtenir, il faut :
- charger l'extension
eurosym, en mettant\usepackage{eurosym}dans le préambule ; - dans le texte, utiliser la commande
\euro(éventuellement\euro{}).
Cas du point d'abréviation anglais
[modifier | modifier le wikicode]En typographie anglaise, l'espace après un point final de phrase est plus grande que l'espace après un point d'abréviation. Par défaut, LaTeX considère qu'un point est un point final, mais il peut reconnaître dans certains cas les points d'abréviation (comme par exemple dans U.F.O.). Si l'on veut forcer un point d'abréviation, il faut utiliser .\@ (point, contre-oblique, arobase).
- Exemple
U.F.O.\@ means ``undentified flying object''.
Dans certains cas, il vaut mieux utiliser le tilde, espace insécable, qui permet d'avoir le bon espacement et de ne pas avoir de coupure en fin de ligne :
- Exemple
And here's to you Mrs.~Robinson
À l'inverse, si l'on veut forcer un point de fin de ligne (par exemple phrase se terminant par une abréviation, le dernier point d'abréviation étant aussi point de fin de phrase), on peut écrire \@., ou bien mettre le mot entre accolade.
- Exemple
This is a U.F.O\@.
- ou bien
This is a {U.F.O.}
Tout ceci ne s'applique pas en typographie française (l'espace est identique quel que soit le type de point), et l'extension babel ajuste automatiquement la taille de l'espace après un point (voir plus loin).
Autres langues
[modifier | modifier le wikicode]Voici quelques diacritiques (accents) utilisés dans d'autres langues que le français, telles que le roumain :
| Saisie | Caractère | Note |
|---|---|---|
\H{o} |
ő | double accent aigu : tréma long hongrois |
\~{n} |
ñ | tilde : espagnol, estonien, vietnamien, võro |
\k{a} |
ą | ogonek : polonais, lituanien |
\l{} |
ł | l barré : polonais) |
\={o} |
ō | macron : en français, accent « plat, neutre » (lorsque l'on hésite entre l'accent grave et l'aigu ou bien sur des capitales pour des raisons d'esthétique), transcription de l'arabe, du japonais (méthode Hepburn) ou du cantonnais (hanyu pinyin) ; letton, lituanien, latin (en typographie moderne, en remplacement de l'accent aigu) |
\b{o} |
o | trait souscrit ou soulignement : langues du Gabon, shoshone, transcription du dakelh |
\.{o} |
ȯ | point suscrit ou point en chef : écriture onciale (Moyen-Âge), vieil anglais, vieil irlandais, maltais, turc, polonais, lituanien, cheyenne, transcriptions du sanskrit, de l'arabe, du kazakh, du tadjik, du kurde, du livonien, du tchétchène, du venda, de l'igbo, de l'arménien, de l'ulithien et du basa ; en physique, indique la dérivation par rapport eu temps |
\d{u} |
ụ | point souscrit : asturien, vietnamien (quốc ngữ), allemand (dans les dictionnaires), transcription de langues indiennes ou afro-asiatiques, transcription de lettre incertaines en archéologie (épigraphie) ; |
\r{a} |
å | rond en chef, anneau en chef : suédois, danois, norvégien, tchèque, lituanien, wallon, picard, alphabet phonétique international (API) |
\u{o} |
ŏ | brève : alphabet cyrillique (biélorusse, russe, ukrainien, langues caucasiennes et turques, tchouvache), esperanto, roumain, turc, vietnamien (quốc ngữ) |
\v{s} |
š | caron ou hatchek (háček), antiflexe, inflexe, circonflexe inversé ou chevron : slovène, tchèque, slovaque, croate, finnois, écriture latine du bosnien, du serbe et du tamazight, transcription du bulgare et du macédonien |
\t{oo} |
o͡o | tirant en chef, tirant suscrit, double brève, dos-d'âne, trait d’union papyrologique : alphabet phonétique international (API), alphabet phonétique ouralien (APO), transcription du cyrillique (méthode ALA-LC), notation Z (modélisation informatique), musique (legato) |
\cb{s} |
ș | La virgule souscrite peut être obtenue en utilisant \cb{s} du paquet combelow : roumain
|
Extension française
[modifier | modifier le wikicode]L'extension française utilisée fournit des commandes supplémentaires, facilitant l'édition.
Voici quelques exemples :
- Commandes communes à
babeloptionfrenchet àfrenchle
\og: « suivi d'une espace insécable ;\fg: » précédé d'une espace insécable ;
Si le caractère qui suit le guillemet fermant est un espace, il faut utiliser soit \fg{} , soit \fg\˽.
- Commandes de
babeloptionfrench
\degres: ° ;\ier: er ;\iere: re ;\iers: ers ;\ieres: res ;\ieme: e ;\iemes: es ;\bsc{…}: petites capitales, le mot n'étant pas césuré.
Espaces et changements de ligne
[modifier | modifier le wikicode]On remarque dans l'exemple ci-dessus que le fait que l'on ait changé de ligne dans le fichier source ne provoque pas de changement de ligne dans le résultat final. Le changement de ligne simple équivaut à un espace. Par contre, si on laisse une ou plusieurs lignes vides, cela indique un changement de paragraphe, caractérisé par un retour à la ligne et :
- soit un alinéa rentrant (indentation), qui est le cas général en typographie française et anglaise ;
- soit par un interligne plus grand, solution souvent retenue pour des ouvrages techniques et popularisée par les navigateurs Web et le traitement de texte Microsoft Word, pour lesquels c'est la mise en page par défaut.
On peut laisser plusieurs lignes vides, cela équivaut à une seule ligne vide.
De même, si l'on met plusieurs espaces, c'est comme s'il n'y en avait qu'un seul.
Concernant les blancs entre les mots (espaces, au féminin), il existe plusieurs types d'espaces :
- espace justifiant (de dimension variable) : obtenu par une ou plusieurs pressions sur la barre d'espacement et/ou une pression sur la touche Entrée, ou bien par
\˽; - espace insécable :
~(tilde) ; - petite espace :
\,; - espace fine :
\/: espace encore plus petite, permettant de régler des problèmes de débordement de l'italique (\emph{…\/}), ou bien d'empêcher les ligatures.
Pour introduire un espace horizontal d'une longueur donnée, on utilise la commande \hspace{longueur} où longueur est un nombre avec une unité accolée :
mm(millimètre) ;cm(centimètre) ;pt(point anglo-saxon) ;dd(point Didot) ;ex(hauteur d'x) ;em(cadratin).
Les unités ex et em sont proportionnelles au corps de la police :
- la hauteur d'x, parfois appelée à tort « hauteur d'œil », est la hauteur d'un bas de casse (lettre minuscule) sans hampe ni jambage, comme le x ;
- le cadratin est égal au corps de la police.
Par exemple :
\hspace{1cm}pour un espace de un centimètre ;\hspace{0,5em}pour un espace d'un demi cadratin.
On peut utiliser un point ou une virgule comme séparateur décimal.
La commande \hfill introduit un espace « ressort » : il pousse ce qu'il y a à gauche et à droite pour occuper tout l'espace restant sur la ligne. S'il y a plusieurs commandes \hfill sur la même ligne, les espaces sont de même largeur.
De même, si l'on veut espacer des paragraphes, on utilise la commande \vspace{longueur}. On peut également utiliser les commandes :
\medskippour sauter une ligne « normale » ;\smallskippour un « petit » saut de ligne ;\bigskippour un « grand » saut de ligne.
La commande \vfill introduit un espace « ressort » : il pousse ce qu'il y a au dessus et en dessous pour occuper tout l'espace restant sur la page. S'il y a plusieurs commandes \vfill sur la même page, les espaces sont de même hauteur.
Structuration du code source
[modifier | modifier le wikicode]Comme pour tout code source de programme, on a intérêt à structurer le fichier LaTeX afin de retrouver facilement les passages que l'on veut.
LaTeX n'étant pas WYSIWYG, on peut organiser le texte comme l'on veut, ce qui facilite sa lecture à l'écran ; en particulier, on peut introduire un retour de ligne entre chaque portion de phrase, entre chaque proposition. Le fait de pouvoir sauter des lignes entre les paragraphes et mettre des espaces ou tabulations à profusion en début de ligne permet de donner une « forme » au code qui rend son analyse facile (notion d'indentation).
Par ailleurs, on peut introduire des commentaires en utilisant le signe %.
Notons que les commentaires permettent aussi :
- d'effacer une portion de texte sans la perdre : on met les lignes en commentaires (on place un « % » à leur début) pour enlever le texte du document final, et il suffit de les décommenter (d'enlever le « % ») pour faire réapparaître le texte dans le document final ;
- de faire comme si l'on ne revenait pas à la ligne, en mettant un « % » à la fin de la ligne.
Notes
[modifier | modifier le wikicode]- ↑ en typographie le mot espace est au féminin lorsqu'il désigne un écart horizontal
- ↑ en bonne typographie, on met les accents sur les capitales. Notez que certains systèmes (comme GNU/Linux) gèrent nativement les majuscules accentuées. Pour cela, activez le verrouillage majuscule (touche au-dessus du Shift) et appuyez sur la touche accentuée concernée.
Voir aussi
[modifier | modifier le wikicode]Liens externes
[modifier | modifier le wikicode]- The Comprehensive LaTeX Symbol List (fichier PDF, 105 p, 3 Mo)
Les classes
La première chose que vous devez faire quand vous éditez un document LaTeX, c'est de lui préciser sa classe, c'est-à-dire le type de document que vous souhaitez réaliser.
Il existe plusieurs classes, qui sont spécifiées par la commande \documentclass[options]{classe}
Les différentes classes disponibles par défaut sont :
article: pour des articles destinés à la publication et ne contenant que quelques pages ;report: pour des documents un peu plus longs contenant plusieurs chapitres, comme des mémoires de thèse ;book: pour de véritables livres, de plusieurs centaines de pages.slides: pour faire des présentations sur transparents.
Il existe aussi d'autres classes moins répandues :
beamer: pour faire des présentations utilisant la magnifique extensionbeamer;lettre: pour faire des lettres au format français (classe écrite par l'Observatoire de Genève[1]).memoir: pour écrire des mémoires, par exemple de fin d'étude.
Le choix de la classe va déterminer un certain nombre de paramètres par défaut, comme par exemple les marges, mais aussi fournir des instructions supplémentaires spécifiques.
Classes book et report
[modifier | modifier le wikicode]La classe book est prévue pour faire un livre. Les spécificités du livre sont les suivantes :
- il dispose d'une page de titre séparée, suivie d'une page blanche ;
- il peut se décomposer en parties, chapitres, sections, sous-sections, sous-sous-sections, paragraphes et sous-paragraphes ;
- les parties et chapitres commencent sur une page impaire (« belle page ») ;
- les marges sont assez grandes pour permettre une lecture aisée (par rapport à la quantité de texte).
La classe report est similaire à la classe book, mais les chapitres ne commencent pas nécessairement en belle page, et l'on ne peut pas utiliser certaines fonctions comme \frontmatter, \mainmatter et \backmatter. Par contre, elle dispose d'un environnement abstract permettant la mise en forme automatique d'un résumé.
La structure typique d'un livre sera :
\documentclass[a4paper, 11pt]{book}
\usepackage[''paramètre'']{inputenc}
\usepackage{graphicx}
\usepackage[french]{babel}
\title{''Titre du livre''}
\author{''Nom de l'auteur''}
\date{''date de fin de rédaction''}
\begin{document}
\maketitle
''Corps du livre''
\tableofcontents
\end{document}
Nous avons ici trois instructions donnant des informations sur le livre :
\titlepour le titre ;\authorpour le nom de l'auteur ;\datepour la date.
l'instruction \maketitle crée la page de titre à partir des informations données par les instructions ci-dessus.
L'instruction \tableofcontents crée automatiquement la table des matières (ce qui nécessite une double compilation), à partir des parties, chapitres, sections, … définis dans le corps du livre. En typographie française, la table des matières est à la fin.
Classe article
[modifier | modifier le wikicode]Par rapport à un livre, un article :
- a son titre sur la même page que le début du texte ;
- a des marges plus étroites (mise en page dans un journal) ;
- a moins de subdivisions de texte : il n'y a pas de chapitre.
La structure de base d'un article est similaire à celle d'un livre (on ne peut cependant pas créer de chapitre) ; seul le résultat diffère :
\documentclass[a4paper, 11pt]{article}
\usepackage[''paramètre'']{inputenc}
\usepackage{graphicx}
\usepackage[french]{babel}
\begin{document}
\title{''Titre de l'article''}
\author{''Nom de l'auteur''}
\date{''date de fin de rédaction''}
\maketitle
\tableofcontents
''Corps de l'article''
\end{document}
Classes spécifiques
[modifier | modifier le wikicode]Certaines publications scientifiques acceptent les soumissions au format LaTeX ; c'est parfois même le format recommandé. Ils fournissent en général une classe spécifique, avec la documentation requise pour l'utiliser.
Informations sur l'œuvre
[modifier | modifier le wikicode]Titre
[modifier | modifier le wikicode]Le titre est nécessairement composé d'un seul alinéa (un seul paragraphe). Si l'on veut introduire des retours de ligne, il faut utiliser \\. Si l'on veut « sauter des lignes », il faut utiliser la commande \vspace ou une commande similaire (cf. Éléments de base > Espaces et changements de ligne).
On peut y inclure des images.
Auteur
[modifier | modifier le wikicode]Si l'ouvrage comporte plusieurs auteurs, ceux-ci sont tous mis dans le bloc de l'instruction \author, mais sont séparés par l'instruction \and.
Le nom d'un auteur peut être suivi d'une instruction \thanks{…}, qui permet de lui associer une note de bas de page.
Par exemple :
\author{
C. \bsc{Dang Ngoc Chan}
\and
C. \bsc{Huvier}
\and
J.-F. \bsc{Dinhut}\thanks{à qui l'on adressera la correspondance}
}
Date
[modifier | modifier le wikicode]Si l'on n'utilise pas l'instruction date, LaTeX met la date de la compilation. Pour ne pas avoir de date, il faut définir une date vide :
\date{}
Notes
[modifier | modifier le wikicode]- ↑ la documentation est dans un fichier appelé
letdoc.ps
Structuration du texte
Parties d'un texte
[modifier | modifier le wikicode]Un texte est typiquement découpé en parties, chapitres et sections. Cela n'est pas nécessaire pour un texte court, mais même un court article possède en général deux ou trois sections. Pour un livre, on aura au moins deux chapitres.
Pour structurer un texte, on utilise des instructions qui définissent le titre et le « niveau de titre ». La hiérarchie est :
- partie : l'instruction est
\part{Titre de la partie}; - chapitre :
\chapter{Titre du chapitre}; n'existe pas avec la classearticle; - section :
\section{Titre de la section}; - sous-section :
\subsection{Titre de la sous-section}; - sous-sous-section :
\subsubsection{Titre de la sous-sous-section}; - paragraphe :
\paragraph{Titre du paragraphe}; - sous-paragraphe :
\subparagraph{Titre du sous-paragraphe}.
Il existe des versions « étoilées » de ces commandes, qui ne génèrent pas de numéro de partie/chapitre/section : \part*, \chapter*, … Par exemple, la préface pourra être introduite par
\chapter*{Préface}
Voici à titre d'exemple ce que pourrait être le début de Michel Strogoff de Jules Verne :
\documentclass[a4paper, 11pt]{book}
\usepackage[latin1]{inputenc}
\usepackage[T1]{fontenc}
\usepackage[frenchb]{babel}
\begin{document}
\title{Michel Strogoff}
\author{Jules \bsc{Verne}}
\date{\oldstylenums{1875}}
\maketitle
% *******************
% * *
% * Premiere partie *
% * *
% *******************
\part*{Première partie}
% ********************
% * Chapitre premier *
% ********************
\chapter{Une fête au palais-neuf.}
\og Sire, une nouvelle dépêche.
[…]
\tableofcontents
\end{document}
On notera ici qu'en typographie française, la table des matières est à la fin de l'ouvrage.
La génération de la table des matières nécessite deux compilations successives.
Dans le cas d'un livre (classe book), on dispose de trois commandes de structuration supplémentaire :
\frontmatter, qui indique tout ce qui se trouve avant la matière principale (page de titre, dédicace, avant-propos, introduction, préface) ; les parties ne sont pas numérotées mais figurent dans la table des matières, et les pages sont numérotées en chiffres romain bas-de-casse ;\mainmatter, qui introduit le corps de l'ouvrage ;\backmatterqui introduit les index et tables des matières.
\documentclass[a4paper, 11pt]{book}
[...]
\begin{document}
\frontmatter
\title{Ma vie, mon œuvre}
\author{Moi-même}}
\date{\today}
\maketitle
\mainmatter
\chapter{Avant ma naissance}
[...]
\backmatter
\tableofcontents
\end{document}
Notons que les classes article et report disposent d'un environnement abstract permettant la mise en forme d'un résumé :
\begin{abstract}
Résumé du document
\end{abstract}
Changement de page
[modifier | modifier le wikicode]Le changement de page est géré automatiquement par LaTeX. Mais vous pouvez forcer un saut de page avec l'instruction \newpage.
On peut aussi se contenter de donner une indication à LaTeX :
\pagebreakencourage un changement de page à cet endroit-là ;\nopagebreakdécourage un changement de page.
LaTeX ne suivra pas systématiquement ces recommandations, en fonction des blancs que cela laisse en bas de page ou des débordements en fin de page.
Fonction d'une portion de texte
[modifier | modifier le wikicode]Une portion de texte peut avoir une fonction particulière : on utilise alors une instruction pour indiquer au typographe virtuel de mettre en forme cette portion en fonction de sa fonction. C'est le cas par exemple des titre évoqués ci-dessous.
Si une portion de texte doit être mise en emphase, on utilisera l'instruction \emph{texte en emphase}. On évitera la syntaxe
{\em texte en emphase} que l’on pourra trouver dans de vieux documents (voir la section Mise en forme du texte).
Si une portion de texte est une liste non numérotée, on l'encadrera par \begin{itemize}…\end{itemize}, et chaque élément énuméré — chaque article, anglais item — sera introduit par l'instruction \item, par exemple :
\begin{itemize}
\item premier élément~;
\item deuxième élément~;
\item troisième élément.
\end{itemize}
(voir la section Listes structurées).
Nous remarquons ici que comme le nombre d'espaces n'a pas d'importance, nous avons utilisé des espaces multiples pour faciliter la lecture du code. Par ailleurs, nous n'avons à aucun moment indiqué de quelle manière le texte allait être mis en forme (en l'occurrence : composition en sommaire, avec un tiret en début d'alinéa).
Il faut mettre ici l'accent sur la notion de séparation du fond et de la forme. On ne devrait jamais indiquer directement la mise en forme, mais indiquer simplement la fonction. Le problème est que, par défaut, LaTeX ne possède qu'un nombre limité de fonctions de texte, qui ne couvrent pas nécessairement vos besoins. Il va donc falloir créer vos propres instructions, ou commandes personnelles, et pour cela connaître les instructions de mise en forme de LaTeX. Ainsi, par exemple, si vous avez à écrire des noms de programmes, vous créerez une commande \nomprog, dans laquelle vous indiquerez d'utiliser une police à chasse fixe, ce qui donnera :
- Code source
Le programme \nomprog{yap} sert à visualiser des fichiers DVI.
- Rendu
Le programme yap sert à visualiser des fichiers DVI.
On pourrait utiliser directement les fonctions de mise en forme de LaTeX dans le corps du document, mais cela amènerait des confusions.
Listes structurées
[modifier | modifier le wikicode]LaTeX compose les listes en sommaire, c'est-à-dire que le texte est justifié mais que la première ligne est saillante.
Listes numérotées
[modifier | modifier le wikicode]L'environnement enumerate permet de créer des listes numérotées. Chaque élément d'une liste numérotée est introduit par la commande \item :
\begin{enumerate}
\item Premier élément;
\item Deuxième élément.
\end{enumerate}
La numérotation est automatique.
Listes non numérotées
[modifier | modifier le wikicode]Les listes non numérotées sont fournies par l'environnement itemize. Elles fonctionnent comme les listes numérotées :
\begin{itemize}
\item premier élément;
\item deuxième élément.
\end{itemize}
En typographie française, les lignes commencent par un tiret long (ou « sur quadratin », à ne pas confondre avec le trait d’union ou le signe moins) « — » ; en typographie anglaise, elles commencent par un disque plein (ou « point ») « • » ou par un tiret moyen (ou « sur demi-quadratin ») « – ». Le caractère initial est géré directement par LaTeX en fonction de la langue déclarée lors de l'appel de l'extension babel, et du niveau de liste (liste dans une liste par exemple).
Descriptions
[modifier | modifier le wikicode]L'environnement description permet d'associer une définition à un terme :
\begin{description}
\item[terme1] définition1;
\item[terme2] définition2.
\end{description}
Imbrication
[modifier | modifier le wikicode]On peut imbriquer les listes.
\begin{enumerate}
\item Voici le premier élément;
\item le deuxième élément se décompose en
\begin{itemize}
\item élément a,
\item élément b,
\item élément c;
\end{itemize}
\item le troisième élément clôt tout ceci.
\end{enumerate}
- Voici le premier élément ;
- le deuxième élément se décompose en
- élément a,
- élément b,
- élément c ;
- le troisième élément clôt tout ceci.
Notes de bas de page
[modifier | modifier le wikicode]Pour introduire une note de bas de page, on utilise l'instruction \footnote. Elle se place après le mot où l'on veut mettre l'appel de note, et le contenu de la note se trouve dans un bloc accolé à l'instruction, par exemple :
La SNCF\footnote{Société nationale des chemins de fer français} fournit
un service de transport de voyageurs et de fret.
Donne
1. Société nationale des chemins de fer français
La numérotation se fait de manière automatique. Notez qu'en typographie française, dans un tableau, la note se situe en bas du tableau avec une numérotation spécifique (par exemple des lettres) et non pas au bas de la page. Le nombre de notes étant en général réduit, on gèrera cela « à la main » (mais il existe des solutions permettant de gérer les notes de tableaux automatiquement).
Références
[modifier | modifier le wikicode]Lorsque l'on fait référence à une partie du texte, il peut être utile d'indiquer le numéro de chapitre et de section, ainsi que la page. Comme ces références vont varier au fur et à mesure des modifications du texte, mieux vaut laisser LaTeX gérer ceci.
Lorsque l'on veut faire référence à un passage, on place une étiquette à l'endroit désiré, avec la commande \label{étiquette}. Pour indiquer la référence, on utilise :
\ref{étiquette}pour mettre le numéro de chapitre et de section ;\pageref{étiquette}pour mettre le numéro page.
Ceci nécessite une double compilation :
- lors de la première compilation, LaTeX relève les emplacements des étiquettes et les place dans le fichier
.aux, et génère des erreursReference undefined; - lors de la seconde compilation, il génère les références.
Exemple :
Les points forts de \LaTeX{} sont~:\label{points-forts}
[…]
Comme relevé précédemment (section~\ref{points-forts} p.~\pageref{points-forts}), […]
Erreurs possibles
[modifier | modifier le wikicode]Label '[…]' multiply defined: une étiquette a été utilisée à deux endroits différents ;Reference '[…]' on page […] undefined: un\ref/\pagerefappelle une étiquette non définie ; vous avez probablement oublié de mettre une étiquette ou vous avez fait une faute de frappe entre le\labelet le\ref/\pageref;Labels may have changed: indique qu'il faut faire une autre compilation.
Bibliographie
[modifier | modifier le wikicode]Il est fréquent de devoir intégrer des références bibliographiques. Cela peut se faire sous la forme de notes de bas de page, en employant éventuellement les abréviations ibid., op. cit. ou loc. cit. pour éviter les redondances.
Il est fréquent de regrouper les références à la fin du document. La réalisation « à la main » de cette tâche est vite pénible et source d'erreur, notamment si l'on change la disposition de l'ouvrage.
Heureusement, LaTeX dispose d'un outil auxiliaire appelé BibTeX qui gère automatiquement la bibliographie.
La description des ouvrages — auteurs, titre, année de parution, éditeur, … — sont écrites dans un fichier extérieur ; vous avez alors un fichier unique contenant toute votre bibliographie, et auquel se réfèrent vos différents documents LaTeX. Ainsi, si un ouvrage est mentionné dans plusieurs documents, il n'est rentré qu'une seule fois (écrire une fois, et lire beaucoup), ce qui limite les erreurs.
L'inclusion de références bibliographiques dans le document LaTeX nécessite l'utilisation du programme bibtex sur le document LaTeX.
Vous devez donc créer un fichier de bibliographie. Il s'agit d'un fichier texte ayant l'extension .bib. Dans notre exemple, nous l'appelons mabiblio.bib.
L'extension tocbibind permet de faire figurer la bibliographie dans la table des matières.
Fichier de bibliographie
[modifier | modifier le wikicode]La constitution de ce fichier suit un formalisme précis :
- il faut choisir une référence unique pour l'ouvrage, elle sera utilisée dans le document LaTeX ; on utilise fréquemment les initiales de l'auteur ou des auteurs suivi de l'année, mais le choix est totalement libre ;
- on commence par indiquer le type de document (article, livre, thèse, actes d'une conférence, …) sous la forme d'un arobase suivi d'un mot-clef ; par exemple,
@bookpour un livre,@articlepour un article, … - la description de l'ouvrage est incluse dans un bloc
{…}accolé au type précédent ; elle est de la formechamp = contenu; - les différents champs sont séparés par une virgule, et le contenu doit être entre guillemets droits
"…"ou dans un bloc{…}.
- Exemple
% ***** livres *****
@book{VER1875,
author="Verne, Jules",
title="Michel {Strogoff}",
year="1875",
publisher="Le livre de poche"
}
% ***** articles *****
@article{MERQUI2007,
author="Merchet, Jean-Dominique and Quinot, Paul",
title="L'{\'e}lection dans le miroir des sondages",
journal="Lib{\'e}ration",
number="21 f{\'e}vrier",
year="2007"
}
On note que :
- certains mots sont entre accolade, ce qui permet de conserver leur mise en forme, notamment la casse ;
- il ne peut y avoir dans le fichier que des caractères sans diacritique (ni accent, ni cédille) ni ligature (pas de œ ni æ) ; pour utiliser de tels caractères, il faut donc utiliser les commandes
\',\`,\^,\",\c, … placées dans un bloc (par exemple{\'e}pour « é ») ; - les auteurs sont sous la forme
nom, prénom, et lorsqu'il y a plusieurs auteurs, ils sont séparés par le mot-clefand.
Document LaTeX
[modifier | modifier le wikicode]Lorsque l'on veut introduire la référence au livre, on place dans le texte \cite{mot_de_référence}. Par exemple
Ainsi, Jules Verne faisait dire à Wassili Fédor \cite{VER1875} :
Si l'on veut faire figurer un ouvrage dans la liste sans qu'il y ait de référence dans le texte, on utilise \nocite, n'importe où — mais à un endroit où on le retrouve facilement, par exemple juste avant la table des références —, par exemple :
\nocite{VER1875}
À l'endroit où l'on veut placer la liste des ouvrages (en général à la fin), on met :
\bibliographystyle{style}
\bibliography{nom_du_fichier}
par exemple
\bibliographystyle{plain-fr}
\bibliography{mabiblio}
Le style plain-fr est un style francisé, c'est-à-dire que les noms de famille des auteurs sont en grandes et petites capitales et que les mots de description sont en français. Le style plain est un style dans lequel les références se font sous la forme d'un numéro entre crochets, les ouvrages étant numérotés dans l'ordre de citation dans le texte.
Compilation
[modifier | modifier le wikicode]Il faut compiler une première fois le document LaTeX avec latex afin qu'il repère les citations à la bibliographie. Puis, on effectue une compilation du document laTeX avec bibtex, et enfin une ou deux compilations avec latex.
- Avec Texmaker
- La compilation avec
bibtexse fait avec la touche F11 ou bien avec le menu Tools | BibTeX.
- Avec TeXShop
- Pour compiler avec
bibtex: sélectionner BibTeX dans le menu déroulant des programmes (le premier menu) et cliquer sur le bouton Composition ; puis, revenir sur l'option LaTeX du menu déroulant des programmes, et cliquer à nouveau sur Composition pour recompiler aveclatex.
- En ligne de commande
- La compilation avec
bibtexse fait par la commandebibtex nom_du_document_LaTeX.
Voir aussi
[modifier | modifier le wikicode]- Sur Wikibooks
- Liens externes
- Bib-fr sur le TUG.
Mise en forme du texte
Cette section présente les instructions de mise en forme élémentaires, et comment créer des commandes personnelles permettant la séparation du fond et de la forme.
Choix de la police
[modifier | modifier le wikicode]La police est le dessin général des lettres, qui se décline ensuite en plusieurs corps (taille des lettres), formes (romain, italiques, penché, petites capitales) et graisse (médium ou gras). L'ensemble police-corps-forme-graisse est une fonte. Ainsi, une police est une famille de fontes.
Choix de la forme
[modifier | modifier le wikicode]Par défaut, LaTeX utilise les caractères de forme droite, avec des minuscules en bas-de-casse (up, pour upright). On peut les remplacer par des caractères italiques (it), des caractères penchés (sl, pour slanted) ou des petites capitales (sc, pour small capitals).
Pour changer la forme, on dispose de deux commandes, \text??{...} et \??shape, et d'un environnement, ??shape. La seconde commande ne prenant pas de texte en argument, elle modifie tout le texte qui suit, jusqu'à ce qu'une autre commande du même type change de nouveau la forme, ou qu'un bloc soit refermé par une accolade. Il y a donc quatre manières de mettre du texte en italique :
\textit{...};{\itshape ...};\itshape ...\upshape;\begin{itshape}...\end{itshape}.
La première commande, \textit{...}, est la plus simple et la plus utilisée. En revanche, l'environnement est rarement utilisé pour les formes de caractères.
- Autres possibilités
Le soulignement, obtenu par la commande \underline{...}, est une autre solution à la mise en forme de caractère. On peut par exemple l'utiliser à la place de \textit{...}.
Les chiffres dits « bas de casse » ou « elzéviriens » (0123456789), obtenus par la commande \oldstylenums{0123456789}, sont un équivalent de \textsc{...} pour les nombres.
Les lettres supérieures, obtenues par \textsuperscript{...}, sont similaires à un exposant en mathématiques.
La commande \emph{...} est parfois présentée comme un remplacement avantageux à \textit{...}. En effet, par défaut, cette commande affiche le texte en italique si le contexte est droit, et en forme droite si le contexte est en italique ou penché :
Voici \emph{un texte en emphase contenant de l'\textit{italique} et une \emph{emphase}, intéressant, non~?}
Voici un texte en emphase contenant de l'italique et une emphase, intéressant, non ?
En réalité, il ne s'agit pas d'un remplacement :
\emphest une commande sémantique, dont le but est l'emphase par rapport au texte environnant (habituellement obtenue par une différence dans la mise en forme du texte), et qui peut être redéfinie par certains paquets, voire directement par l'utilisateur, pour utiliser d'autres mises en forme (par exemple de la couleur ou du soulignement) ;\textitest une commande de mise en forme, dont le but est d'obtenir un résultat visuel précis à un endroit donné du texte (et ce résultat peut être plus, moins, ou autant d'emphase, selon la mise en forme du texte environnant), et qui n'est jamais redéfinie.
- Utilisation conventionnelle[1]
Nous ne considérons ici que le corps du texte, le reste — titres, légendes des figures, notes … — étant géré directement par LaTeX (on peut le configurer, mais cela sort du cadre du présent chapitre).
Habituellement, on utilise essentiellement l'italique, et ce pour :
- mettre un ou plusieurs mots en emphase, mais on préfèrera l'usage des guillemets à la place ;
- indiquer un mot étranger, une locution latine ;
- indiquer une citation au sein d'un texte, on n'utilise alors pas de guillemets ;
- dans les parties de l'ouvrage qui ne sont pas de l'auteur : préface, avis de l'éditeur…
- pour les titres d'ouvrages et d'œuvres (Germinal d'Émile Zola), le nom propre d'un navire (le paquebot France), les réalisation industrielles (le programme Apollo) , certaines créations commerciales (le Numéro 5 de Chanel);
- les notes de musique.
Les grandes capitales sont utilisées :
- pour les majuscules : aux initiales des noms propres, en début de phrase et pour les sigles (abréviations reprenant les initiales de mots[2]) ;
- sur les enveloppes postales en France, pour les noms des villes (norme AFNOR XPZ 10-011 Spécifications postales - Adresse postale, code postal français) ; dans ce cas, les capitales sont non accentuées ;
- pour les chiffres romains :
- pour les millénaires ;
- pour les divisions principales d'un livre : numéros d'actes d'une pièce de théâtre, annexes, psaume, fascicule, chanson, planche hors texte, …
- pour les ans du calendrier républicain, les numéros de dynastie (Louis XIV).
Les petites capitales, quant à elles, sont utilisées :
- pour les noms de famille (p.-ex. Victor Hugo) ;
- pour le ou les premiers mots suivant une lettrine (grande lettre commençant un chapitre) ;
- pour les chiffres romains :
- pour les siècles, en chiffres romains (p.-ex. xxe siècle) ;
- les divisions secondaires d'un ouvrage, à l'exception de premier et de première qui s'écrivent en entier (chapitre premier) : chapitre (chapitre ii), scène d'une pièce de théâtre, couplet d'une chanson, épître, …
On aura par exemple « acte I scène iii ».
Le soulignement n'a pas d'utilisation en typographie classique. Il est utilisé par l'auteur à la machine à écrire pour indiquer au typographe de mettre le texte souligné en italique, mais il n'est pas utilisé dans les livres ou journaux.
Le texte en supérieur est principalement utilisé pour les abréviations (1er, n°, …), et, en mathématiques, pour indiquer une élévation à une puissance ou bien un indice (composante covariante).
Choix de la graisse
[modifier | modifier le wikicode]Par défaut, LaTeX utilise des caractères de graisse moyenne, ou non gras (md, pour medium). On peut les remplacer par des caractères gras (bf, pour bold face).
Pour changer la graisse, on dispose de deux commandes, \text?? et \??series, et d'un environnement, ??series. Il y a donc quatre manières de mettre du texte en gras :
\textbf{...};{\bfseries ...};\bfseries ...\mdseries;\begin{mdseries}...\end{mdseries}.
De même que pour le choix de la forme, la première commande est la plus utilisée, et l'environnement l'est rarement.
- Autres possibilités
L'extension babel avec le paramètre frenchb fournit l'instruction \bsc{...} pour boxed small capitals, qui écrit le mot en petites capitales et empêche sa césure en fin de ligne (utile pour les noms propres par exemple).
- Utilisation conventionnelle[1]
Le gras n'est que rarement utilisé. Il permet de faire ressortir des mots du texte (mise en emphase), mais contrairement à l'italique, il attire l'attention au sein de la page. En mathématiques, il peut être utilisé pour indiquer les noms des ensembles (p.-ex. N pour les entiers naturels) lorsque l'on n'utilise pas les lettres ajourées (ℕ), ou pour indiquer les vecteurs (p.-ex. v) en typographie anglaise, lorsque l'on n'utilise pas les flèches ().
Choix de la police
[modifier | modifier le wikicode]Par défaut, LaTeX utilise une police à empattements (rm, pour roman). On peut la remplacer par une police sans empattements (sf, pour sans serif) ou à chasse fixe, c'est-à-dire de type machine à écrire (tt, pour teletype).
Pour changer la police, on dispose de deux commandes, \text?? et \??family, et d'un environnement, ??family. Il y a donc quatre manières d'écrire du texte sans empatemments :
\textsf{...};{\sffamily ...};\sffamily ...\rmfamily;\begin{sffamily}...\end{sffamily}.
De même que pour le choix de la forme et de la graisse, la première commande est la plus utilisée, et l'environnement l'est rarement.
Ces trois polices sont, par défaut, prises dans un ensemble de polices appelé extended computer modern (EC). Il est bien sûr possible de choisir d'autres polices, mais cela dépasse le cadre de cet article ; indiquons simplement que l'extension times permet d'utiliser des polices plus courantes (Times pour rm, Helvetica pour sf, et Courier pour tt) à la place des polices EC, en mettant \usepackage{times} dans l'en-tête.
- Utilisation conventionnelle[1]
Nous ne considérons ici que le corps du texte.
Habituellement, le corps du texte n'utilise qu'une seule police. Dans les ouvrages informatiques, on utilise souvent une police à chasse fixe pour représenter ce qui est entré au clavier ou ce qui apparaît à l'écran.
Choix du corps
[modifier | modifier le wikicode]Le corps général du texte est choisi lorsque l'on indique la classe du document (voir Premier exemple > Amélioration). LaTeX gère lui-même les variations de corps pour les titres, notes, …
On peut indiquer à LaTeX d'utiliser un corps plus grand ou plus petit :
- corps très petit :
{\footnotesize texte très petit}, ou bien\footnotesize texte très petit \normalsize, ou bien\begin{footnotesize} texte très petit \end{footnotesize};
- corps petit :
{\small texte petit}, ou bien\small texte petit \normalsize, ou bien\begin{small} texte petit \end{small};
- corps grand :
{\large texte grand}, ou bien\large texte grand \normalsize, ou bien\begin{large} texte grand \end{large};
- corps très grand :
{\Large texte très grand}, ou bien\Large texte très grand \normalsize, ou bien\begin{Large} texte très grand \end{Large}.
- Utilisation conventionnelle[1]
Nous ne considérons ici que le corps du texte.
On utilise un corps plus petit (\small) pour du texte mis à l'écart du reste du texte (dans un paragraphe avec des marges plus grandes), comme par exemple dans un bloc de citation, ainsi que pour les épigraphes (ou exergue : citation en tête d'un livre ou au début d'un chapitre, en rapport avec son esprit).
On peut aussi utiliser la variation de corps comme effet esthétique (parangonage), mais avec parcimonie.
Exemple
[modifier | modifier le wikicode]On peut combiner les mises en forme, comme mettre un texte en italiques et gras, par exemple :
\textit{\textbf{texte à mettre en italique gras}}{\itshape \bfseries texte à mettre en italique gras}.
Par contre, toutes les combinaisons ne sont pas possibles ; en particulier, il n'existe pas de petites capitales en gras.
Les commandes \textnormal{...} et \normalfont remettent le texte en fonte par défaut (minuscules romaines non grasses).
Voici un texte avec
\textit{de l'italique},
\textbf{du gras},
\textsc{des petites capitales},
\textsf{des caractères sans empattement},
\texttt{des caractères à chasse fixe},
des mots avec {\small{un corps plus petit}} ou {\large{plus grand}}.
Voici un texte avec de l'italique, du gras, des petites capitales, des caractères sans empattement, des caractères à chasse fixe, des mots avec un corps plus petit ou plus grand.
Composition du texte
[modifier | modifier le wikicode]Par défaut, en typographie française, le texte est composé en alinéa, c'est-à-dire qu'il est justifié (les lignes font toutes la même longueur), sauf pour la première ligne qui est rentrante (alinéa, ou indentation) et la dernière ligne qui est creuse (alignée à gauche).
On indique un nouvel alinéa, ou paragraphe, en laissant une ou plusieurs lignes vides.
On peut annuler l'alinéa en mettant la commande \noindent en début de paragraphe. On a alors une composition en pavé.
Au sein d'un alinéa, on peut faire un retour à la ligne en mettant deux contre-obliques « \\ ». C'est habituellement peu utilisé, mis à part dans les titres, ou dans une liste pour isoler un ou plusieurs mots dans un même item.
On peut aussi composer le texte en drapeau :
- drapeau droit ou composition au fer à gauche (texte aligné à gauche) : on débute le texte par
\begin{flushleft}et on le termine par\end{flushleft}; - drapeau gauche ou au fer à droite (texte aligné à droite) : on débute le texte par
\begin{flushright}et on le termine par\end{flushright}.
Enfin, on peut centrer le texte : on le débute par \begin{center} et on le termine par \end{center}.
Par contre, il n'existe pas de moyen simple de composer le texte en sommaire (justifié, mais avec la première ligne saillante), mise à part les listes (voir Les environnements > Listes).
Certaines citations longues sont mises en évidence en mettant :
- un blanc vertical avant et un blanc vertical après ;
- des marges plus grandes.
Pour cela, on commence le texte par \begin{quotation} et on le termine par \end{quotation}.
Si la citation n'a qu'un seul paragraphe et que l'on veut supprimer l'alinéa, on utilisera \begin{quote} et \end{quote}.
Exemple :
Si l'on considère ce passage de \emph{L'\'Ecole des femmes}~:
\small
\begin{center}
\bsc{Chrysalde}
\end{center}
\begin{quote}
Nous sommes ici seuls, et l'on peut, ce me semble, \\
Sans craindre d'être ouïs y discourir ensemble. \\
Voulez-vous qu'en ami je vous ouvre mon c\oe{}ur~? \\
Votre dessein, pour vous, me fait trembler de peur~; \\
Et de quelque façon que vous tourniez l'affaire, \\
Prendre femme est à vous un coup bien téméraire.
\end{quote}
\normalsize
Si l'on considère ce passage de L'École des femmes :
- Nous sommes ici seuls, et l’on peut, ce me semble,
- Sans craindre d’être ouïs y discourir ensemble.
- Voulez-vous qu’en ami je vous ouvre mon cœur ?
- Votre dessein, pour vous, me fait trembler de peur ;
- Et de quelque façon que vous tourniez l’affaire,
- Prendre femme est à vous un coup bien téméraire.
Tabulations
[modifier | modifier le wikicode]Pour utiliser des tabulations, on utilise l'environnement tabbing. Cet environnement fournit les commandes :
\=pour définir les taquets de tabulation ;\>pour aller au taquet suivant.
Il faut donc d'abord créer une ligne dans laquelle on met en place les taquets de tabulation. Si l'on veut que cette ligne ne s'affiche par, on utlise la commande \kill.
Par exemple :
\documentclass[a4paper, 11pt]{article}
\usepackage[utf8]{inputenc}
\usepackage[T1]{fontenc}
\usepackage{lmodern}
\usepackage[french]{babel}
\begin{document}
\begin{tabbing}
Quantité \qquad \= Valeur \qquad \= Total \\
1 \> 5 \> 5 \\
4 \> 6 \> 24
\end{tabbing}
C'est tout.
\end{document}
donne :
| Quantité | Valeur | Total |
| 1 | 5 | 5 |
| 4 | 6 | 24 |
C'est tout.
Ici, les taquets de tabulation sont alignés sur le début mots de la première phrase. Autre exemple :
\documentclass[a4paper, 11pt]{article}
\usepackage[utf8]{inputenc}
\usepackage[T1]{fontenc}
\usepackage{lmodern}
\usepackage[french]{babel}
\begin{document}
\begin{tabbing}
\hspace{3cm} \= \hspace{3cm} \= \kill
Au début \> au milieu \> à la fin \\
\> Au milieu \> à la fin \\
\> \> À la fin
\end{tabbing}
C'est tout.
\end{document}
donne
| Au début | au milieu | à la fin |
| Au milieu | à la fin | |
| À la fin |
C'est tout.
Ici, les taquets sont alignés tous les 3 cm et la ligne qui sert à les mettre en place ne s'affiche pas.
Commandes personnelles
[modifier | modifier le wikicode]Abréviation
[modifier | modifier le wikicode]Si l'on utilise fréquemment un terme long, comme le nom d'une molécule chimique ou un nom propre, on a intérêt à en créer une forme abrégée. Cela se fait avec la commande \newcommand, sous la forme :
\newcommand{\formeabrégée}{forme complète}
La forme abrégée commence par une contre-oblique — c'est une nouvelle instruction —, le terme ne doit pas être une instruction existante et ne doit comporter que des lettres : pas de signe de ponctuation ou d'espace, pas de caractère réservé, pas de chiffre.
On peut placer cette définition n'importe où avant que la commande soit utilisée, mais sa place « naturelle » est dans le préambule, avant le \begin{document} : cela permet de la retrouver facilement.
Par exemple :
préambule classique
\newcommand{\DND}{\emph{Donjons \& Dragons}\texttrademark}
\newcommand{\TNT}{trinitrotoluène}
\begin{document}
Dans \DND, on n'utilise pas de \TNT{} mais des boules de feu.
\end{document}
donne
Dans Donjons & Dragons™, on n'utilise pas de trinitrotoluène mais des boules de feu.
On évite ainsi de faire des fautes lorsque l'on écrit les termes.
On remarque que l'on retrouve le problème général des commandes en lettre : elles doivent être suivies d'une espace ou d'un signe de ponctuation pour indiquer leur fin.
Instruction de fonction
[modifier | modifier le wikicode]Pour indiquer la mise en forme pour une fonction particulière du texte, on crée une commande comme ci-dessus. Par exemple :
\newcommand{\langue}{\emph} % mots en langues étrangères
\newcommand{\citital}{\emph} % citation en italique
\newcommand{\nomprog}{\texttt} % nom de programme en police teletype
Dans les cas complexes, il faut créer une commande avec paramètre, le paramètre étant le texte concerné :
\newcommand{\fonction}[1]{définition de la commande}
Le « [1] » indique qu'il n'y a qu'un seul paramètre, et celui-ci est désigné par « #1 » dans la définition Par exemple,
\newcommand{\citguill}[1]{\og #1 \fg} % citation entre guillemets
\newcommand{\important}[1]{\textit{\textbf{#1}}}
\newcommand{\Isiecle}{\textsc{i}\ier}
\newcommand{\siecle}[1]{\textsc{#1}\ieme}
\important{Attention~!} Ceci n'est vrai que du \Isiecle{} au \siecle{iii} siècle.
donne
Attention ! Ceci n'est vrai que du ier au iiie siècle.
On trouvera une solution plus élégante dans Bitouzé et Charpentier[3] p. 262.
Erreurs possibles
[modifier | modifier le wikicode]Si le nom que l'on utilise pour la nouvelle commande est déjà utilisé, la compilation génère une erreur
! Command name … already defined.
Dans ce cas, il faut changer le nom de la commande. Si vous voulez redéfinir une commande existante, il faut utiliser l'instruction \renewcommand, mais attention aux effets indésirables…
Préambule général
[modifier | modifier le wikicode]La plupart des documents que vous créez ont le même préambule : vous faites en général appel aux mêmes extensions et utilisez les mêmes commandes personnelles. Vous pouvez donc créer un fichier .tex ne contenant que les données du préambule, et l'invoquer au début de vos documents ; vous avez ainsi une « bibliothèque de commandes » commune. Si par exemple vous appelez cette bibliothèque preambule.tex, vous commencerez vos documents par
\documentclass[options]{classe}
\input{preambule.tex}
\begin{document}
…
Ainsi, si vous créez une nouvelle commande personnelle, il suffit de modifier le fichier de préambule pour en faire profiter tous vos documents. De même, si vous modifiez une commande personnelle dans le fichier de préambule, il suffit de recompiler vos documents pour que cette modification soit prise en compte.
On est donc un niveau au dessus en matière de séparation du fond et de la forme…
Vous pouvez également avoir plusieurs fichiers de préambule, un par famille de document.
Notez que l'on peut également créer sa propre classe (fichier .cls appelé par \documentclass) ou extension (fichier .sty appelé par \usepackage), mais cela nécessite d'apprendre quelques commandes supplémentaires, ce qui est inutile si l'on veut juste se contenter d'un préambule général.
Notes
[modifier | modifier le wikicode]- ↑ 1,0 1,1 1,2 et 1,3 Lexique des règles typographiques en usage à l'Imprimerie nationale, éd. Imprimerie nationale, 2002 (ISBN 2-7433-0482-0).
- ↑ Lorsque le sigle se prononce comme un mot au lieu de s'épeler (sigle lexicalisé), on parle d'acronyme et on l'écrit en général en bas de casse (minuscules), comme « laser », mais il s'agit là d'un usage, pas d'une règle générale, on écrit par exemple CEDEX, CNES, ONU.
- ↑ D. Bitouzé et J.-C. Charpentier, LaTeX, synthèse et cours, éd. Pearson Education, 2006, (ISBN 2-7440-7187-0)
Faire des tableaux
N. B. : Pour obtenir des tableaux typographiquement corrects, il est préférable de charger l’extension array. On placera donc un
\usepackage{array} dans le préambule du document. Cependant, sauf exception signalée, les exemples ci-dessous sont utilisables sans cette extension.
Commencons par faire un tableau assez simple qui contient 2 lignes et trois colonnes :
| Fichier source | Résultat (en PostScript) |
|---|---|
\begin{tabular}{lll}
1.1 & 1.2 & 1.3 \\
2.1 & 2.2 & 2.3 \\
\end{tabular}
|
L'environnement de base pour les tableaux en LaTeX est tabular, il prend un argument obligatoire qui spécifie le nombre de colonnes du tableau :
\begin{tabular}{<colonnes>}
<lignes>
\end{tabular}
L'argument <colonnes> est une suite de caractères qui peuvent être :
- un
lpour une colonne alignée à gauche (left) ; - un
rpour une colonne alignée à droite (right) ; - un
cpour une colonne centrée (center). - un
p{largeur}pour une colonne avec un paragraphe en pavé (c'est-à-dire justifié, mais sans alinéa) ; la largeur est indiquée de manière classique, par exemplep{3cm}oup{10em}.
Les <lignes> sont représentées par les valeurs des colonnes séparées par des esperluettes & et terminées par deux contre-obliques \\.
Si l'on veut séparer les colonnes par des filets (traits) verticaux, on ajoutera des
tubes | à l'endroit souhaité dans l'argument de l'environnement.
On peut aussi ajouter des filets horizontaux avec la commande \hline.
| Fichier source | Résultat (en PostScript) |
|---|---|
\begin{tabular}{|l|c|r|}
\hline
colonne 1 & colonne 2 & colonne 3 \\
\hline
1.1 & 1.2 & 1.3 \\
2.1 & 2.2 & 2.3 \\
\hline
\end{tabular}
|
On peut faire suivre deux \hline pour avoir une ligne double.
array, qui règle un certain nombre de défauts.Fusionner les colonnes
[modifier | modifier le wikicode]Pour fusionner des colonnes, on utilise l'instruction \multicolumn. Celle-ci se place à l'endroit où se trouve la première des cellules fusionnées. Sa syntaxe est :
\multicolumn{<nombre>}{<colonne>}{<texte>}
où
- <nombre> est le nombre de colonnes fusionnées ;
- <colonne> indique l'alignement (
l,c,r) ; le filet de gauche est le filet normal de la première cellule (celui défini dans la définition du tableau), mais il faut définir le filet de droite.
Par exemple :
\begin{tabular}{|l|c|r|}
\hline
colonne 1 & \multicolumn{2}{c|}{colonnes 2 et 3} \\
\hline
1.1 & 1.2 & 1.3 \\
\hline
2.1 & 2.2 & 2.3 \\
\hline
\end{tabular}
donne
| colonne 1 | colonnes 2 et 3 | |
| 1.1 | 1.2 | 1.3 |
| 2.1 | 2.2 | 2.3 |
Si l'on veut changer la composition du texte (alignement) pour une cellule, on peut utiliser \multicolumn{1}{<colonne>}{<texte>}. À moins que la première colonne ne soit incluse, on n'indique que le filet de droite (par exemple {l|}, le filet de gauche étant déterminé par la description générale.
Fusionner les lignes
[modifier | modifier le wikicode]La fusion des lignes stricto sensu nécessite le recours à une extension particulière, multirow. Son utilisation est décrite dans la section Tableaux > Colonnes enveloppant des lignes multiples. Nous allons ici procéder à une approche simplifiée, consistant à laisser des cellules vides et à tracer un filet horizontal ne faisant pas toute la largeur.
Pour tracer ce filet, on utilise l'instruction
\cline{<lign1>-<lign2>}
Par exemple :
\begin{tabular}{|l|c|r|}
\hline
colonne 1 & \multicolumn{2}{c|}{colonnes 2 et 3} \\
\hline
1.1 & 1.2 & 1.3 \\
\cline{2-3}
& 2.2 & 2.3 \\
\hline
\end{tabular}
donne
| colonne 1 | colonnes 2 et 3 | |
| 1.1 | 1.2 | 1.3 |
| 2.2 | 2.3 | |
Tableau flottant
[modifier | modifier le wikicode]On peut laisser notre typographe virtuel placer le tableau ; on parle alors de tableau flottant. On indique l'endroit où l'on souhaiterait voir le tableau (à côté du texte le précédant dans le fichier source, ou bien en haut ou en bas d'une page), et LaTeX fait de son mieux en fonction des contraintes, notamment de la présence d'autres objets flottants. S'il n'arrive pas à placer le flottant sur la page en cours, il est « mis en attente » et sera placé plus loin. De plus, LaTeX numérote automatiquement le tableau, ce qui permet de dresser un index des tableaux.
Pour cela, on encapsule le tableau dans un environnement table :
\begin{table}[<position>]
\begin{tabular}{<colonnes>}
[…]
\end{tabular}
\end{table}
où <position> est une lettre indiquant l'emplacement désiré :
hpour qu'il soit à côté du texte précédant dans le source (here),t: en haut d'une page (top),b: en bas d'une page (bottom),p: dans une page ne contenant que des flottants (regroupement des figures et tableaux).
Si l'on veut donner un titre et placer une étiquette permettant de faire référence au tableau (cf. Structuration du texte > Références), on utilisera la syntaxe suivante :
\begin{table}[<position>]
\caption{\label{<étiquette>} <titre>}
\begin{tabular}{<colonnes>}
[…]
\end{tabular}
\end{table}
[…]
Dans le tableau~\ref{<étiquette>} page~\pageref{<étiquette>}, […].
Si l'on veut centrer le tableau dans l'environnement, il est recommandé d'utiliser l'extension array et la commande \centering plutôt que l'environnement center :
\usepackage{array}
[…]
\begin{table}[<position>]
\centering
\begin{tabular}{<colonnes>}
[…]
\end{tabular}
\end{table}
Lorsqu'il y a trop de flottants, la mise en page peut devenir problématique. On pourra avoir recours à l'instruction \clearpage qui provoque un changement de page et l'affichage de tous les flottants en attente. L'instruction \cleardoublepage a le même effet, mais le texte qui suit est placé sur une page impaire (« belle page » si l'on est en recto-verso).
L'index des tables s'obtient avec l'instruction \listoftables. L'extension tocbibind permet de faire figurer cet index dans la table des matières.
Creation des tableaux en WYSIWYG
[modifier | modifier le wikicode]En ligne
[modifier | modifier le wikicode]Logiciels
[modifier | modifier le wikicode]Voir aussi
[modifier | modifier le wikicode]
Inclure des images
L'inclusion d'images nécessite l'utilisation de l'extension graphicx (\usepackage{graphicx}).
Pour inclure une image, il faut utiliser la commande \includegraphics{nom du fichier}.
On peut distinguer deux cas :
- si vous compilez avec
latex, vous ne pouvez inclure que des images PostScript (avec l'extension.psou.eps)ou MetaPost (avec l'extension .mps) ; - si vous compilez avec
pdflatex, vous ne pouvez inclure que des images PNG (extension.png), JPEG (extension.jpgou.jpeg)ou des fichiers PDF (extension.pdf) mais pas des images PostScript sauf les images MetaPost (avec l'extension .mps) ; les images.bmpsont intégrables mais il faut en définir la hauteur et la largeur.
Vous pouvez omettre l'extension du fichier ; ainsi, vous pouvez avoir le fichier dans plusieurs formats, et laisser le compilateur choisir le fichier (dans l'ordre suivant, avec pdflatex : .pdf, .png, .jpg, .mps, .jpeg). On a donc typiquement deux situations :
- vous disposez d'une image de type matricielle (bitmap), habituellement au format JPEG (photographie) ou PNG (dessin) : il faut convertir cette image à un format PostScript, vous pouvez pour cela l'ouvrir avec un logiciel de traitement d'image (comme
The Gimp) et l'enregistrer sous le format EPS ; vous avez donc deux fichiers portant le même nom mais ayant une extension différente (un JPEG et un EPS, ou bien un PNG et un EPS) ; - vous disposez d'une image vectorielle, habituellement au format SVG (par exemple créée par
Inkscape) : il faut la sauvegarder au format PDF et au format EPS, les deux formats sont vectoriels, il n'y a donc pas de perte de qualité ;
il existe également une extensionsvg[1] qui permet de faire référence directement à un fichier SVG ; cette extension utilise le logiciel libre Inkscape, qui doit donc être installé, pour convertir le fichier SVG et l'inclure dans le document LaTeX.
Chemin d'accès
[modifier | modifier le wikicode]Par défaut, LaTeX va chercher l'image dans le répertoire (dossier) où se trouve le fichier .tex. On peut indiquer un répertoire différent en utilisant la syntaxe Unix : les répertoires sont séparés par des barres de fraction /.
Par exemple, si le projet devient imposant, il est intéressant de placer les images dans un sous-répertoire, appelons-le illustrations. On peut alors :
- soit mettre le chemin d'accès dans la commande
\includegraphics:\includegraphics{illustrations/image}; - soit définir le chemin d'accès dans le préambule avec une commande
\graphicspath:\graphicspath{{illustrations/}}
…\includegraphics{image}.
On remarque que :
- à l'intérieur de
\graphicspath{…}, le chemin d'accès est entre accolades ; - le chemin d'accès se termine par une barre de fraction
/.
Taille de l'image
[modifier | modifier le wikicode]L'idéal est d'avoir une image directement au format dans lequel elle doit être incluse. Il faudra faire attention à la notion de résolution : le rendu peut être très différent entre l'affichage à l'écran, la sortie sur imprimante et l'impression offset.
Si l'on veut retailler l'image, le mieux est d'utiliser les options de \includegraphics fournies par l'extension graphicx :
\includegraphics[width=largeur]{nom du fichier}pour fixer la largeur ;\includegraphics[height=hauteur]{nom du fichier}pour fixer la hauteur ;\includegraphics[scale=échelle]{nom du fichier}pour fixer l'échelle.
Rappelons que les paramètres hauteur et largeur sont composés d'un nombre avec une unité accolée, par exemple 10cm pour dix centimètres. Le paramètre échelle quant à lui n'a pas d'unité :
2double la largeur (par exemple agrandissement A5 → A3).1.4double la surface (par exemple agrandissement A4 → A3) ;1désigne la taille réelle ;0.7réduit la surface de moitié (par exemple réduction A3 → A4) ;0.5réduit la largeur de moitié (par exemple réduction A3 → A5).
D'autres options sont disponibles, voir Images > Extension graphicx.
Encadrement
[modifier | modifier le wikicode]On peut inclure l'image dans un cadre en utilisant la fonction \fbox (cf. Options de mise en forme avancées > Cadre et couleur du fond).
Figure flottante
[modifier | modifier le wikicode]On peut laisser notre typographe virtuel placer l'image ; on parle alors de figure flottante. Le procédé est similaire aux tableaux flottants (cf. Faire des tableaux > Tableau flottant).
Pour cela, on encapsule l'image dans un environnement figure :
\begin{figure}[position]
\includegraphics[…]{…}
\end{figure}
où
- position est une lettre indiquant l'emplacement désiré :
hpour qu'il soit à côté du texte précédant dans le source (here),t: en haut d'une page (top),b: en bas d'une page (bottom),p: dans une page ne contenant que des flottants (regroupement des figures et tableaux).
Latex tient compte des règles internes de mise en page (une image par page ou toutes les images en haut d'une page par exemple) en priorité pour positionner une image. Pour forcer l'emplacement d'une image il faut faire précéder la lettre de position par un ! (par exemple [!h]).
Si l'on veut placer une légende ainsi qu'une étiquette permettant de faire référence à l'image (cf. Structuration du texte > Références), on utilisera la syntaxe suivante :
\begin{figure}[position]
\caption{\label{étiquette} titre}
\includegraphics[…]{…}
\end{figure}
…
Dans la figure~\ref{étiquette} page~\pageref{étiquette}, …
Lorsqu'il y a trop de flottants, la mise en page peut devenir problématique. On pourra avoir recours à l'instruction \clearpage qui provoque un changement de page et l'affichage de tous les flottants en attente. L'instruction \cleardoublepage a le même effet, mais le texte qui suit est placé sur une page impaire (« belle page » si l'on est en recto-verso).
L'index des figures s'obtient avec l'instruction \listoffigures. L'extension tocbibind permet de faire figurer cet index dans la table des matières.
Dessiner avec LaTeX
[modifier | modifier le wikicode]LaTeX propose des instructions pour faire des dessins, ou tracer des graphiques. Outre l'environnement picture, vous disposez des extensions de la suite PSTricks, qui permet également de tracer des fonctions mais doit être compilé avec latex et non pas avec pdftex (on peut obtenir un fichier PDF à partir du fichier PostScript généré), ou avec PGF/TikZ.
Cela dépasse largement le cadre de ces premiers pas. LaTeX n'est pas un logiciel de dessin, et s'il est possible de dessiner, avec un rendu magnifique et en générant un fichier très petit, cela requiert l'apprentissage d'instructions supplémentaires.
Il existe cependant des programmes de dessin qui génèrent du code PSTricks. On peut ainsi générer un fichier LaTeX et l'inclure dans le fichier en cours, pour générer une image de grande qualité pour une taille modeste (toutefois, le code généré n'est pas forcément très lisible ni optimal).
Citons par exemple TeXgraph de Patrick Fradin :
- Pour plus de détails voir : LaTeX/Dessiner avec LaTeX.
Voir aussi
[modifier | modifier le wikicode]Liens externes
[modifier | modifier le wikicode]- Sur Wikipédia
- Ailleurs
- Using Imported Graphics in LaTeX and pdfLaTeX (fichier PDF, 988 Ko, 124 p)
Notes et références
[modifier | modifier le wikicode]- ↑ (en) « Package SVG », sur CTAN, (consulté le 17 décembre 2024).
Options de mise en forme avancées
Mise en forme du texte
[modifier | modifier le wikicode]Césure
[modifier | modifier le wikicode]La césure (coupure d'un mot en fin de ligne afin de respecter la justification et le gris typographique) est gérée automatiquement par LaTeX. En particulier, le respect des règles françaises est assuré par l'utilisation de l'option T1 de l'extension fontenc. Il peut toutefois arriver que la césure ne soit pas correcte ; par exemple, la césure modifie la prononciation, ou bien ne respecte pas l'étymologie (notamment dans le cas d'un mot composé).
Pour indiquer l'endroit où peut avoir lieu la césure, on utilise la commande \hyphenation{liste de mots} dans le préambule. Elle contient une liste de mots, séparés avec des espaces, et contenant un tiret « - » pour indiquer les endroits où l'on peut couper, par exemple
\hyphenation{anti-consti-tu-tion-nel-le-ment atmo-sphère caou-tchouc cis-alpin trans-action}
Si l'on veut empêcher une césure, il suffit de mettre le mot à l'intérieur d'un \mbox{…}, par exemple
Le roi \mbox{Nabuchodonosor} régnait…
Notons que la commande \bsc{…} de l'extension babel/frenchb, utilisée pour les patronymes des auteurs, interdit la césure.
Lettrine
[modifier | modifier le wikicode]On commence souvent un chapitre en belle page par une lettrine : la première lettre est au fer à gauche, et avec un corps plus grand (en général sur deux lignes), et le ou les mots suivants sont en petite capitale.
On dispose pour cela de l'extension lettrine, qui s'utilise comme suit :
\usepackage{lettrine}
[…]
\lettrine{L}{es premiers mots} du premier paragraphe ''[…]''
Le « L » est alors en capitale de grand corps, et « es premiers mots » est en petites capitales.
Si l'on veut avoir une lettrine en gothique, on peut faire :
\usepackage{lettrine}
\usepackage{oldgerm}
[…]
\lettrine{\textgoth{L}}{es premiers mots} du premier paragraphe […]
On peut aussi avoir recours à la famille initfamily de l'extension yfonts pour avoir des lettrines enluminées :
\usepackage{lettrine}
\usepackage{yfonts}
\newcommand{\enluminure}[2]{\lettrine[lines=3]{\small \initfamily #1}{#2}}
[…]
\enluminure{L}{es premiers mots} du premier paragraphe […]
Voir aussi Choix de la police.
Couleur
[modifier | modifier le wikicode]Dans les instructions ci-dessous, le paramètre couleur est le nom de la couleur en anglais (sur fond blanc et sur fond noir, afin de rendre compte de la lisibilité) :
red: rouge, rouge ;green: vert, vert ;blue: bleu, bleu ;cyan: cyan, cyan (bleu primaire) ;magenta: magenta, magenta (rouge primaire) ;yellow: jaune, jaune ;orange: orange, orange ;violet: violet, violet ;purple: pourpre, pourpre ;brown: brun, brun ;black: noir, noir ;darkgray: gris sombre, gris sombre ;gray: gris, gris ;lightgray: gris clair, gris clair ;white: blanc, blanc.
Couleur des caractères
[modifier | modifier le wikicode]Pour mettre des caractères en couleur, il faut avoir recours à
l'extension xcolor. On utilise alors les instructions suivantes pour mettre des caractères de couleur :
\textcolor{couleur}{texte};{\color{couleur} texte}.
- Utilisation conventionnelle
Il n'y a pas d'utilisation conventionnelle des couleurs. Attirons toutefois l'attention sur :
- la lisibilité : un contraste insuffisant rend difficile la lecture, un contraste trop violent (comme jaune et bleu) la rend désagréable ;
- l'étalonnage des couleurs : la couleur à l'écran n'est pas celle qui est imprimée par une imprimante à jet d'encre, elle-même différente de celle d'une imprimante laser couleur ou d'une impression offset ;
- le rendu si l'on imprime en noir et blanc ou si l'on photocopie ;
- le vieillissement du document : la couleur des imprimantes à jet d'encre a tendance à pâlir avec le temps ;
- la couleur permet d'attirer l'attention sur un point ; trop de couleurs fait perdre le fil de la lecture, on peut raisonnablement se limiter à quatre couleurs ;
- prendre en compte le coût de l'impression.
- Pour plus de détails voir : Rédaction technique/De l'usage des couleurs dans un document.
Cadre et couleur du fond
[modifier | modifier le wikicode]On peut créer un filet horizontal avec la commande \hrulefill.
La création d'un cadre se fait avec l'instruction \fbox (framed box) :
\fbox{texte à encadrer}
mais telle quelle, cette fonction garde tout sur la même ligne, au risque de dépasser de la page…
Si l'on veut avoir un texte encadré sur plusieurs lignes, par exemple un pavé, il faut utiliser une minipage, avec l'environnement du même nom :
\fbox{\begin{minipage}{''largeur''}
''texte''
\end{minipage}}
où le paramètre largeur est exprimé dans les unités conventionnelles (cf. Éléments de base > Espaces et changements de ligne). Pour largeur, on peut aussi utiliser \textwidth pour avoir la largeur totale du texte (justification), ou bien \linewidth pour avoir la largeur de la ligne (qui peut être plus petite selon l'environnement courant). On peut aussi mettre un multiplicateur devant \textwidth, par exemple
\fbox{\begin{minipage}{0.9\textwidth}
''texte''
\end{minipage}}
Pour avoir une boîte faisant 90 % de la justification.
Si l'on veut organiser le texte du code en mettant \begin{minipage} sur la ligne suivante, il faut mettre la fin de la ligne du \fbox en commentaire afin que LaTeX ne prenne pas en compte le caractère de fin de ligne
\fbox{%
\begin{minipage}{0.9\textwidth}
''texte''
\end{minipage}%
}
Si le texte à encadrer s'étend sur plusieurs pages, on aura recours à l'environnement framed de l'extension du même nom, ou bien à l'environnement breakbox de l'extension eclbkbox [12].
Pour avoir un fond coloré, il faut utiliser l'extension xcolor. On a alors :
\colorbox{couleur}{texte}: couleur prend les mêmes valeurs qu'avec\textcolorci-dessus, et la commande réagit comme\fbox(il faut une minipage si le texte dépase la ligne) ;\fcolorbox{couleur cadre}{couleur fond}{texte}: crée une boîte avec un fond et un filet de couleur.
On peut également définir la couleur de fond de toute la page avec \pagecolor{couleur}.
- Utilisation conventionnelle
Mêmes remarques que ci-dessus.
Modèles de couleur
[modifier | modifier le wikicode]On peut utiliser d'autres couleurs que celles prédéfinies. On dispose pour cela de plusieurs modèles :
- modèles de type rouge-vert-bleu (RVB) :
rgb: les trois composantes sont des nombres décimaux compris entre 0 et 1, séparés par une virgule,RGB: les trois composantes sont des nombres entiers compris entre 0 et 255, séparés par une virgule,HTML: les trois composantes sont des nombres hexadécimaux entiers compris entre 00 et FF, accolés ;
- modèle cyan-magenta-jaune-noir :
cmyk, les quatre composantes sont des nombres décimaux compris entre 0 et 1, séparés par une virgule ; - modèle teinte-saturation-luminosité (TSL) :
hsb, les trois composantes sont des nombres décimaux compris entre 0 et 1 (la teinte est donc l'angle en degrés divisé par 360), séparés par une virgule ; - modèle nuances de gris :
gray, avec un nombre décimal compris entre 0 (noir) et 1 (blanc).
Sans la syntaxe, on remplace alors {couleur} par [modèle]{couleur}, par exemple
\pagecolor[''modèle'']{''couleur''}
Voici plusieurs manières de définir le vert olive :
\textcolor[rgb]{0.5,0.5,0}{texte vert olive}\textcolor[RGB]{128,128,0}{texte vert olive}\textcolor[HTML]{808000}{texte vert olive}\textcolor[hsb]{0.17,1,0.5}{texte vert olive}\textcolor[cmyk]{0,0.17,0.67,0.33}{texte vert olive}(la variante proposée ici est légèrement différente des précédentes)
Pour le gris :
\textcolor[gray]{0.5}{texte gris}
Mais dans la démarche de la séparation du fond et de la forme, il vaut mieux définir une nouvelle couleur :
\definecolor{''nom''}{''modèle''}{''couleur''}
par exemple
\definecolor{vertolive}{rgb}{0.5,0.5,0}
\textcolor{vertolive}{texte vert olive}
- Pour plus de détails voir : Rédaction technique/De l'usage des couleurs dans un document#Codage informatique.
Interligne
[modifier | modifier le wikicode]L'extension setspace (basé sur l'ancienne extension doublespace) permet d'augmenter l'interlignage, en introduisant l'environnement spacing :
\begin{spacing}{''facteur''}
[…]
\end{spacing}
multiplie l'interligne du facteur indiqué. Par exemple pour avoir un interligne de 1,2 fois l'interligne normal :
…
\usepackage{setspace}
…
\begin{document}
\begin{spacing}{1.2}
…
\end{spacing}
\end{document}
Pour les interlignes de une fois et demie et double, on dispose des commandes respectives \onehalfspacing et \doublespacing à placer dans le préambule.
On dispose également des environnements singlespace, onehalfspace et doublespace.
Texte en colonnes
[modifier | modifier le wikicode]Il est possible de présenter tout le texte en deux colonnes. Pour cela, on utilise l'argument twocolumn lors de l'appel de la classe, par exemple :
\documentclass[11pt, a4paper, twocolumn]{article}
On peut changer la disposition d'une page à l'autre :
\twocolumncommence une nouvelle page en deux colonnes ;\onecolumncommence une nouvelle page en une colonne.
On peut utiliser un paramètre optionnel pour mettre un texte en une seule colonne au début d'une page à deux colonnes, comme par exemple un titre :
\twocolumn[\chapter{''titre''}]
Les versions étoilées des environnements flottants table* et figure* permettent de placer les objets flottants sur la largeur de la page au lieu de la largeur d'une colonne.
Si l'on désire utiliser plus de colonnes, ou si l'on désire changer le nombre de colonne en cours de page, on utilise alors l'extension multicol (sans s). Cela permet d'utiliser l'environnement multicols (avec un s), avec la syntaxe :
…
\usepackage{multicol}
…
\begin{document}
…
\begin{multicols}{''nombre de colonnes''}
''texte''
\end{multicols}
\end{document}
La fonction \columnbreak permet de forcer le passage à la colonne suivante.
- Note
- La présentation en multicolonne est adapté aux corps de petite taille (petite taille de texte), donc aux documents « compacts » : cela permet de limiter le nombre de caractères à lire avant de revenir à la ligne. Cela pose cependant le problème de la continuité de lecture lorsque l'on rencontre un intertitre ou une illustration : faut-il poursuivre la lecture sous l'intertitre/la figure, ou bien faut-il revenir en haut de la colonne suivante ?
Travailler avec deux langues
[modifier | modifier le wikicode]Si l'on a un document en plusieurs langues, on peut faire varier la marche typographique utilisée selon la langue du passage. Notez que dans le cas d'une citation en langue étrangère, on utilise la marche de la langue du document ; par exemple, si l'on a une citation en anglais dans un ouvrage en français, on garde la typographie française.
Pour utiliser plusieurs langues, il suffit d'indiquer plusieurs options à babel ; la dernière option est la langue par défaut. Puis, pour changer de langue, il suffit d'indiquer \selectlanguage{langue}. Par exemple, pour un texte en français avec des passages en anglais :
…
\usepackage[english, frenchb]{babel}
…
\begin{document}
…
\selectlanguage{english} % début du passage en typographie anglaise
…
\selectlanguage{frenchb} % retour à la typographie française
…
\end{document}
Ajout d'un sommaire
[modifier | modifier le wikicode]Dans la typographie française, la table des matières se met à la fin d'un ouvrage. Il est alors fréquent d'avoir un sommaire en début d'ouvrage, c'est-à-dire une table des matières ne reprenant que les titres de chapitre.
Le problème est que la commande \tableofcontents ne peut être utilisée qu'une seule fois.
On peut utiliser la solution suivante [13] :
\usepackage[tight]{shorttoc}
\newcommand{\sommaire}{\shorttoc{Sommaire}{1}}
\begin{document}
[…]
\sommaire
[…]
\tableofcontents
\end{document}
De manière générale, la commande \shorttoc utilise la syntaxe
\shorttoc{titre de la table}{profondeur}
où profondeur est le niveau de détail.
Les environnements
[modifier | modifier le wikicode]Un environnement est une zone de texte délimitée par deux balises
\begin{environnement}
[…]
\end{environnement}
Un environnement ouvert par un \begin doit toujours être fermé par un \end. Le document LaTeX est un environnement en soi, l'environnement document.
Principaux environnements
[modifier | modifier le wikicode]Nous récapitulons ci-après les principaux environnements déjà vus.
- Alignements
- cf. Mise en forme du texte > Composition du texte :
flushleftpour une composition en drapeau au fer à gauche (ou texte aligné à gauche) ;flushrightpour une composition en drapeau au fer à droite (ou texte aligné à droite) ;centerpour du texte centré.
- Dans chacun des ces environnements, la commande
\\permet de forcer un retour à la ligne.
- Citations
- Pour les citations séparées du texte, on dispose des environnements
quoteetquotation; cf. Mise en forme du texte > Composition du texte.
- Listes
- Les listes structurées s'obtiennent également avec des environnements :
enumerate,itemizeetdescription; cf. Structuration du texte > Listes structurées.
- Minipage
- L'environnement
minipagepermet de considérer une portion de texte comme une page à part (qui peut même contenir des notes de bas de page) ; cf. Cadre et couleur du fond ci-dessus.
- Objets flottants
- Les objets flottants sont dans des environnements :
tablepour les tableaux, cf. Faire des tableaux > Tableau flottant ;figurepour les images, cf. Inclure des images > Figure flottante.
- Tableaux
- Les tableaux utilisent l'environnement
tabular. Celui-ci est décrit dans la section Faire des tableaux.
Commandes personnelles
[modifier | modifier le wikicode]La définition d'une commande personnelle de type environnement \begin{…} et \end{…} (environnement) est un peu plus complexe. Si l'on veut reprendre l'exemple des citations précédent, on utilisera :
\newcommand{\titre}{\emph}
\newcommand{\personnage}[1]{\begin{center} \textsc{#1} \end{center}}
\newenvironment{tirade}
{\begin{quote} \small}
{\normalsize \end{quote}}
Si l'on considère ce passage de \titre{L'\'Ecole de femmes}~:
{\small \personnage{Chrysalde} }
\begin{tirade}
Nous sommes ici seuls, et l'on peut, ce me semble, \\
Sans craindre d'être ouïs y discourir ensemble. \\
Voulez-vous qu'en ami je vous ouvre mon c\oe{}ur~? \\
Votre dessein, pour vous, me fait trembler de peur~; \\
Et de quelque façon que vous tourniez l'affaire, \\
Prendre femme est à vous un coup bien téméraire.
\end{tirade}
De manière générale, on a \newenvironment{nom de l'environnement}{instructions de début}{instructions de fin}. On pourra se reporter à Bitouzé et Charpentier[1] p. 263–254 et Roland[2] p. 139–140.
- Erreurs possibles
-
! \begin{…} ended by \end{…}: vous avez oublié de fermer un environnement, ou bien vous avez fait une faute en tapant le nom de l'environnement dans le\end{…}, ou bien vous avez essayé de faire se chevaucher des environnements, ce qui n'est pas possible ;! command … already defined: le nom que l'on utilise pour le nouvel environnement est déjà utilisé ; il faut changer le nom de l'environnement ; si vous voulez redéfinir un environnement existant, il faut utiliser l'instruction\renewenvironment, mais attention aux effets indésirables…! Environment … undefined: vous avez fait une faute en tapant le nom de l'environnement dans le\begin{…}, ou bien vous avez oublié de définir l'environnement en question.
Notes
[modifier | modifier le wikicode]- ↑ J.-C. Charpentier et D. Bitouzé, LaTeX — Synthèse et cours, éd. Pearson Education, 2006, (ISBN 2-7440-7187-0)
- ↑ C. Roland, LaTeX par la pratique, éd. O'Reilly, 1999, (ISBN 2-84177-073-7)
Écrire des mathématiques
Une des grandes forces de LaTeX est le rendu des équations mathématiques.
Les extensions amsmath et amssymb sont très utilisées, vous pouvez les inclure systématiquement.
utf8) : l'utilisation des caractères Unicode comme ×, ÷, ∀, ∃, ∈, … est actuellement déconseillée en mode mathématiques : les caractères ont des propriétés différentes (espacement, alignement vertical) selon que ce sont des quantificateurs, des opérateurs, … et LaTeX considère — pour l'instant — ces caractères Unicode comme de simples caractères. Ce point sera peut-être réglé dans le futur, mais pour l'instant, il faut utiliser les commandes à la place (\times, \div, \forall, \exists, \in, …).Formules en ligne et formules centrées
[modifier | modifier le wikicode]On distingue trois cas :
- les formules dites « en ligne » : les symboles mathématiques sont mêlés au texte ; une telle formule commence par un signe dollar
$et se termine par un dollar (ou commence par\(et finit par\)) ; - les formules « centrées » : elles sont détachées du reste du texte ; une telle formule commence par
\[et se termine par\]; - les formules centrées numérotées : comme précédemment, mais LaTeX applique une numérotation automatique. On utilise pour cela l'environnement
equation, et l'on peut y placer une étiquette (\label) pour y faire référence (avec\refet\pageref).
Par exemple
La fonction $f$ est définie par
\[
f(x) = x-1
\].
On a alors
\begin{equation}
f(x) = 0 \iff x = 1
\end{equation}
donne
La fonction est définie par
- .
On a alors
- (1.1)
$…$ correspond en fait à l'environnement math, et \[…\] à l'environnement displaymath. Cependant si amsmath est chargé, alors \[…\] est associé à l'environnement equation*, similaire à displaymath. Par ailleurs, sous LaTeX, il vaut mieux utiliser \(...\) au lieu de $...$ et \[…\] au lieu de $$...$$. Le compilateur gèrera ainsi mieux les erreurs et il est possible que sous LaTeX3, les commandes $...$ et $$...$$ ne soient plus supportées.Fonctions
[modifier | modifier le wikicode]On remarque que LaTeX utilise par défaut de l'italique. C'est en effet la forme recommandée pour les variables. Par contre, pour les fonctions on utilise du romain.
Pour cette raison, les fonctions les plus courantes disposent de leur propre instruction qui provoque leur affichage en romain, par exemple :
- les fonctions trigonométriques et hyperboliques
\sin,\cos,\tan,\cot\arcsin,\arccos,\arctan;\sinh,\cosh,\tanh,\coth;
\ln,\log,\exp;\max,\min,\sup,\inf,\lim;\ker,\deg;\mod,\bmod(sans tabulation),\pmod(avec parenthèses),\pod(sans "mod" mais avec parenthèses).[1]
Si vous voulez utiliser une fonction non définie, il faut utiliser l'extension amsmath et déclarer la fonction dans le préambule (avant \begin{document}), avec \DeclareMathOperator :
\usepackage{amsmath}
\DeclareMathOperator{\commande}{texte}
où \commande est le nom de la commande et texte est le texte qui sera affiché en romain, par exemple, si l'on veut utiliser les notations obsolètes
\DeclareMathOperator{\asin}{asin}
Si l'on veut définir à nouveau une commande prédéfinie, on peut utiliser \renewcommand{\commande}{\operatorname{texte}}, par exemple pour remplacer le « arcsin » anglo-saxon par le « Arc sin » français on écrit :
\renewcommand{\arcsin}{\operatorname{Arc~sin}}
Polices
[modifier | modifier le wikicode]Si l'on veut mettre du texte normal au sein de l'équation, il faut utiliser la fonction \text{texte} de l'extension amsmath ; on peut alors utiliser toutes les fonctionnalités de LaTeX, en particulier les accents et les espaces (sinon, toutes les lettres sont collées).
Si l'on veut mettre une lettre ou quelques lettres en romain, on utilise \mathrm{texte}. De manière générale, les variables et les grandeurs physiques sont en italiques alors que les constantes « mathématiques » sont en romain[2]. En particulier :
- la constante d'Euler e, l'imaginaire i et la constante π (3,14…) s'écrivent en romain, par opposition à l'excentricité e, l'inclinaison i ou encore la parallaxe π qui eux se notent en italique ;
- les constantes de physique, en dépit de leur nature de constante, se notent en italique, y compris quand elles sont utilisées comme unité : la charge électrique élémentaire e (par opposition à l'électron e- et au positron e+, mais aussi à la constante d'Euler e, tous en romain), la constante de gravité G, la célérité de la lumière dans le vide c (ou c0, le « 0 » étant pour sa part en romain), la constante de Planck h, la constante des gaz parfaits R, …
Les variables minuscules sont toujours en italiques, mais en typographie française, on a tendance à noter les variables capitales en romain ( mais ) ; Certaines polices ont une option permettant d'éviter d'avoir recours à \mathrm pour cela :
- option
uprightde l'extensionfourier(mettre\usepackage[upright]{fourier}dans le préambule) ; - option
frenchstyledekpfonts; - option
uppercase=uprightdemathdesign; - option
frenchmathdeMinionPro(police Minion Pro d'Adobe, payant).
Voir aussi l'extension tdsfrmath d'août 2008 (donc non incluse dans les distributions de 2008) sur le CTAN.
Pour le gras romain, on utilise \mathbf{texte} (pour les vecteurs en notation anglo-saxonne et les ensembles si l'on n'utilise pas la notation ajourée), \mathsf{texte} pour une police sans empattement, \mathtt{texte} pour une police à chasse fixe.
Pour les noms d'ensembles en lettres ajourées, on utilise la fonction \mathbb[3] de l'extension amsfonts, par exemple $\mathbb{N}$ pour ℕ.
- N.B.
- auparavant, cette possibilité était fournie par l'extension
amssymb.
On peut utiliser \mathcal{texte} pour les lettres « calligraphiques », par exemple $\mathcal{LF}$ pour . Si l'on charge l'extension mathrsfs, on a alors accès à une police cursive avec \mathscr (script).
La commande \mathit{texte} met le texte en italique. Par défaut, les lettres sont déjà en italiques, mais la commande modifie l'espacement. En effet, si l'on écrit
$bonjour$
LaTeX considèrera que l'on multiplie 7 variables (b×o×n×j×o×u×r), alors que si l'on écrit
$\mathit{bonjour}$
LaTeX considère que l'on a une seule variable de sept lettres.
Lettres grecques
[modifier | modifier le wikicode]Pour utiliser les lettres grecques, il suffit de taper leur nom en caractères latins précédé d'une contre-oblique. Par exemple :
\alphadonne α ;\chidonne χ ;\omega,\Omegadonnent ω, Ω.
Les lettres identiques aux lettres latines ne sont pas définies (le alpha capitale est identique au A, le khi capitale est identique au X). Certaines lettres ont des variantes :
\epsilondonne ,\varepsilondonne ;\thetadonne ,\varthetadonne ;\pidonne ,\varpidonne ;\rhodonne ,\varrhodonne ;\sigmadonne ,\varsigmadonne ;\phidonne ,\varphidonne .
Exposant, indice
[modifier | modifier le wikicode]Pour mettre du texte en exposant, on place le texte dans un bloc et on le fait précéder d'un chapeau « ^ ».
Pour mettre du texte en indice, on place le texte dans un bloc et on le fait précéder d'un tiret de soulignement « _ ».
par exemple :
$ u_n = 2^n $donne un = 2n$ u_{n+1} = 2^{n+1} $donne un+1 = 2n+1
On peut placer un objet au-dessus ou en dessous d'un autre.
| Instruction | Résultat |
|---|---|
\overset{a}{X}
|
|
\underset{b}{X}
|
|
\overset{a}{\underset{b}{X}}
|
Espaces
[modifier | modifier le wikicode]Le mode mathématique de LaTeX ne prend pas en compte les espaces. Si l'on veut les introduire, il faut les indiquer explicitement.
| Instruction | Espace | Remarque |
|---|---|---|
\˽ |
espace normale (justifiante) | |
\, |
espace fine | |
\: |
espace moyenne | |
\; |
grande espace | |
\! |
petite espace négative | permet le rapprochement d'objets |
Fractions et racines
[modifier | modifier le wikicode]Les fractions s'obtiennent avec
\frac{numérateur}{dénominateur}
La racine carrée s'obtient avec
\sqrt{radicande}
et la racine énième avec
\sqrt[n]{radicande}
On peut bien sûr utiliser
(radicande)^{1/n}
Exemple :
\[ x_{1,2} = \frac{- b \pm \sqrt{\Delta}}{2a} \]
- donne
$ \sqrt[4]{x^4} = |x| $
- donne
Accents
[modifier | modifier le wikicode]Les accents classiques (diacritiques du français, de l'espagnol) s'obtiennent avec les commandes suivantes.
| Instruction | Résultat |
|---|---|
\acute{a} |
|
a', a^\prime |
, |
\grave{a} |
|
\hat{a} |
|
\widehat{ABC} |
|
\tilde{a} |
Il existe des accents spécifiques aux mathématiques et à la physique.
| Instruction | Résultat |
|---|---|
\vec{a} |
|
\overrightarrow{AB} |
|
\dot{a}, \ddot{a} |
, |
\bar{a} |
|
\overline{AB} |
|
\underline{AB} |
|
\overbrace{1,\ldots,n} |
|
\underbrace{1,\ldots,n} |
Les instructions \imath et \jmath donnent un i et un j sans point, ce qui évite la superposition d'un accent au point, par exemple $ (O, \vec{\imath}, \vec{\jmath}) $ donne .
Un tenseur se fait préférentiellement en combinant deux barres, avec la commande\overline{\overline{{t}} :
Symboles
[modifier | modifier le wikicode]Pour les opérations arithmétiques, on peut utiliser +, - et /. Nous avons vu ci-dessus comment écrire une fraction ; on peut aussi utiliser le symbole \div pour avoir « ÷ ».
Pour la multiplication, on peut utiliser \times pour « × » et \cdot pour « ⋅ » ; il s'agit d'un point centré, différent du point sur la ligne « . » utilisé comme séparateur décimal par les anglo-saxons.
| Instruction | Symbole |
|---|---|
+ |
|
- |
|
\times |
|
\cdot |
|
/ |
|
\frac{a}{b} |
|
\div |
|
\nmid |
|
: |
|
\Im, \Re |
, |
\otimes |
Voici d'autres symboles.
Dans de nombreux cas, on peut avoir la négation d'un opérateur en utilisant \not\opérateur. Dans certains cas, l'opérateur nié existe, cette solution est alors préférable, par exemple
$ \in $→$ \not\in $→$ \notin $→
| Instruction | Symbole |
|---|---|
\ne
|
|
\equiv |
|
\approx |
|
\simeq |
|
\propto |
|
\leq, \geq |
, |
\leqslant, \geqslant |
, |
\ll, \gg |
, |
\lll, \ggg |
, |
\pm |
|
\mp |
|
\Rightarrow, \Longrightarrow |
, |
\Leftrightarrow, \Longleftrightarrow ou \iff |
, ou |
| Instruction | Symbole |
|---|---|
\varnothing |
|
\emptyset |
|
\cap |
|
\cup |
|
\subset |
|
\in |
|
\subseteq |
|
\mathbb{N}
|
|
\mathbb{R}
|
|
\mathbb{Z}
|
| Instruction | Symbole |
|---|---|
\forall |
|
\exists |
| Instruction | Symbole |
|---|---|
\lnot |
|
\land |
|
\lor |
| Instruction | Symbole |
|---|---|
\wedge |
|
\angle |
|
\measuredangle |
|
\sphericalangle |
|
\perp |
| Instruction | Symbole |
|---|---|
\nabla |
|
\partial |
| Instruction | Symbole | Remarques |
|---|---|---|
\to, \mapsto |
, | |
\leftarrow, \longleftarrow |
, | |
\rightarrow, \longrightarrow |
, | |
\leftrightarrow, \longleftrightarrow |
, | |
\xrightarrow[a]{b}, \xleftarrow[a]{b} |
, | nécessite les extensions amsmath et amssymb;le paramètre a est facultatif |
\overrightarrow{AB} |
||
\leftrightarrows, \leftrightharpoons |
, | |
\uparrow, \downarrow, \updownarrow |
, , | |
\nwarrow, \nearrow, \searrow, \swarrow |
, , , |
On fera attention à la présence éventuelle d'un s, ainsi qu'à l'ordre des mots left et right. Si l'on met une capitale à l'instruction de la flèche, on obtient en général une flèche double.
| Intruction | Symbole |
|---|---|
\infty |
|
\hbar |
|
\circ |
|
\bullet |
|
\cdots, \ldots |
Exemple
- Définition de la limite de la fonction ƒ, définie sur ℝ, en 0 :
\newcommand{\reels}{\mathbb{R}}
$ \lim_{x \to 0} f(x)= a \iff
\forall \varepsilon \in \reels^{*}_{+}\quad
\exists \eta \in \reels^{*}_{+} \quad
\forall x \in \reels\quad |x| < \eta \implies| f(x) - a | < \varepsilon $
- donne
- Définition de la continuité de la fonction ƒ sur ℝ :
\newcommand{\reels}{\mathbb{R}}
$ \forall a \in \reels\quad \forall \varepsilon \in \reels^{*}_{+}\quad
\exists \eta \in \reels^{*}_{+} \quad
\forall x \in \reels\quad |x-a| < \eta \implies| f(x) - f(a) | < \varepsilon $
- donne
Grands opérateurs et délimiteurs
[modifier | modifier le wikicode]Les grands opérateurs sont des opérateurs s'appliquant à un ensemble de valeurs, dont on indique, en général, les bornes. La borne inférieure est indiquée en indice et la borne supérieure en exposant.
Par exemple :
\sum_{i=0,\ i\neq j}^n u_{ij}
- donne
| Instruction | Symbole |
|---|---|
\sum |
|
\prod |
|
\int |
|
\oint |
|
\bigcup |
|
\bigcap |
Autre exemple :
\newcommand{\deriv}{\mathrm{d}}
\int \!\!\! \int f(x, y) \deriv x \deriv y
- donne
Les intégrales doubles ou triples peuvent aussi être exprimées avec \iint ou \iiint, les intégrales sur les contours fermés ou surfaces fermées par \oint ou \oiint.
Les grands délimiteurs sont des délimiteurs dont la taille s'adapte à ce qu'ils contiennent. Pour cela, on place \left devant le délimiteur d'ouverture, et \right devant le délimiteur.
Exemple
\[ \left ( \frac{a}{b} \right ) \]
- donne
Si l'on veut juste un délimiteur ouvrant, il faut terminer par \right ..
Exemple
\[ \left \{ … \right . \]
Cela s'applique aux délimiteurs suivants : (…), […], \{…\}, |…|, \|…\| (le dernier donnant ||…||).
Matrices
[modifier | modifier le wikicode]L'écriture d'une matrice est similaire à celle d'un tableau (voir Faire des tableaux). Le plus simple est d'utiliser l'extension amsmath, on dispose alors des environnements[4] :
matrix: matrice sans délimiteur ;pmatrix: matrice entre parenthèses (…) ;vmatrix: matrice entre barres |…| ;Vmatrix: matrice entre doubles barres ||…|| ;bmatrix: matrice entre crochets […] ;Bmatrix: matrice entre accolades {…} ;cases: permet d'écrire un système d'équations précédé par une accolade ouvrante {… ;
Une ligne se termine par une double contre-oblique \\, et sur une ligne, les coefficients sont séparés par une esperluette &.
Exemple
\begin{pmatrix}
a_1 & b_1 \\
a_2 & b_2
\end{pmatrix}
- donne
Pour les ellipses, on dispose des symboles suivants.
| Instruction | Symbole | Remarque |
|---|---|---|
\cdots |
points centrés | |
\ldots |
points sur la ligne | |
\vdots |
||
\ddots |
Placement des objets
[modifier | modifier le wikicode]Pour placer finement les objets, on peut utiliser l'environnement array qui fonctionne comme les tableaux. Array n'est pas dans l'extension asmaths
Exemple
\left \{
\begin{array}{r c l}
AB & = & 192 \\
C & = & 5\,896 \\
DEF & = & 0,5
\end{array}
\right .
- donne
Encadrer une équation
[modifier | modifier le wikicode]La commande \fbox ne fonctionne pas avec les environnements mathématiques. Pour encadrer une équation, il faut utiliser l'extension amsmath. S'il s'agit d'une équation en ligne, on peut alors écrire
On obtient donc $\boxed{p = 2\pi r}$.
Mais cette solution ne fonctionne pas avec les formules hors paragraphe. On peut bien sûr mettre une telle formule dans un tableau, mais on peut aussi avoir recours à l'extension empheq, par exemple
On obtient donc
\begin{empheq}[box=\fbox]{equation*}
p = 2\pi r\text{.}
\end{empheq}
pour une formule non numérotée, ou bien
\begin{empheq}[box=\fbox]{equation}
p = 2\pi r\text{.}
\end{empheq}
pour une formule numérotée. L'extension empheq fournit bien d'autres possibilités.
Notes
[modifier | modifier le wikicode]- ↑ http://www.artofproblemsolving.com/LaTeX/AoPS_L_GuideCommands.php
- ↑ https://www.iupac.org/cms/wp-content/uploads/2016/01/ICTNS-On-the-use-of-italic-and-roman-fonts-for-symbols-in-scientific-text.pdf
- ↑ « bb » pour blackboard bold (gras au tableau) : la notation a été inventée pour pouvoir écrire facilement les noms d'ensemble à la craie au tableau, le rendu du gras étant problématique
- ↑ sans
amsmath, on dispose de l'environnementarrayqui crée une matrice sans délimiteur, et on utilise les grands délimiteurs, comme par exemple\left ( … \right ), voir la section suivante
Voir aussi
[modifier | modifier le wikicode]- Wikipédia
- Liens externes
- (anglais) Mathmode de Hubert Voss ;
- (français) Constantes : romaines ou italiques ?, sur news:fr.comp.text.tex ;
- (français) [pdf] Eddie Saudrais, Le petit typographe rationnel (2000), ch. 2.2 « Écriture des mathématiques »
Écrire de la physique
La physique nécessite des éléments supplémentaires par rapport aux mathématiques. La plupart de ces éléments sont accessibles dans le mode mathématique, mais ils sont présentés ici. Certaines extensions sont spécifiques à la physique.
Nombres
[modifier | modifier le wikicode]L'extension numprint fournit la commande \numprint qui met en forme automatiquement les grands nombres[1] : avant et après le séparateur décimal, les chiffres sont groupés par trois et ces groupes sont séparés par une espace. Par exemple
\usepackage{numprint}
…
\numprint{123456,789123}
donne
123 456,789 123
En particulier, hors du mode mathématique, la commande \numprint permet de supprimer l'espace ajoutée après la virgule.
Mode mathématiques
[modifier | modifier le wikicode]En mode mathématiques, la commande \mho affiche le symbole du mho, , et \hbar affiche .
Unités
[modifier | modifier le wikicode]Extension siunitx
[modifier | modifier le wikicode]Selon les mots de l'auteur de cette extension, Joseph Wright: CTAN, je cite :
« Le paquet siunitx prend le meilleur des packages existants et ajoute de nouvelles fonctionnalités et une interface cohérente. Un certain nombre de nouvelles idées ont été intégrées, pour combler les lacunes des packages existants. Le paquet fournit également une compatibilité descendante avec
SIunits,sistyle,unitsdefetunits. L'objectif est d'avoir un package pour répondre à tous les besoins possibles liés à l'unité aux utilisateurs de LaTeX. »
Extension SIunits
[modifier | modifier le wikicode]SIunits est incompatible avec certaines extensions, notamment la commande \square de l'extension amssymb, et la commande \gray de pstricks. Pour éviter les conflits, on peut charger les options squaren et Gray, on utilise alors :
\squareavecamssymbet\squarenavecSIunits;\grayavecpstrickset\GrayavecSIunits.
Ceci permet d'assurer la compatibilité avec du code sans SIunits. Nous considérerons cette hypothèse par la suite.
\usepackage[squaren,Gray]{SIunits}
Fonctionnement général
[modifier | modifier le wikicode]Pour écrire les unités du système international, on dispose de l'extension SIunits ; attention, ici, le « S » et le « I » doivent être en capitales. Les symboles des unités sont alors accessibles par des commandes portant leur nom anglais (par exemple \kilogram, \meter). Ces commandes sont utilisables dans le texte ou dans des formules mathématiques :
Il vaut mieux exprimer la vitesse
en mètres par seconde (\meter\per\second)
plutôt qu'en kilomètres par heure (\kilo\meter\per\hour).
On a~:
\[
1 \kilo\meter\per\hour = \numprint{0,278} \meter\per\second
\]
On dispose également d'une commande
\unit{nombre}{\unité}
par exemple
\unit{10}{\meter}
pour avoir « 10 m ». L'avantage est que la typographie est correcte, notamment pour le préfixe µ (micro) : la commande \mu en mode mathématiques donne un caractère italique alors qu'avec \micro il est droit. De plus, cela gère automatiquement les espaces : espace insécable entre le nombre et l'unité, qui n'a pas la même taille que les espaces entre les composantes de l'unité.
Pour les grands nombres, on utilisera
\unit{\numprint{''nombre''}}{\''unité''}
On peut appeler l'extension avec des options :
\usepackage[''option'']{SIunits}
les principales options permettent de définir le séparateur dans le cas d'une grandeur produit de grandeurs fondamentales, lorsque l'on utilise \usk ou . à l'intérieur du deuxième bloc de \unit :
cdot(centered dot) : les différentes unités sont séparées par un point centré ;thinspace: dans le cas d'une grandeur produit de grandeurs fondamentale, les différentes unités sont séparées par une petite espace ;mediumqspace: le nombre et l'unité sont séparés d'une espace moyenne ;thickqspace: le nombre et l'unité sont séparés d'une grande espace.
Par exemple :
\usepackage[squaren, Gray, cdot]{SIunits}
Unités de base
[modifier | modifier le wikicode]Les unités SI et dérivées sont obtenues simplement en écrivant leur nom anglais précédé de la contre-oblique.
| Unité | Commande | Résultat |
|---|---|---|
| kilogramme | \kilogram |
kg |
| mètre | \metre, \meter |
m |
| seconde | \second |
s |
| ampère | \ampere |
A |
| kelvin | \kelvin |
K |
| mole | \mole |
mol |
| candela | \candela |
cd |
Les unités dérivées sont : \hertz (Hz), \pascal (Pa), \newton (N), \joule (J), \watt (W), \coulomb (C), \volt (V), \farad (F), \ohm (Ω), \siemens (S), \weber (Wb), \tesla (T), \henry (H), \celsius (°C), \lumen (lm), \lux (lu), \becquerel (Bq), \Gray[2] (Gy), \sievert (Sv).
Un certain nombre d'unités non-Si sont également définies : \angstrom (Å), \arcminute ('), \arcsecond ("), \are (a), \atomicmass (u), \barn (b),
\bbar (b), \bel (B), \curie (Ci), \dday (d), \degree (°), \electronvolt (eV), \gal (Gal), \gram (g), \hectare (ha), \hour (h), \liter (L), \litre (l), \minute (min), \neper (Np), \rad (rad), \rem (rem), \roentgen (R), \rperminute (r/min), \tonne (t).
Préfixes multiplicatifs
[modifier | modifier le wikicode]Les préfixes s'utilisent de la même manière. On a donc : \yocto (y, 10-24), \zepto (z, 10-21), …, \micro (µ, 10-6), \milli (m, 10-3), \centi (c, 10-2), \deci (d, 10-1), \deca (da, 10), \hecto (h, 102), \kilo (k, 103), \mega (M, 106), …, \zetta (Z, 1021), \yotta (Y, 1024).
Si l'on intègre un « d » à la fin du préfixe, cela génère la puissance de 10, par exemple
\unit{5}{\micro\meter}donne 5 µm, mais\unit{5}{\microd\meter}donne 5 10-6 m
Si l'on veut mettre un point centré, il faut écrire \unit{5}{.\microd\metre}, mais alors, on a un espace puis un point. On peut utiliser
$\unit{5 \cdot 10^{-6}}{\meter}$
Unités composées
[modifier | modifier le wikicode]L'extension contient un certain nombre d'unités composées. Il suffit d'utiliser le nom en anglais, en un seul mot, par exemple
\squaremeter: m2 ;\cubicmeter: m3 ;\squaremeterpercubicmeter: m2/m3 ;\kilogramsquaremeter: kg⋅m2 ;\kilogrampersquaremeter: kg/m2 ;\kilogrampersquaremeternp: kg⋅m-2 ;\kilowatthour: kWh ;- …
On peut aussi composer ses propres unités :
- pour multiplier des unités entre elles, il suffit de les mettre les unes après les autres, elles sont alors accolées ; on peut les séparer par un point « . » ou par la commande
\usk(unit skip) pour utiliser le délimiteur défini en option (si l'on a choisi l'optionmediumspace, le point sera remplacé par une espace moyenne) ; - pour placer une barre de fraction, on utilise
\per; - pour élever à la puissance :
- -1 : on fait précéder l'unité par
\reciprocal, par exemple\reciprocal\secondpour s-1 - 2 : on fait précéder l'unité par
\squaren[3] ou suivre par\squared, par exemple\squaren\meterou\meter\squaredpour m2 ; - 3 : on fait précéder l'unité par
\cubicou suivre par\cubed, par exemple\cubic\meterou\meter\cubedpour m3 ; - -2 : on fait précéder l'unité par
\rpsquareou suivre par\rpsquared, par exemple\rpsquare\meterou\meter\rpsquaredpour m-2 ; - -3 : on fait précéder l'unité par
\rpcubicou suivre par\rpcubed, par exemple\rpcubic\meterou\meter\rpcubedpour m-3 ; - une puissance quelconque :
\power{unité}{puissance}, par exemple\power{m}{\mathit{n}}pour mn.
- -1 : on fait précéder l'unité par
Par exemple
\unit{25}{\kilogram.\meter \per \squaren \second}donne 25 kg⋅m/s2\unit{25}{\kilogram.\meter.\rpsquare \second}donne 25 kg⋅m⋅s-2
Extension sistyle
[modifier | modifier le wikicode]L'utilisation de l'extension sistyle — ici, le « s » et le « i » sont en bas-de-casse — est beaucoup plus simple que SIunits. On utilise la commande
\SI{nombre}{unité}
mais ici, l'unité est composée comme en mode mathématique. Cela est laissé à l'entière responsabilité de l'utilisateur. Par exemple
\SI{1}{N}=\SI{1}{kg.m/s^2}
Le point est remplacé par un point centré ; si l'on veut utiliser le point comme séparateur décimal, on utilise \pnt, par exemple
\SI{}{MPa^{0 \pnt 5}}pour (MPa)0.5.
La commande \tfrac{dividende}{diviseur} permet d'écrire un rapport d'unités sous la forme d'une petite fraction.
L'extension fournit des commandes pour certaines unités qui ne sont pas des lettres latines :
\angstrom: Å ;\micro: µ ;\ohm: Ω ;\degC: °C ;\degF: °F ;\arcdeg: ° ;\arcmin: ' ;\arcsec: ".
La commande \num*{nombre} formate les nombres, en séparant les groupes de trois chiffres par une espace. Elle fournit également une notation simplifiée des puissances de 10, avec e :
1e2donne 1×102- e -0,5donne -10-0.5
Pour avoir la virgule comme séparateur décimal, il faut employer
\SIdecimalsign{,}
La commande \num a le même effet, mais utlise des chiffres bas-de-casse (ceux obtenus avec \oldstylenums).
L'extension fournit également une mise en forme des angles :
\ang{degrés; minutes; secondes}
par exemple
\ang{3; 2; 1}donne 3°2'1"
Réactions nucléaires
[modifier | modifier le wikicode]Pour pouvoir écrire une réaction nucléaire, il est utile de savoir utiliser les instructions d’indices et d’exposants. Sauf qu’il faut les placer avant l’élément concerné et pas après comme en mathématique. Pour cela, il suffit simplement d’écrire l'instruction voulue avant. Par exemple _{6}^{12}C_{6} nous donne . On peut donc facilement écrire des réactions nucléaires complètes en utilisant cette méthode. Ainsi _{7}^{14}N + _{0}^{1}n \longrightarrow _{1}^{1}p + _{6}^{14}C permet d’écrire .
Il semblerait qu’il soit préférable d’écrire en premier la partie concernant l'indice et ensuite d’écrire la partie concernant l’exposant. Par exemple, on écrira _{6}^{12}C (ce qui nous donne ) à la place de ^{12}_{6}C (ce qui nous donne ) ; le rendu est plus parlant.
Quand l'indice et l'exposant n'ont pas le même nombre de caractères --- 1 pour “6” et 2 pour “12” --- on peut les aligner à droite à l'aide de la commande \phantom, comme dans _{\phantom{1}6}^{12}C, qui donnera un résultat plus joli que , sans espace sous le “2”.
Il est possible de définir la commande \newcommand{\noyau}[3]{\prescript{#2}{#3}{\mathrm{#1}}} dans l'entête. Le paquet mathtools définit la commande \prescript. On doit donc aussi l'inclure pour pouvoir utiliser cette commande. L'avantage de cette commande est que, par exemple pour le carbone 12, le 6 sera correctement aligné à droite, ce qui n'est pas le cas avec les commandes du paragraphe précédent. Pour écrire un noyau de carbone 12, vous devez simplement taper \noyau{C}{12}{6} dans un environnement mathématique. Il est possible de laisser l'un des paramètres libre en écrivant par exemple \noyau{C}{12}{} qui afficher .
Notation de Dirac, bra et ket
[modifier | modifier le wikicode]Pour la physique quantique, les instructions utiles sont \langle pour faire , \rangle pour faire et le tube |.
On peut utiliser l'extension braket, qui fournit
- les commandes
\bra,\ketet\braketpour des symboles de taille fixée, - et les commandes
\Bra,\Ketet\Braketpour des symboles extensibles selon leur contenu.
On utilisera comme suit :
\bra{a}
\ket{b}
\braket{a|P|b}
On peut aussi choisir de créer soi-même des commandes bra et ket, pour plus de souplesse. Par exemple, on peut mettre dans l'en-tête :
\usepackage{xspace}
\newcommand{\ket}[1]{\ensuremath{|#1\rangle}\xspace}
\newcommand{\bra}[1]{\ensuremath{\langle #1|}\xspace}
Ainsi, \ket{n_i} donne , \bra{p} donne et \bra{u_i} \hat{A} \ket{u_j} donne .
On peut ensuite créer de nouvelles commandes utilisant \bra et \ket, par exemple
\newcommand{\uiacuj}{\ensuremath{\bra{u_i}\hat{A}^\dagger \ket{u_j}}\xspace}
et donc \uiacuj donne .
Ou encore, pour rendre cette dernière commande paramétrable :
\newcommand{\elemm}[3]{\ensuremath{\bra{#1}\hat{#2}\ket{#3}}\xspace}
par exemple, \elemm{a}{W}{b} donne , et \elemm{a_n^{(1)}}{H_0}{b_p^{(2)}} donne .
Pour écrire un produit scalaire, de la même façon :
\newcommand{\psh}[2]{\ensuremath{\langle #1|#2\rangle}\xspace}
et donc \psh{a}{b} donne . Ou encore \psh{x-\ell}{\varphi} qui donne .
Un joli exemple, pour le plaisir .En plus des commandes ci-dessus, on peut faire du zèle et créer les commandes suivantes
\newcommand{\upp}[1]{\ensuremath{^{(#1)}}\xspace}
\newcommand{\sqmod}[1]{\ensuremath{|#1|^2}\xspace}
Et alors
\ket{n} \upp{1} \sim
\ket{n} +
\sum_{p\neq n} \frac{\sqmod{\elemm{p}{W}{n}}}{E_n\upp{0}-E_p\upp{0}}
\ket{p}
donne
ce qui, sans les macros, s'écrirait in extenso
| n \rangle^{(1)} \sim
| n \rangle +
\sum_{p\neq n}\frac{\langle p | \hat{W} |n \rangle}{E_n^{(0)}-E_p^{(0)}}
| p \rangle
Notes
[modifier | modifier le wikicode]- ↑ dans la documentation Babel du 18 mars 2010, Daniel Flipo recommande l'utilisation de la commande
\numprintau lieu de la commande\nombre, voir [[3]] en bas de page 4. - ↑ avec l'option
Graylors de l'appel de l'extension - ↑ avec l'option
squarenlors de l'appel de l'extension
Écrire des formules chimiques
Il existe plusieurs extensions dédiées à l'écriture de la chimie. On peut en trouver plusieurs dans le TeXCatalog.
- Note
- Le dessin des molécules chimiques est décrit au chapitre Dessiner des molécules.
Avec chemist
[modifier | modifier le wikicode]L'extension chemist fournit des commandes et environnements s'utilisant comme les modes mathématiques, mais affichant les lettres romaines (droites) et non italiques. L'appel de l'extension se fait par
\usepackage{chemist}
Pour une formule dans le texte, on utilise la commande \chemform{formule}, par exemple
\chemform{Fe_2O_3}
donne
- Fe2O3
L'environnement chemmath est l'équivalent de \[…\] (formules centrées), et l'environnement chemeqn est l'équivalent de l'environnement mathématique equation (formules centrées numérotées) :
\begin{chemmath}
.
.
.
\end{chemmath}
\begin{chemeqn}
.
.
.
\end{chemeqn}
Pour les équations, on utilise les flèches habituelles : \rightarrow, \longrightarrow, \rightleftarrows, \rightleftharpoons, … (voir ci-après). Par exemple,
\begin{chemmath}
CH_4 + 2O_2 \longrightarrow CO_2 + 2H_2 O
\end{chemmath}
donne
Notons que cette extension, au moins à ce jour (v2.00a du 3 novembre 2000), modifie le placement des flèches de vecteur dans le mode mathématique, ce qui pose problème avec les capitales (par exemple $\vec{F}$).
Avec mhchem
[modifier | modifier le wikicode]L'extension mhchem permet d'écrire simplement des équations de réaction[1], mais pas de dessiner des molécules. L'appel de l'extension au complet se fait par
\usepackage[version=4]{mhchem}
L'option version=4 est importante pour bénéficier de toutes les fonctionnalités.
La commande principale est \ce{formule}. Notons que :
- les + et - sont placés automatiquement en exposant
\ce{Fe^{2}+}→ ; on peut aussi utiliser la notation habituelle^{…}; - les coefficients après des symboles chimiques ou les parenthèses sont placés directement en indice, les coefficients avant sont placés sur la ligne
\ce{2Sb2O3}→ ; on peut aussi utiliser la notation habituelle_{…}; - l'écriture des fractions est simple
\ce{1/2H2O}→ ; - la notation mathématique en indice et exposant est utilisable, y compris avant un symbole chimique, comme pour les isotopes
\ce{^{227}_{90}Th+}→ ; - la liaison simple se marque avec un
-ou\sbond, la double avec un=ou\dbond, et la triple avec un#ou\tbond; - la flèche de réaction se marque
->;- on peut mettre du texte au dessus avec
->[texte au dessus], - du texte au dessus et en dessous avec
->[texte au dessus][texte en dessous];
- on peut mettre du texte au dessus avec
- la double flèche d'équilibre se note
<=>; - un chapeau
^entouré de deux espace indique un dégagement de gaz ↑ ; unventouré de deux espaces indique une précipitation ↓ ; - un astérisque « * » ou un point « . » est transformé en un point centré « · ».
Par contre, l'extension ne gère pas très bien les formules contenant des coefficients sous forme de lettre, par exemple . Mais on peut mêler les \ce{…} au sein d'expressions mathématiques, ou des expressions mathématiques au sein d'un \ce{…}, pour contourner le problème.
Si l'on veut mettre une formule à l'intérieur d'une formule, il vaut mieux utiliser \cf{…} à l'intérieur du \ce{…}. La commande \cf{…} est quasiment équivalente à \ce{…}.
Par exemple
\ce{CH4 + 2O2 -> CO2 + 2H2O}
$\ce{C}_n \ce{H}_{2n+2} + \frac{3n+1}{2}\ce{O2 ->[\Delta G]} n \ce{CO2} + (n+1)\ce{ H2O}$
\ce{Ag+ + Cl- -> AgCl v}
donnent
Avec ppchtex
[modifier | modifier le wikicode]~Library/texmfL'extension ppchtex se compose de deux extensions : m-pictex et m-ch-en. On place donc dans le préambule
\usepackage{etex}
\usepackage{m-pictex,m-ch-en}
(L'extension etex permet de rajouter des « registres », ce qui peut être nécessaire avec PPCHTeX.)
Une formule en ligne s'écrit sous la forme
\chemical{élément 1, élément 2, …, élément n}
où les éléments peuvent être :
- un atome ou un groupement d'atomes : on utilise la notation chimique classique (
Cpour le carbone,CH_4pour le méthane) ; - une liaison simple :
-ouSINGLE; - une liaison double :
--ouDOUBLE; - une liaison triple :
---ouTRIPLE; - une espace fine :
\,; - une flèche de réaction :
->ouGIVES; - deux flèches tête-bêche d'équilibre :
<->ouEQUILIBRIUM - une double-flèche ↔ :
<>ouMESOMERIC; - un plus :
+ouPLUS.
Lorsque la formule est dans un environnement mathématique hors paragraphe (\[…\] ou environnement equation), on peut placer du texte en dessous des éléments :
\chemical{texte principal}{texte dessous}
\chemical{texte principal}{texte dessus}{}
\chemical{texte principal}{texte dessus}{texte dessous}
par exemple
\[
\chemical{2H_2}{dihydrog\grave{e}ne} \chemical{+} \chemical{O_2}{dioxyg\grave{e}ne}
\chemical{->}{combustion}{}
\chemical{2H_2O}{eau}
\]
pour obtenir
Si la formule est en texte, on peut placer du texte au dessus de flèches :
\startchemical
\chemical[''flèche''][''texte dessus'']
\endchemical
ou flèche est GIVES, MESOMERIC ou EQUILIBRIUM (on ne peut pas utilise ->, <> ou <->). La flèche est alors considérée comme faisant partie d'une molécule, ce qui donne de grandes espaces avant et après ; par contre, la flèche est plus longue.
\chemical{2H_2} \chemical{PLUS} \chemical{O_2}
\startchemical
\chemical[GIVES][combustion]
\stopchemical
\chemical{2H_2O}
Avec le mode mathématiques
[modifier | modifier le wikicode]Pour écrire des formules chimiques, on peut bien sûr utiliser les mathématiques (voir LaTeX/Écrire des mathématiques), en retenant les points suivants :
- on utilise
\mathrm{…}pour avoir une écriture en romain ; comme cela concerne tous les symboles chimiques, cela devient vite fastidieux ; - pour les formules semi-développées en ligne, on peut utiliser pour
-les liaisons simples,=pour les liaisons doubles et\equivpour les liaisons triples ; pour les dessins de molécules, on envisagera d'utiliser un logiciel de dessin et d'intégrer l'image ainsi produite ; - les flèches de réaction sont obtenues par
\rightarrow,\longrightarrowet\rightleftarrows(ou\rightleftharpoons) ; - avec l'extension
amsmath, on peut utiliser la flèche\xrightarrow{texte dessus},\xrightarrow[texte dessous]{}et\xrightarrow[texte dessous]{texte dessus}; - penser aux instructions de placement
\overset{texte dessus}{texte principal}et\underset{texte dessous}{texte principal}.
Exemples :
\newcommand{\chimie}[1]{$\mathrm{#1}$}
\newcommand{\chimiecite}[1]{\[\mathrm{#1}\]}
\newcommand{\nchim}{\mathit{n}}
\chimiecite{CH_4 + 2O_2 \longrightarrow CO_2 + 2H_2 O}
\chimiecite{ C_{\nchim} H_{2\nchim+2} + \frac{3\nchim + 1}{2}O_2 \xrightarrow{\Delta G}
\nchim CO_2 + (\nchim+1)H_2 O} \]
\chimiecite{Ag^+ + Cl^- \rightarrow \underset{\searrow}{AgCl}}
donnent
Pour les équations dans le texte, on peut mixer le texte normal et les mathématiques, mais on se prive alors de la possibilité d'utiliser les formules centrées, numérotées ou non (\[…\] et environnement equation). Le deuxième exemple devient alors
C$_n$H$_{2n+2} + \frac{3n + 1}{2}$O$_2 \xrightarrow{\enthreac} n$CO$_2 + (n+1)$H$_2$O
Avec chemtex
[modifier | modifier le wikicode]L'extension ChemTeX se trouve à l'adresse suivante :
Les formules chimiques se tapent simplement en mode mathématique comme évoqué ci-dessus.
ChemTeX consiste en des macros de mise en forme. Par exemple, pour tracer une flèche de réaction :
\cto{texte au dessus}{texte en dessous}{longueur}
où longueur est le nombre de caractères du texte le plus grand (indices et exposants compris). Par exemple :
\[
HC \equiv CH + H_{2}O
\cto{Hg^{++}}{18\%\ H_{2}SO_{4},\ 90^\circ}{14}
CH_{3}-CHO
\]
pour
Notes
[modifier | modifier le wikicode]- ↑ Ainsi que les phrases d'avertissement sur les risques chimiques.
Voir aussi
[modifier | modifier le wikicode]Wikilivres
[modifier | modifier le wikicode]Liens externes
[modifier | modifier le wikicode]- Pour dessiner un tableau de classification périodique : Mendeleiev, il pue ?, discussion du 26 août sur news:fr.comp.text.tex
Créer une feuille de style
Nous avons laissé jusqu'ici LaTeX gérer toute la mise en forme. Il est possible de modifier la manière de faire de LaTeX, tout en gardant le côté « automatique » ; la démarche est similaire à la notion de feuille de style en HTML/CSS. Nous allons traiter ceci sous la forme d'un exemple.
Consignes éditoriales
[modifier | modifier le wikicode]Nous avons choisi, ou bien il nous a été imposé, les choses suivantes :
- page au format A4 ;
- fonte Times ;
- interligne simple ;
- le titre est en corps 16 pt, le sous-titre en corps 14, le texte en corps 12, les notes en corps 10 ;
- le titre, centré, est détaché du texte par trois sauts de paragraphe ;
- les paragraphes sont en alinéa avec un retrait de 1,25 cm ;
- les intertitres (un seul niveau) sont en italiques, détachés par un saut de paragraphe avant et après, alignés à gauche.
Il nous faut d'abord « traduire » certaines consignes en termes typographiques pour retrouver les commandes et extensions correspondantes dans LaTeX :
- « saut de paragraphe » : espace vertical d'un cadratin (
1 em) ; - « intertitres (un seul niveau) » : titre de section.
Réalisation du préambule
[modifier | modifier le wikicode]Comme le document ne peut comporter qu'un seul niveau de titre, on peut choisir la classe article ; on indique le corps du texte :
\documentclass[a4paper, 12pt]{scrartcl}
Notons que l'on a imposé un corps de 12 pt au texte « normal » ; pour l'instant, c'est LaTeX qui fixe les corps des autres parties (titres, notes), de manière proportionnelle. Avec le paramètre 12pt, le corps des notes est de 10 pt, il n'y a donc rien pour ce cas-là. Par contre, le titre de l'article est dans le même corps que la commande \Huge, c'est-à-dire ici 25 pt: la commande \large, quant à elle, donne un corps de 14 pt et peut donc être utilisée pour le sous-titre.
Les marges sont définies simplement par l'extension geometry, et la fonte par l'extension times :
\usepackage[margin=2.5cm]{geometry}
\usepackage{times}
La définition du titre de document peut être ajustée avec l'extension titling. Pour redéfinir les corps, nous utilisons la commande \fontesize{corps1}{corps2}\selectfont, où corps1 est le corps du texte et corps2 est le corps utilisé pour les interlignes.
\usepackage{titling}
\pretitle{\begin{center}\fontesize{16pt}{16pt}\selectfont}
\posttitle{\par\end{center}\vskip 3em}
La classe article ne dispose pas de commande pour générer un sous-titre. On aurait pu utiliser la classe scrartcl à la place, mais l'extension titling ne permet pas de redéfinir le sous-titrage, on créera donc le sous-titre à la main. La création à la main est déconseillée, car cela ne permet pas de garantir l'uniformité entre les documents ; toutefois, ici, cela n'intervient qu'une seule fois par document, et automatiser l'opération nous entraînerait trop loin.
Notes
[modifier | modifier le wikicode]
Voir aussi
[modifier | modifier le wikicode]
À l'aide !
Si LaTeX est un programme très stable (il ne plante pas), il y a en revanche des possibilités de faire des erreurs en entrant les instructions. Cela va se manifester par des messages d'erreur et un résultat non conforme à vos désirs, voire pas de résultat du tout…
Voir aussi Premier exemple > Déroulement de la compilation.
Comme il s'agit d'un logiciel libre, vous avez une communauté du Web qui sera prête à vous aider, à condition que vous vous montriez poli !
Nous allons voir quelques erreurs communes, comment les éviter, et comment demander de l'aide sur le Web.
Utiliser un éditeur de texte adapté
[modifier | modifier le wikicode]Nous avons vu précédemment que le choix d'un éditeur de texte adapté était fondamental (voir Installer LaTeX > Choisir un éditeur de texte) :
- il permet de repérer les parenthèses, crochets ou environnements que l'on aurait ouverts et pas refermés ;
- il permet d'insérer les instructions les plus courantes, réduisant le risque de faute de frappe ;
- la coloration syntaxique permet de mieux repérer les instructions et appariements d'accolades et de crochets, donc de déceler les sources d'erreur ;
- en facilitant la mise en forme du code (indentations), il le rend plus lisible et donc rend plus facile son déverminage (voir Éléments de base > Structuration du code source).
Faire des essais
[modifier | modifier le wikicode]Vous voudrez probablement, à un moment ou à un autre, faire des essais, pour tester une commande que vous venez de découvrir ou de créer par exemple. Deux outils peuvent vous être utiles : la classe de document minimal et l'extension lipsum.
La classe de document minimal, comme son nom l'indique, contient le minimum requis pour faire un texte, et rien d'autre. De ce fait, tout ce que vous utilisez dans votre document ne marche pas, mais l'utilisation d'une classe minimale permet de faire fonctionner ce qui est « universel ». Par exemple, vous ne pouvez pas mettre de sectionnement (\chapter{…}, \section{…}, …), les listes s'affichent sans symbole ou numéro en tête d'alinéa, les tableaux n'ont pas de filet, …
L'extension lipsum fournit la commande \lipsum, qui génère sept paragraphes d'un texte en pseudo-latin (le fameux « Lorem ipsum… »[1]), occupant environ une page. Le texte complet comporte 150 paragraphes, et s'obtient avec \lipsum[1-150], ce qui représente une vingtaine de pages. Vous pouvez ne mettre que le premier paragraphe en utilisant \lipsum[1]. Ceci permet de faire du remplissage.
Voici par exemple un document de test minimal :
\documentclass{minimal}
\usepackage{lipsum}
\begin{document}
\lipsum
\end{document}
Problèmes de rendu
[modifier | modifier le wikicode]Les fichiers générés, utilisés pour la visualisation ou l'impression, sont au format device independent (fichier .dvi), Adobe PostScript (fichier .ps) ou Adobe Portable Document Format (fichier .pdf). Ce ne sont pas des « images figées » qui sont simplement affichées par le visualiseur ; le visualiseur « redessine » à chaque fois le document à partir des informations contenues dans le fichier.
De fait, les différents programmes de visualisation n'ont pas exactement le même comportement, et l'on peut obtenir un affichage légèrement différent de ce à quoi on s'attend. L'impression, elle, est en général correcte (elle est gérée par le pilote d'impression, ou driver, qui interprète « correctement » le fichier).
Ce genre de problème ne se produit pas avec du texte simple, bien que certains visualiseurs peuvent avoir un rendu assez mauvais des polices Computer Modern et Extended Computer Modern. Il va surtout survenir avec des fonds colorés, où l'on peut voir des décalages entre le pavé de couleur et le filet (contour de la boîte), ou bien si l'on fait des dessins (problèmes d'épaisseur de trait).
Face à un tel problème, on peut
- imprimer la page incriminée et la comparer au rendu à l'écran ;
- essayer avec un autre visualiseur, et comparer les rendus ;
- générer un fichier de l'autre format (
.pssi l'on utilise le.pdf,.pdfsi l'on utilise le.ps) et comparer les rendus ;
pour voir si le problème vient du rendu ou du fichier (et donc du code que vous avez tapé ou bien d'une bogue de l'extension employée).
Nettoyage des fichiers générés
[modifier | modifier le wikicode]Parfois, vous pensez avoir corrigé le problème, mais un message d'erreur persiste. Les fichiers générés (.aux, éventuellement .bbl et .blg pour la bibliographie, et .idx et .ind pour un index) peuvent contenir des erreurs générées par la compilation de l'ancienne version du document LaTeX. Le fait d'effacer ces fichiers — mais en faisant attention à bien conserver le fichier .tex (ils portent tous le même nom …) — peut résoudre le problème.
Consultation du journal des erreurs
[modifier | modifier le wikicode]Lors de la compilation, latex (ou pdftex) génère des messages indiquant le bon déroulement de l'opération, ou bien des avertissement et messages d'erreur.
Si vous compilez en ligne de commande, les messages s'affichent dans la fenêtre du shell. Il peuvent aussi s'afficher dans une fenêtre dédiée de votre éditeur de texte. Sinon, ils sont placés dans un fichier portant le nom du fichier source mais l'extension .log, appelé « fichier de log » ou « journal des erreurs ».
La première chose à faire est donc de consulter le journal des erreurs afin de voir les problèmes. Il s'agit d'un fichier de texte, s'ouvrant avec n'importe quel éditeur de texte.
Démarche de déverminage
[modifier | modifier le wikicode]La première chose à faire est de tenter de résoudre les erreurs indiquées dans le journal des erreurs.
Voir Chasse aux erreurs
Parfois, vous n'arriverez pas à résoudre certaines erreurs. La première chose à faire est d'isoler le passage problématique. En effet, une erreur peut se manifester bien plus loin ; par exemple, si vous oubliez de fermer une accolade ou un environnement, tout le texte qui suit est considéré comme influencé par la commande ou faisant partie de l'environnement, et le message peut apparaître lorsque le contenu devient incompatible avec la commande ou l'environnement.
Ordre des extensions
[modifier | modifier le wikicode]L'ordre dans lequel les extensions sont déclarées dans le préambule peut avoir de l'importance. En effet, certaines extensions redéfinissent le comportement d'une ou plusieurs fonctions de LaTeX, une fonction peut ainsi se voir redéfinir par plusieurs extensions.
De manière générale, il faut :
- placer les extensions
inputencetfontencen premier ; - puis, placer les extensions qui modifient la mise en page du document, comme par exemple
geometry; - placer
babelen dernier.
Il existe des exceptions, qui sont en général mentionnées dans la documentation de l'extension. Par exemple, l'extension hyperref doit être placée en dernier (après babel) dans le préambule.
Isoler le passage problématique
[modifier | modifier le wikicode]Le message d'erreur indique le numéro de ligne où se produit l'erreur. Si vous avez un éditeur de texte adapté, vous retrouverez facilement cette ligne. Il faut alors isoler le passage :
- créez un fichier
.texvierge ; on le baptise traditionnellementecm.tex, comme « exemple complet et minimal » ; - copiez le préambule du fichier en cause ;
- copiez le passage en cause.
Le passage en cause contiendra évidemment la ligne citée, mais
- si cette ligne est à l'intérieur d'un bloc, on mettra tout le bloc et éventuellement la ou les instructions qui agissent sur le bloc ; une bonne précaution consiste à garder le paragraphe en cours ;
- si cette ligne est dans un environnement, on mettra tout l'environnement.
Puis, on recompile cet ECM. Si l'erreur ne se produit pas, c'est que le problème se trouve ailleurs, on fera une recherche par dichotomie (cf. ci-après). Sinon, on va essayer de simplifier encore l'ECM afin d'isoler vraiment l'erreur. Pour cela,
- on enlève les extensions inutiles, pour ne garder que
inputenc(si l'on a des caractères accentués dans le source) et les extensions spécifiques au passage (commandes ou environnements non-standard) ; - on enlève tout le texte inutile, précédant ou suivant l'instruction à problème ; pour un tableau, on ne gardera par exemple qu'une ligne du tableau, et on mettra un texte simplifié dans les autres cases du tableau.
On enregistre et on recompile après chaque simplification : si le problème disparaît, c'est que l'on a enlevé une partie contribuant au problème ; il faut alors la remettre et continuer la simplification.
Cette démarche peut vous permettre de déceler l'erreur. Sinon, vous disposez d'un fichier ECM que vous pourrez soumettre à la communauté Internet.
Recherche par dichotomie
[modifier | modifier le wikicode]Si le problème ne se situe pas dans le passage pointé par le journal d'erreur, il va falloir chercher le passage incriminé… La stratégie la plus rapide est la dichotomie :
- on renomme le fichier en question en
ecm.tex(par exemple) ; - on supprime tout ce qui suit le passage problématique (en conservant le bloc et/ou l'environnement en cours, et bien sûr le
\end{document}final) ; on enregistre et on recompile pour vérifier que l'erreur se situe bien avant ; - soit n le numéro de la ligne signalé ; on supprime les lignes entre le
\begin{document}et la ligne n/2 (arrondie au dessus ou en dessous si n est impair), en faisant attention de ne pas couper un paragraphe ni un environnement, a fortiori un bloc ; - on enregistre et on recompile ;
- si l'erreur disparaît, c'est qu'une partie du problème se trouve dans la partie supprimée ; on remet donc cette partie et on supprime la partie entre la ligne n/2 et la ligne en cours (en ne coupant ni un paragraphe, ni un environnement, ni un bloc) ; on reprend au point 3 (le numéro de ligne n a changé puisqu'il y a moins de lignes) ;
- si l'erreur est toujours là, on reprend au point 3 (le numéro de ligne n a changé puisqu'il y a moins de lignes).
En quelques étapes, on arrive à isoler l'erreur : si un fichier fait 10 000 lignes, il contiendra 5 000 à la première étape, 2 500 à la deuxième, …, et 10 lignes à la dixième étape.
Si vous n'arrivez pas à résoudre le problème isolé ainsi, vous disposez d'un ECM à soumettre à la communauté Internet.
Rechercher sur Internet
[modifier | modifier le wikicode]Mais avant de faire appel à la communauté, il convient d'essayer de vous débrouiller par vous-même.
La première chose à faire consiste à consulter les foires aux questions (FAQ) ; vous avez de nombreuses ressources sur :
- en français :
- https://www.gutenberg.eu.org/, le site du Groupe francophone des utilisateurs de TeX (GUT) ;
- https://faq.gutenberg.eu.org/, FAQ collaborative hébergée par GUTenberg et ouverte à tous ;
- http://faqfctt.fr.eu.org ;
- en anglais :
- http://www.texfaq.org/ en anglais
- http://www.ctan.org/ (ou http://tug.ctan.org/), le Comprehensive TeX Archive network du TeX User Group (TUG) ;
- http://tug.org/, le site du TUG.
Si une extension est en cause, il faut penser à consulter la documentation de cette extension ; une recherche par mots-clefs devrait vous permettre de la trouver.
Notez que vous avez également une documentation installée avec LaTeX. Sous un système Unix, vous pouvez taper en ligne de commande texdoc ltx-2 pour avoir la documentation en HTML, et texdoc latex2e pour l'avoir en PDF. Si ces commandes ne fonctionnent pas, essayez de chercher « latex2e » sur votre disque dur. Avec la distribution TeXlive sous MacOS X, la documentation HTML se trouve en /sw/share/texmf-dist/doc/help/Catalogue/index.html, et les fichiers PDF sont dans /sw/share/texmf-dist/doc/latex/ (il existe un répertoire pour chaque extension importante, et un répertoire general pour LaTeX en général) — le tout en anglais.
La deuxième chose consiste à faire une recherche avec un moteur de recherche, contenant comme mots-clefs les instruction, environnement, extension en cause, ainsi que « latex ». Une recherche dans les archives du groupe usenet fr.comp.text.tex s'impose : vous n'êtes sans doute pas le premier à avoir eu le problème, la solution s'y trouve sans doute déjà. Les archives se trouvent sur
Enfin, si tout cela est infructueux, vous pouvez poster votre problème sur news:fr.comp.text.tex, (fctt pour les intimes) avec un agent usenet (rechercher « usenet » dans l'aide de votre système d'exploitation ; Microsoft Outlook remplit cette fonction, sinon, pensez à Mozilla Thunderbird).
Si vous n'avez jamais posté, la première chose consiste à configurer le lecteur de forums. vérifiez que vous postez bien en texte pur et pas en HTML (en général dans le menu Outil | Options ou bien le menu Préférences de l'application). Cherchez votre adresse mél dans la configuration, et maquillez-là pour éviter d'avoir des messages non-sollicités (spam). Puis, allez faire un test en postant sur le groupe news:fr.test.
Ceci fait, postez sur fctt :
- mettez un titre explicite (par exemple avec le nom de l'instruction, de l'environnement ou de l'extension en cause), et non pas simplement « a l'aide » ;
ne mettez pas d'accent dans le titre ; - dites « bonjour »,
- décrivez votre configuration (système d'exploitation, distribution de LaTeX avec son numéro de version ou sa date) ;
- décrivez votre problème, en collant le contenu de l'ECM ;
- indiquez les recherches que vous avez déjà faites.
Surveillez le forum afin de voir les réponses, on vous demandera peut-être de fournir des précisions. Si personne ne répond au bout de 2-3 jours, relancez poliment : personne n'est peut-être compétent sur votre problème, mais peut-être que quelqu'un connaît un endroit où chercher, mais attendait de voir les réponses des autres.
Si l'on vous apporte la solution, n'oubliez pas de dire merci (-:
« Protéger » les commandes « fragiles »
[modifier | modifier le wikicode]Dans certains cas, vous utilisez une commande de manière correcte, mais le résultat est erroné en raison du contexte dans lequel elle se trouve. Par exemple, telle commande se comporte bien dans du corps de texte, mais donnera des résultats bizarre si elle est insérée dans une commande \chapter{…} ou un environnement tabular.
Une telle commande est dite « fragile ». On peut souvent résoudre le problème en « protégeant » cette commande, c'est-à-dire en mettant une commande \protect devant lorsque le problème se pose.
Exemple de commandes fragiles :
\verb;\numberline;\chemicalde l'extensionppchtex.
Chasse aux erreurs
[modifier | modifier le wikicode]Avertissements fréquents
[modifier | modifier le wikicode]Avertissements de mise en page
[modifier | modifier le wikicode]OverfullouUnderfull \vboxou\hbox-
- Cause : le typographe virtuel a du mal à agencer le texte, ce qui peut produire un effet inesthétique ;
- prévention : aucune ;
- solution : ne pas s'en préoccuper dans un premier temps ; dans la version finale, éventuellement insérer des contraintes sur la mise en page, par exemple un saut de page avec
\newpage.
Float too large for page by …-
- Cause : l'objet flottant est trop grand par rapport à la page ;
- prévention : contrôler la taille des tableaux et images à intégrer ;
- solution : ajuster la taille de l'objet.
h float specfier changed to ht-
- Cause : l'objet flottant est défini avec une position
h(here), mais il sera placé en haut de la page suivante ; - prévention : aucune ;
- solution : faire précéder le h d'un point d'exclamation pour forcer le positionnement.
- Cause : l'objet flottant est défini avec une position
Avertissements de références
[modifier | modifier le wikicode]Label '[…]' multiply defined;Reference '[…]' on page […] undefined;Labels may have changed.
Voir Structuration du texte > Erreurs possibles.
Erreurs fréquentes
[modifier | modifier le wikicode]! No room for …-
- Cause : LaTeX gère par défaut 256 « registres » : compteurs, ressorts (blancs élastiques), blancs fixes, unités lexicales, … ; cette limite a été atteinte
- prévention : aucune ;
- solution : utiliser l'extension
etexqui rajoute des registres supplémentaires (plus de 65 000).
Compilation en ligne de commande
[modifier | modifier le wikicode]Si vous compilez en ligne de commande, les messages s'affichent dans la fenêtre du shell, et à moins que vous ne l'ayez précisé par un option, la compilation s'interrompt à la première erreur.
Si vous ne voulez pas que la compilation s'arrête à chaque erreur, il faut la lancer avec l'option -interaction=nonstopmode :
latex -interaction=nonstopmode nom_du_fichier
Dans le cas contraire, la compilation peut s'arrêter et attendre une action de votre part :
- parce qu'elle ne trouve pas un fichier : il faut alors entrer le nom du fichier ;
- pour une erreur de syntaxe :
- appuyer sur Entrée pour ignorer l'erreur et continuer,
- taper
Xpuis Entrée pour arrêter la compilation, Hpour avoir des détails sur l'erreur,Rpour ignorer cette erreur et toutes les suivantes,?pour connaître les possibilités.
Notes
[modifier | modifier le wikicode]- ↑ il s'agit d'un texte utilisé en typographie depuis le XVIe siècle pour faire des tests ; c'est d'un extrait du de Finibus Bonorum et Malorum de Cicéron, écrit en 45 av. J.-C., et dont des mots ont été tronqués, cf. Faux-texte et http://lipsum.com/
Voir aussi
[modifier | modifier le wikicode]- Doc et aide, site des tuteurs de l'ENS
- Détecter et résoudre les problèmes (fichier PDF, 61 p., 464 kio), Latex Companion 2e édition, F. Mittelbach, M. Goossens, D. Carlisle, C. Rowley (trad. J. André, B. Belet, J.-C. Charpentier, J.-M. Hufflen, Y. Soulet), Pearson Education
Structure du document
Ce chapitre approfondit la notion de structuration d'un document abordée dans le didacticiel précédent. Le but est de vous permettre de produire un modèle d'article destiné à une publication académique.
LaTeX vous oblige pratiquement à définir la structure de votre document à l'intérieur de celui-ci. C'est tout de même une bonne chose. Parce qu'une fois que LaTeX comprend comment vous voulez organiser votre document, il prendra en charge à votre place toutes les tâches pénibles de disposition et de présentation. La séparation du contenu et de la présentation vous permet de vous concentrer sur votre travail, qui est de communiquer les résultats de vos recherches.
Avant d'expliquer les diverses commandes LaTeX, je crois qu'il serait préférable de commencer par voir à quoi ressemble le résultat final, afin que nous sachions dès le début quels seront les effets de nos actions. Jetez un coup d'œil au [tutorial2/simple.pdf] produit à partir de l'exemple de ce didacticiel. En outre, la source en LaTeX est très longue, j'emploierai donc seulement des extraits au cours de ce didacticiel. Le fichier source est disponible [tutorial2/simple.tex ici] et à la fin de cette page.
Préambule
[modifier | modifier le wikicode]Si vous vous rappelez du cours d'instruction précédent, le préambule est la partie se trouvant au tout début du fichier source LaTeX avant la commande \begin{document}. Elle contient normalement les commandes qui affectent le document entier.
% simple.tex – Un exemple d'article simple pour illustrer la structure d'un document.
\documentclass{article}
\usepackage[frenchb]{babel}
\usepackage[T1]{fontenc}
\usepackage{times}
\begin{document}
...
La première ligne est un commentaire (signalé par le symbole %). La commande de \documentclass prend un paramètre, qui est dans ce cas article, parce que c'est le type de document que nous voulons produire. Les autres classes existantes sont book, report, thesis etc. Il est également possible de créer vos propres classes, comme souvent les éditeurs de journal le font, en fournissant simplement leur propre fichier de classe qui indique à LaTeX comment composer le contenu. Mais nous nous contenterons de la classe standard d'article pour l'instant. La commande \usepackage est une commande importante qui demande à LaTeX d'utiliser quelques macro-commandes externes. Dans cet exemple, j'ai indiqué times qui signifie que LaTeX emploiera les polices postscript de type 1, qui paraissent plus jolies :).
Et enfin, le \begin{document} qui ne fait pas strictement partie du préambule, mais que je mettrai quand même ici, étant donné qu'il marque la fin du préambule et déclare comme son nom l'indique que le document commence à partir de cet endroit.
Voici une autre possibilité de commencer le document en plaçant l'option de langue dans le préambule :
% simple.tex – Un exemple d'article simple pour illustrer la structure d'un document.
\documentclass[frenchb]{article}
\usepackage{babel}
\usepackage[T1]{fontenc}
\begin{document}
...
ainsi chaque nouvelle commande \usepackage saura automatiquement (si besoin est) qu'elle doit utiliser l'option frenchb
ici plus besoin donc de rajouter l'option frenchb au paquet babel.
À titre d'information, il existe plusieurs extensions afin d'obtenir la typographie française sous LaTeX, dont certaines sont obsolètes[1] :
- l'extension
babelavec l'option[frenchb]; l'option[francais]est strictement équivalente à l'optionfrenchbdepuis la version 3.6 debabel(mais son utilisation avec une très ancienne distribution de LaTeX — d'avant 1997… — pourrait poser des problèmes) ; - l'extension
frenchprode Bernard Gaulle, payante, oufrenchle, gratuite mais plus restreinte ; - l'ancienne extension
frenchde Bernard Gaulle est obsolète et a été remplacée parfrenchproetfrenchle; dans les anciennes versions debabel(avant 1997), l'appel defrenchchargeait l'extension de même nom si elle était présente, et utilisaitbabel/frenchbsinon, on avait donc un résultat qui dépendait de l'installation ; ce n'est plus le cas maintenant,frenchest devenu un équivalent defrenchb.
Les extensions frenchle et frenchpro semblent fournir des possibilités plus fines, notamment en ce qui concerne la gestion des guillemets (par exemple les « guillemets de suite » qui ouvrent chaque ligne d'une citation longue). Cependant, leur auteur Bernard Gaulle est mort en 2007, ce qui rend incertain la maintenance de ces extensions[2].
Bonne nouvelle ! Le paquet FrenchPro est à nouveau suivi sous le nom e-French et les modifications (il n'est plus besoin de licence) sont accessibles sur le site paquets pour Windows et Linux avec sources.
Entrée en matière
[modifier | modifier le wikicode]Au début de la plupart des documents, se trouvent des informations sur le document lui-même, telles que le titre et la date, et aussi des informations sur les auteurs, comme leur nom, leur adresse, leur adresse courriel, etc. Toutes ces informations, Latex les désigne collectivement sous le nom d'entrée en matière. Un exemple :
\title{Comment structurer un document \LaTeX{}}
\author{Andrew Roberts\\
école d'informatique,\\
Université de Leeds,\\
Leeds,\\
Royaume-Uni,\\
LS2 1HE\\
\texttt{andyr@comp.leeds.ac.uk}}
\date{\today}
\maketitle
La commande \title est assez simple à utiliser. Mettez simplement le titre que vous voulez entre les accolades.
La commande \author semble aussi assez facile d'emploi. Si vous disposez d'un fichier de classe d'un éditeur, ou si vous employez la classe de base d'article d'AMS (amsart), alors vous comprendrez mieux le besoin de fournir une information sur l'auteur. En attendant, vous pouvez voir comment la commande de nouvelle ligne (\\) est utilisée pour, comme ici, placer son adresse. Mon adresse courriel se trouve à l'extrémité, et la commande \texttt formate les adresses de courriel en utilisant une police de chasse fixe.
La commande de \date prend un paramètre pour indiquer la date de création du document. J'ai utilisé une commande intégrée appelée \today qui, lorsqu'elle est exécutée par Latex, est remplacée par la date du jour. Mais vous êtes libre de mettre à la place la date que vous voulez. Si les accolades sont laissées vides, alors la date est omise.
Sans \maketitle, l'entrée en matière n'apparaîtrait pas dans le document. Ainsi elle est nécessaire pour donner vos attributs d'article au document.
Les commandes \title, \author et \date définissent les attributs, la commande \maketitle provoque leur affichage dans une mise en forme standardisée.
Résumé
[modifier | modifier le wikicode]Parce que beaucoup d'articles de recherche ont un résumé, certaines classes de document disposent d'un environnement permettant de définir une partie du contenu comme étant le résumé. Celui-ci devrait apparaître dans un ordre logique, c'est-à-dire après l'entrée en matière, mais avant les sections principales du corps du document.
\begin{abstract}
Votre résumé commence ici...
...
\end{abstract}
Cet environnement abstract est disponible pour les classes article et report, mais pas pour la classe book. Il est toutefois simple d'en bricoler un :
- ouvrir le fichier
report.clsdans l'éditeur de texte ; - dans ce fichier, rechercher la chaîne de caractères « abstract » ;
- copier le code trouvé dans le préambule de votre fichier, ou mieux, dans un fichier
.texappelé par un\inputdans le préambule, ou encore dans une extension ou une classe personnelle si vous en avez fait une.
Commandes de sectionnement
[modifier | modifier le wikicode]Les commandes pour insérer des sections sont assez intuitives. Naturellement, certaines commandes sont appropriées à différentes classes de documents. Par exemple, un livre a des chapitres mais un article n'en a pas. Voici une énumération de certaines des commandes de structure utilisées dans simple.tex.
\section{Introduction}
Cette section contient...
\section{Structure}
Cette section contient...
\subsection{Entrée en matière}
Cette sous-section contient...
\subsubsection{Information de l'article}
Cette sous-sous-section contient...
Comme vous pouvez le voir, les commandes sont assez intuitives. Notez que vous n'avez pas besoin d'indiquer les numéros de section, Latex s'occupera de cela pour vous ! En outre, pour les sections, vous n'avez pas besoin de préciser à quel bloc appartient tel contenu, en utilisant des commandes comme \begin ou \end par exemple.
| Commande | Niveau |
|---|---|
\part{partie}
|
-1 |
\chapter{chapitre}
|
0 |
\section{section}
|
1 |
\subsection{sous-section}
|
2 |
\subsubsection{sous-sous-section}
|
3 |
\paragraph{paragraphe}
|
4 |
\subparagraph{sous-paragraphe}
|
5 |
La numérotation des sections est réalisée automatiquement par Latex, ainsi ce n'est pas la peine de rajouter explicitement de numéro ; il suffit juste d'insérer le titre que vous voulez entre les accolades. Si vous ne voulez pas de numérotation de section, ajoutez un astérisque « * » après la commande de section, mais avant la première accolade ouvrante, par exemple :
\section*{Un titre sans numéro}
dans ce cas-là, le titre ne figure pas dans la table des matières. Pour qu'il y figure, il faut ajouter la commande \addcontentsline{toc}{niveau}{\protect\numberline{}titre}, par exemple
\section*{Préface}
\addcontentsline{toc}{section}{\protect\numberline{}Préface}
La bibliographie
[modifier | modifier le wikicode]À l'instar des références croisées, les références vers des publications externes sont gérées directement par LaTeX, ce qui permet de s'affranchir des problèmes d'étiquettes (par exemple changement de numérotation si l'on introduit une nouvelle référence ou que l'on déplace du texte).
- Pour plus de détails voir : LaTeX/Gestion de la bibliographie.
Index
[modifier | modifier le wikicode]LaTeX permet de réaliser un index. Pour cela, il faut :
- utiliser l'extension
makeidx; - dans le préambule, mettre la commande
\makeindex; - pour créer une entrée, mettre dans le texte
\index{nom de l'entrée}; - mettre la commande
\printindexà l'endroit où l'on veut mettre l'index ; - compiler en tapant
latex mon_fichier.texvotre fichier source; latexgénérera en plus des fichiers habituels le fichiermon_fichier.idx;- compiler ce dernier fichier avec
makeindexen tapant\makeindex mon_fichier.idx; - compiler une deuxième fois votre fichier source en tapant
latex mon_fichier.tex;
L'index contiendra le nom de l'entrée suivi du, ou des numéros de page.
On a les possibilités suivantes :
- pour avoir un classement alphabétique ne correspondant pas au nom de l'entrée :
\index{nom de classement@nom affiché}, par exemple\index{Epee@Épée}; - pour faire référence à un autre mot :
\index{mot|see{autre mot}}, par exemple\index{Sabre|see{Épée}}; - pour avoir un intervalle de page : on place
\index{mot|(}au début de la zone et\index{mot|)}à la fin ; - pour une « cascade », on met un point d'exclamation, par exemple
\index{Lame!Sabre},\index{Lame!Epee@Épée}.
Si vous utilisez l'extension hyperref, les numéros de page sont des liens vers les endroits concernés.
Vous pouvez créer plusieurs index. Pour cela, utilisez l'extension index (l'extension multind est obsolète).
Pour créer un index, makeidx crée des fichiers intermédiaires avec le nom du document et les extensions .idx et .ind.
Avec l'extension indexw, il faut définir de nouvelles extensions afin d'avoir plusieurs fichiers intermédiaires. Il est recommandé d'utiliser deux lettres caractéristique du nom de l'index (par exemple les deux premières), puis d'ajouter un « x » et un « d » pour avoir les deux extensions. Par ailleurs, chaque index a un nom, sa référence interne, et un titre qui sera affiché dans le document.
- appelez l'extension
index; - dans le préambule, mettre les commandes
\newindex{nom_de_l'index}{extensionx}{extensiond}{titre}; - pour créer une entrée, mettre dans le texte
\index[nom_de_l'index]{nom de l'entrée}; - mettre la commande
\printindex[nom_de_l'index]à l'endroit où l'on veut mettre l'index ; - compiler chaque index en ligne de commande, avec
makeindex document.extensionx -o document.extensiond
On peut toujours utiliser un index général, comme à l'habitude, qui se compile normalement (par exemple avec l'interface de l'éditeur de texte).
Par exemple, pour un fichier test.tex :
\documentclass{article}
\usepackage{index}
\makeindex % index général
\newindex{env}{enx}{end}{Environnements}
\newindex{ext}{exx}{exd}{Extensions}
\newindex{cmm}{cmx}{cmd}{Commandes}
\newcommand{\commande}[1]
{\texttt{\textbackslash #1}}
\newcommand{\indexcmm}[1]
{\index[cmm]{#1@\commande{#1}}} % index d'une commande
\begin{document}
Une citation\index{citation} hors paragraphe
se met dans un environnement
\emph{quote}\index[env]{quote}
ou \emph{quotation}\index[env]{quotation}
L'extension \emph{array}\index[ext]{array}
fournit les commandes
\commande{raggedleft}\indexcmm{raggedleft}
et \commande{raggedright}\indexcmm{raggedright}.
\printindex % index général
\printindex[env]
\printindex[ext]
\printindex[cmm]
\end{document}
Entre la première et la deuxième compilation du fichier .tex, exécuter en ligne de commande :
makeindex test(ou bien utiliser la commandemakeindexde l'éditeur de texte) ;makeindex test.enx -o test.end;makeindex test.exx -o test.exd;makeindex test.cmx -o test.cmd.
Notes
[modifier | modifier le wikicode]- ↑ on pourra à ce titre consulter les discussions babel : french, frenchb ou francais et Annonce changement distribution french du forum fr.comp.text.tex (2 mars 2008)
- ↑ voir à ce titre les discussions french ou babel ? une expérience (11 novembre 2007) et Package french de Bernard GAULLE : au secours ! (1er janvier 2008) sur le forum fr.comp.text.tex
Glossaire
[modifier | modifier le wikicode]
Gestion de la bibliographie
En dehors des œuvres de fiction, tous les ouvrages devraient donner des références bibliographiques afin que le lecteur puisse vérifier les sources et prolonger sa recherche ; c'est notamment le cas des rapports de recherche ou publications académiques. La réalisation « à la main » de cette tâche est vite pénible et source d'erreur, notamment si l'on change la disposition de l'ouvrage : il faut faire attention à la numérotation, des op. cit. peuvent se retrouver avant la première mention de l'ouvrage, …
Heureusement, LaTeX dispose d'outils auxiliaires, dont un appelé BibTeX qui gère automatiquement la bibliographie. Cependant, il en existe un autre beaucoup plus performant qui est le package biblatex. Dans ce chapitre, nous n'aborderons que le premier.
La description des ouvrages — auteurs, titre, année de parution, éditeur, … — est contenue dans un fichier extérieur ; vous avez alors un fichier unique contenant toute votre bibliographie, et auquel se réfèrent vos différents documents LaTeX. Ainsi, si un ouvrage est mentionné dans plusieurs documents, il n'est rentré qu'une seule fois (écrire une fois, et lire beaucoup), ce qui limite les erreurs.
Vous pouvez également avoir plusieurs fichiers de bibliographie, et un document peut faire référence à plusieurs fichiers à la fois, « unifiant » ainsi les bibliographies.
L'inclusion des référence bibliographiques dans le document LaTeX nécessite l'utilisation du programme bibtex sur le document LaTeX.
Aperçu
[modifier | modifier le wikicode]Voir Structuration du texte > Bibliographie.
BibTeX
[modifier | modifier le wikicode]Le chapitre précédent a donné l'idée d'inclure les références à la fin du document, et d'employer la commande \cite afin de s'y rapporter dans le texte. Ici est présentée l'utilisation de BibTeX, plus flexible.
Une base de données de BibTeX est emmagasinée dans un fichier d'extension .bib. Il s'agit d'un fichier de type texte, qui peut ainsi être lu et modifié facilement. La structure d'un fichier est tout à fait simple. Voici un exemple d'une entrée de BibTeX:
@article{greenwade93,
author = "Greenwade, George D.",
title = "The {C}omprehensive {T}ex {A}rchive {N}etwork ({CTAN})",
year = "1993",
journal = "TUGBoat",
volume = "14",
number = "3",
pages = "342--351"
}
Chaque entrée commence par la déclaration du type de référence, sous la forme @type. BibTeX connaît pratiquement tous les types auxquels vous pouvez penser, notamment les plus courants comme book pour les livres, article pour les articles, inproceedings pour les notes de conférences, etc. Dans cet exemple, je me suis référé à un article publié dans un journal.
Après le type, vous devez ouvrir une accolade { pour signaler le début de la zone destinée aux attributs de référence. Le premier qui suit immédiatement l'accolade, correspond à une marque de citation. Cette marque doit être unique pour toutes les entrées de votre bibliographie. C'est avec ce repère que vous pourrez établir des renvois à cette entrée dans votre document. La façon de dénommer chaque référence vous appartient, mais il y a une convention très répandue qui consiste à employer le nom de famille de l'auteur, suivi de l'année de la publication. C'est cette règle que j'emploie dans ce guide.
Ensuite, il devrait vous sembler clair que les champs et les données qui suivent se rapportent à cette référence particulière. Les noms de champ à gauche sont des marques de BibTeX. Ils sont suivis par un signe d'égalité = et la valeur pour ce champ est alors placée juste après. BibTeX s'attend à ce que vous marquiez explicitement le début et la fin de chaque valeur. Il est possible d'employer les guillemets anglais ", ou les accolades {, }. Mais signalons que les accolades ont d'autres fonctions, dans des attributs en particulier, ainsi j'ai préféré ne pas les employer ici pour des raisons de clarté.
Rappelez-vous que chaque attribut doit être suivi d'une virgule pour qu'ils soient séparés les uns des autres. Vous n'avez pas besoin d'ajouter de virgule au dernier attribut, puisque l'accolade fermante indiquera à BibTeX qu'il n'y a plus d'attribut pour cette entrée, bien que vous n'obtiendriez aucune erreur si vous en placiez une.
Cela peut prendre un peu de temps pour apprendre ce que sont les types de référence, et quels champs sont disponibles pour chaque type (et quels sont ceux qui sont obligatoires ou facultatifs, etc.). Vous pouvez jeter un œil à la page entry type reference ou à la page field reference pour la description de tous les champs. Il peut être intéressant pour vous de les garder dans vos pages favorites de votre navigateur internet ou de les imprimer, de sorte qu'elles soient sous votre main quand vous en avez besoin.
Les auteurs
[modifier | modifier le wikicode]BibTeX gère avec souplesse les noms d'auteurs. Il peut accepter les formats de noms « Nom, Prénom » ou « Prénom Nom ». Le premier format est à préférer lorsque l'on a affaire à des prénoms multiples ou des noms composés : la virgule permet de distinguer ce qui est prénom de ce qui est nom, par exemple « von Neumann, John ». C'est de fait le format recommandé. Si vous préférez utilisez le format « Prénom Nom », alors vous devez préciser vous-même à BibTeX de garder « von » et « Neumann » ensemble, en utilisant les accolades : « John {von Neumann} ».
Ensuite, il est possible de demander à Bibtex de faire référence à plus d'un auteur. Pour cela, il suffit simplement de placer le mot-clé and entre chaque auteur, comme le montre l'exemple suivant:
@book{goossens93,
author = "Goossens, Michel and Mittlebach, Frank and Samarin, Alexander",
title = "The Latex Companion",
year = "1993",
publisher = "Addison-Wesley",
address = "Reading, Massachusetts"
}
Cette entrée spécifie que le livre a trois auteurs, et leurs noms sont séparés par des and. Naturellement, quand BibTeX sera exécuté il placera uniquement un « et » entre le pénultième auteur et le dernier, mais dans le fichier .bib, il a besoin des and pour différentier les auteurs.
Conservation des lettres majuscules
[modifier | modifier le wikicode]Par défaut, BibTeX gère lui-même les majuscules : il ne tient pas compte des majuscules et minuscules utilisées, il met des minuscules partout sauf à la première lettre du titre. Pour forcer BibTeX à préserver les majuscules, entourez la lettre concernée avec des accolades, (ou les lettres, s'il s'agit d'acronymes).
Préparer un document LaTeX afin d'utiliser votre fichier .bib
[modifier | modifier le wikicode]Cette préparation n'est pas très difficile. À la fin de votre fichier LaTeX (c'est-à-dire après le contenu, mais avant \end{document}), vous devez placer les commandes suivantes:
\bibliographystyle{plain}
\bibliography{exemple}
Les modèles de bibliographie sont des fichiers reconnus par BibTeX qui indiquent la façon dont les informations, emmagasinées dans le fichier .bib, doivent être traitées à l'exécution. Et ainsi la première commande utilisée ci-dessus déclare le nom du fichier de modèle qui doit être employé. Le fichier de modèle dans cet exemple est plain.bst (qui est un fichier faisant partie intégrante de BibTeX). Vous n'avez pas besoin d'ajouter l'extension .bst après le nom du fichier lorsque vous utilisez cette commande, car l'extension est implicite. En dépit de son nom, le modèle plain remplit parfaitement sa fonction (regardez le résultat figurant dans cette page pour vous rendre compte de ce que je veux dire).
La deuxième commande est celle qui indique réellement le fichier .bib que vous souhaitez employer. Celui que j'ai créé pour ce cours a été nommé exemple.bib, mais de nouveau, vous n'avez pas besoin d'ajouter l'extension du fichier. Il est supposé pour l'instant que le fichier .bib se trouve dans le même répertoire que le document LaTeX. Cependant, si votre fichier .bib se trouvait ailleurs (ce qui peut être envisagé si vous avez l'intention de mettre en place une base de données centralisée contenant toutes les références utiles pour tout votre travail), vous devriez préciser le chemin d'accès à votre fichier, par exemple
\bibliography{$HOME/quelque/part/exemple.bib}
Maintenant que le LaTeX et BibTeX savent où trouver les fichiers appropriés, il est assez simple de citer des références. La commande \cite{clef_de_référence} peut être appelée en vous assurant que l'entrée clef_de_référence figure bien dans le fichier .bib.
Si vous souhaitez citer plus d'une référence à la fois, faites comme suit :
\cite{clef_de_référence 1, clef_de_référence 2, ..., clef_de_référence 3}.
Pourquoi LaTeX ne génère-t-il aucun fichier ?
[modifier | modifier le wikicode]L'utilisation de BibTeX introduit des complications supplémentaires dans le traitement du fichier source. En effet, le fichier source - écrit en LaTeX - renferme des références à des citations contenues dans la base de données figurant dans un autre fichier.
Ces complications sont en grande partie dissimulées à l'utilisateur, mais en raison de toute la complexité de la gestion des références, il est nécessaire à LaTeX d'effectuer plusieurs passages pour accomplir cette charge. Cela signifie que vous devez exécuter LaTeX un certain nombre de fois, et à chaque passage, il effectuera une tâche particulière jusqu'à ce qu'il soit parvenu à résoudre toutes les références de citation. Voici ce que vous devez taper au clavier :
latex fichier_principal(extension.texinutile)bibtex fichier_principal(extension.auxinutile)latex fichier_principallatex fichier_principal
Après avoir exécuté LaTeX une première fois, vous pourrez voir s'afficher des avertissements tels que :
LaTeX Warning: Citation `lamport94' on page 1 undefined on input line 21. ... LaTeX Warning: There were undefined references.
L'étape suivante est l'exécution de BibTeX sur ce même fichier source en LaTeX (et non pas sur le fichier .bib actuel) pour définir alors toutes les références figurant dans le document. Vous devriez voir s'afficher des messages de la forme :
This is BibTeX, Version 0.99c (Web2C 7.3.1) The top-level auxiliary file: fichier_principal.aux The style file: plain.bst Database file #1: sample.bib
La troisième étape, est l'exécution de LaTeX pour la deuxième fois, ce qui aura pour effet d'afficher encore plus de messages d'avertissements comme « LaTeX Warning: Label(s) may have changed. Rerun to get cross-references right. ». Ne vous inquiétez pas, l'opération est pratiquement terminée. Comme vous pouvez le deviner, tout ce qu'il vous reste à faire est de suivre ses instructions, et d'exécuter LaTeX pour la troisième fois, et le document sera produit comme prévu, sans aucun autre problème.
Personnalisation de l'aspect de la bibliographie
[modifier | modifier le wikicode]Un des principaux avantages de BibTeX, et particulièrement pour des personnes qui écrivent beaucoup de rapports de recherche, est la possibilité d'adapter la bibliographie afin de satisfaire aux exigences d'un éditeur donné. Vous noterez que différents éditeurs tendent à avoir leur propre modèle de mise en page des références, auquel les auteurs doivent se conformer s'ils veulent que leur manuscrit soit publié. En fait, les revues importantes et souvent les organisateurs de conférence ont créé leur propre modèle de bibliographie (fichier d'extension .bst) destiné aux utilisateurs de BibTeX, afin de libérer l'auteur de ce dur travail.
Il est possible de réaliser cela en raison de la nature de la base de données du fichier d'extension .bib, dans lequel toutes les informations sur vos références sont emmagasinées dans un format structuré, mais rien concernant le style. C'est un thème récurrent dans le système LaTeX en général, qui essaye autant que possible de maintenir le contenu et la présentation séparés, comme il se doit !
Un fichier de modèle de bibliographie (.bst) indiquera à LaTeX comment composer chaque attribut, dans quel ordre les placer, quelle ponctuation employer entre chaque attributs particuliers etc.
Malheureusement, créer un tel modèle à la main n'est pas une tâche évidente. C'est la raison pour laquelle l'outil Makebst (aussi appelé custom-bib) va vous être d'un grand secours.
Makebst peut être employé pour générer automatiquement un fichier .bst en respectant vos besoins. Il est très simple d'utilisation et vous posera une série de questions sur vos préférences. Ensuite, il produira le fichier modèle approprié que vous pourrez employer.
Il devrait être déjà installé avec la distribution de LaTeX (sinon, il ne vous reste plus qu'à le télécharger) et il est très facile ensuite de l'exécuter. À l'invite de commande, tapez
latex makebst
LaTeX trouvera le fichier approprié et l'interrogatoire débutera. Vous devrez répondre à un certain nombre de questions (en remarquant que les réponses par défaut sont assez cohérentes), mais il serait compliqué de donner un exemple dans ce guide. Son utilisation est assez simple, mais si vous avez besoin d'aide, vous pouvez consulter le manuel complet disponible en ligne (en anglais). Je recommanderais d'expérimenter le logiciel sur un document LaTeX et de voir en fonction des résultats obtenus.
Si vous employez un fichier personnalisé .bst, il est important que LaTeX puisse le trouver ! Ainsi, assurez-vous qu'il est dans le même répertoire que le fichier source en LaTeX, à moins que vous utilisiez l'un des fichiers de modèle standard tels que plain ou plainnat qui accompagnent LaTeX, auquel cas ils seront automatiquement trouvés dans les répertoires où ils sont installés.
En outre, assurez-vous que le nom du fichier .bst que vous voulez employer figure bien dans la commande \bibliographystyle{style} (mais pas avec l'extension .bst!).
On peut aussi fractionner la bibliographie en plusieurs parties selon le type de document référencé ou en utilisant des mots-clés[1], en jouant sur les paramètres de \printbibliography :
\printbibliography[type=article,title={Articles seulement}]
Cette commande permet de lister uniquement les articles, en intégrant le titre de sous-section "Articles seulement".
Quelques exemples supplémentaires
[modifier | modifier le wikicode]Ci-dessous, vous trouverez quelques exemples supplémentaires d'entrées de bibliographie. Le premier couvre le cas d'auteurs multiples en employant le format nom de famille, Prénom et le deuxième illustre le cas de « incollection ».
@article{AbedonHymanThomas2003,
author = "Abedon, S. T. and Hyman, P. and Thomas, C.",
year = "2003",
title = "Experimental examination of bacteriophage latent-period evolution as a response to bacterial availability",
journal = "Applied and Environmental Microbiology",
volume = "69",
pages = "7499-7506"
}
@incollection{Abedon1994,
author = "Abedon, S. T.",
title = "Lysis and the interaction between free phages and infected cells",
pages = "397-405",
booktitle = "Molecular biology of bacteriophage T4",
editor = "Karam, Jim D. Karam and Drake, John W. and Kreuzer, Kenneth N. and Mosig, Gisela
and Hall, Dwight and Eiserling, Frederick A. and Black, Lindsay W. and Kutter, Elizabeth
and Carlson, Karin and Miller, Eric S. and Spicer, Eleanor",
publisher = "ASM Press, Washington DC",
year = "1994"
}
Obtenir des données bibliographiques
[modifier | modifier le wikicode]Plusieurs bases de données en ligne fournissent des données bibliographiques au format BibTeX, facilitant la construction de votre propre base de données. Par exemple, Google Scholar dispose d'une option permettant de renvoyer les données dans un format approprié, mais vous devez changer les préférences dans Preferences. Voici un exemple d'une telle entrée BibTeX: http://scholar.google.de/scholar.bib?hl=en&lr=&q=info:qg-r7UNl9tYJ:scholar.google.com/&output=citation&oe=ASCII&oi=citation
Outils utiles
[modifier | modifier le wikicode]Zotero est un plugiciel Firefox (il existe également sous forme d'application) permettant la création ou l'import de données bibliographiques (à partir de la BNF par exemple). Il permet également l'export dans différents format dont BibTex.
JabRef est un petit programme en Java qui vous permet de modifier facilement vos fichiers BibTeX et d'autres bases de données bibliographiques, vous laissant (la plupart du temps) oublier les détails.
BibDesk est un gestionnaire de bibliographie très complet pour MacOSX.
bibliographer Le bibliographe est un rédacteur de base de données de bibliographie au format BibTeX qui vise à être facile d'emploi. Il permet de lier des fichiers à vos enregistrements au moyen d'un moteur d'indexation et de recherche. L'interface est conçue pour un parcours aisé de votre bibliographie, et le double cliquètement sur un enregistrement ouvrira le fichier lié.
cb2Bib Le cb2Bib est un outil pour extraire rapidement des références bibliographiques sans format particulier et non normalisées de messages électroniques d'alerte, de pages d'un journal internet et de fichiers au format pdf.
KBibTeX KBibTeX est un rédacteur, sous KDE, de fichiers de bibliographie au format BibTeX, utilisés avec LaTeX. Il dispose de masques d'entrée confortables, permet des requêtes de recherche sur internet (par exemple avec Google Scholar ou PubMed) et exporte vers différents formats PDF, PostScript, RTF et XML/HTML. Comme KBibTeX utilise la technologie KParts de KDE, il peut s'intégrer dans Kile ou Konqueror.
Bibwiki Bibwiki est une SpecialPage pour MediaWiki dans laquelle vous pouvez gérer vos fichiers BibTeX. Il offre un moyen simple d'importer et exporter des enregistrements bibliographiques.
Bibliographie sans BibTeX
[modifier | modifier le wikicode]Même sans BibTeX, LaTeX a une approche légèrement plus intelligente du contrôle de vos références que propose une unité de traitement de texte habituelle, où tout doit être entré manuellement (à moins que vous n'achetiez une extension).
Il y a deux étapes pour installer vos bibliographie et références dans un document. La première chose est d'installer un environnement de bibliographie, qui doit se trouver à l'endroit où vous fournissez à LaTeX les détails des références. La seconde chose est de citer vos références dans votre document.
Le code suivant a été utilisé à l'origine pour créer l'environnement de bibliographie du document, dans ce cours d'instruction. Il est situé juste après la dernière ligne du contenu de document, mais avant la commande de \end{document}.
\begin{thebibliography}{9}
\bibitem{lamport94}
Leslie Lamport,
\emph{\LaTeX: A Document Preparation System}.
Addison Wesley, Massachusetts,
2nd Edition,
1994.
\end{thebibliography}
Bon, qu'allons-nous voir maintenant ? La première chose à remarquer est que dans l'ouverture d'un environnement de bibliographie avec le mot-clé thebibliography, LaTeX considère tout ce qui se trouve entre le début et la fin des balises comme des données pour la bibliographie.
Le deuxième paramètre de l'environnement thebibliography (ici {9}) détermine la largeur maximale des étiquettes, et ainsi la largeur de la colonne des étiquettes. Ce qui compte ici n'est pas le chiffre 9 (on peut mettre 7 à la place par exemple), mais le fait qu'il n'y a qu'un seul chiffre. Ainsi on annonce à LaTeX qu'il ne va pas y avoir des étiquettes à deux ou plusieurs chiffres. Ainsi, si on a entre 10 et 99 entrées avec numérotation automatique, à la place de 9 il va falloir indiquer un nombre à deux chiffres (par exemple 99). Si l'on n'utilise pas une numérotation automatique des entrées, mais des étiquettes personnalisées, comme [Lamp94] par exemple, dans ce cas à cet endroit-là il va falloir mettre l'étiquette la plus large.
Vient ensuite la saisie de la référence proprement dite. Elle est précédée aussi de la commande \bibitem{clé_de_citation}. clé_de_citation devrait être un identificateur unique pour cette référence particulière, et est souvent une sorte d'intitulé mnémonique se composant d'une suite de lettres, de chiffres et de symboles de ponctuation (mais pas de virgule). J'emploie souvent le nom de famille du premier auteur, suivi des deux derniers chiffres de l'année (par conséquent lamport94). Si cet auteur a produit plus d'une référence pendant une année donnée, alors j'ajoute des lettres juste après, « a », « b », etc. Mais, vous devriez savoir mieux que moi ce qui vous convient le mieux. Tout ce qui suit la clef est la référence elle-même. Vous devez la dactylographier exactement comme vous voulez qu'elle soit présentée. J'y ai mis les différentes parties de la référence, telles que l'auteur, le titre, etc., sur différentes lignes pour la lisibilité. Ces marques de fin de ligne sont ignorées par LaTeX. J'ai voulu que le titre soit en italiques, ainsi j'ai employé la commande \emph{} afin d'obtenir ce résultat.
Si on ne souhaite pas une numérotation automatique des entrées, on peut ajouter un paramètre optionnel à \bibitem, par exemple \bibitem[Lamp94]{lamport94}, qui sera utilisé à la place du nombre.
Il est très facile de citer un ouvrage donné. Il suffit de vous positionner à l'endroit où vous voulez que la citation apparaisse, et d'y placer : \cite{clé_de_citation}, où clé_de_citation est la clef de l'entrée de la référence de l'ouvrage que vous souhaitez citer. Quand LaTeX traite le document, la citation sera liée aux entrées dans la bibliographie par des références croisées et remplacée par la citation correspondant à ce nombre. De nouveau, l'avantage ici, est que LaTeX s'occupe de la numérotation pour vous. Si tout était à faire manuellement, alors ajouter ou enlever une référence serait une vraie corvée, puisque vous devriez renuméroter toutes les citations à la main.
Naturellement, vous préféreriez peut-être utiliser un système de mise en référence différent, tel que Harvard, au lieu du système numérique par défaut. Ceci sera traité dans ces pages plus tard, à moyen terme. Pourquoi n'essayeriez-vous pas de découvrir paquet Natbib.
Résumé
[modifier | modifier le wikicode]Bien qu'il y ait besoin d'un peu de temps pour maîtriser BibTeX, à long terme il est un outil efficace permettant de manipuler vos références bibliographiques. Il n'est pas rare de trouver des fichiers .bib sur les sites internet que les gens utilisent pour leur propres publications, ou des aperçus de travaux personnels dans un domaine particulier, etc. Dans ces énormes bases de données de bibliographie en ligne, vous trouverez souvent des versions BibTeX de publications, ainsi il est facile d'effectuer un rapide copier-coller de ces données dans votre propre fichier .bib, et pas de soucis !
Avoir toutes vos références dans un seul endroit peut être un grand avantage, et les avoir alors toutes sous une forme structurée permettant la personnalisation du résultat final, en est un autre. Il existe une variété d'utilitaires libres qui peuvent ouvrir vos fichiers .bib, et vous permettent de les visualiser d'une façon plus efficace, et aussi de les trier, ou chercher les erreurs.
Voir aussi
[modifier | modifier le wikicode]Liens externes
[modifier | modifier le wikicode]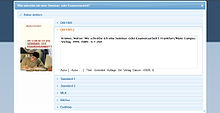
- BibLaTeX (site du CTAN) :
L'extensionbiblatexest une réécriture de la gestion de la bibliographie proposée par LaTeX en conjonction avec BibTeX. Elle redéfinit la manière dont LaTeX interagit avec BibTeX à un niveau relativement fondamental. Avecbiblatex, BibTeX ne sert qu'à classer la bibliographie et générer les étiquettes. La mise en forme n'est pas contrôlée par des fichiers de style BibTeX, mais entièrement par des macros TeX. Pour créer des nouveaux styles de bibliographie et de référence, il suffit de posséder une bonne connaissance opérationnelle de LaTeX. Il est inutile d'apprendre le langage postfixé de BibTeX. […]
L'extension est entièrement régionalisable et peut être interfacée avec l'extensionbabel.
(Extrait de la traduction du fichierreadme.) - (anglais) BibTeX Style Examples : manière dont est composée la table des références selon le style choisi
- allemand http://www.literatur-generator.de/
Tableaux
Dans les livres scolaires, les tableaux sont souvent utilisés pour récapituler des résultats d'une recherche. Il est donc nécessaire de maîtriser leur emploi afin de produire des documents de bonne qualité.
La gestion des tableaux n'est cependant pas très intuitive. Les tableaux de base ne sont pas très astreignants, leur logique est similaire au HTML (cf. Programmation HTML/Tableaux), mais vous remarquerez assez rapidement qu'un tableau un peu plus élaboré demande plus de temps pour sa construction.
Avant de continuer, veillez à bien avoir assimilé les tableaux de base présentés dans la section Premiers pas : faire des tableaux.
L'environnement tabular
[modifier | modifier le wikicode]Rappelons quelques concepts déjà explicités.
- Environnement
- Un environnement est une déclaration particulière destinée à la composition du texte dans un style spécifique. Tous les environnements commencent et finissent de la même façon :
\begin{nom-environnement}
...
...
\end{nom-environnement}
- Environnement
tabular - L'environnement
tabularest un autre type d'environnement, conçu pour disposer vos données dans des tableaux. Des paramètres sont requis après la déclaration de l'environnement pour décrire l'alignement de chaque colonne. Le nombre de colonnes n'a pas besoin d'être indiqué puisqu'il est déduit du nombre de paramètres fournis. Il est également possible d'ajouter des traits verticaux entre les colonnes. Les symboles suivants sont disponibles pour décrire les colonnes du tableau :l: colonne alignée à gauchec: colonne centréer: colonne alignée à droitep{largeur}: colonne de largeur fixée, justifiée et avec alinéa ; le texte est positionné en haut de la cellulem{largeur}: comme précédemment, mais le texte est centré verticalementb{largeur}comme précédemment, mais le texte est positionné en bas de la cellule
- Notez bien que l'alignement vertical se fait par rapport aux lignes de texte : première ligne pour
p, dernière ligne pourb, centre du paragraphe pourm. Cela peut poser problème lorsqu'une case contient une image : l'alignement ne se fait pas par rapport à la hauteur de l'image mais pas rapport à la ligne sur laquelle elle est posée, donc par rapport à la ligne unique posée au fond de la cellule. On peut contourner ce problème avec un\raisebox.
m et b nécessitent l'utilisation de l'extension array|: filet vertical||: double filet vertical
- Une fois dans l'environnement,
&: séparateur de colonne\\: débute une nouvelle ligne\hline: filet horizontal
Remarquez que les espaces insérées entre ces commandes sont purement inutiles, mais elles facilitent la lecture.
Tableau de base
[modifier | modifier le wikicode]Cet exemple montre comment créer un simple tableau en LaTeX. C'est un tableau trois par trois, mais sans aucun filet.
\begin{tabular}{ l c r }
1 & 2 & 3 \\
4 & 5 & 6 \\
7 & 8 & 9 \\
\end{tabular}
|
Modifions celui-ci en y ajoutant quelques filets verticaux, simples ou doubles :
\begin{tabular}{ l | c || r | }
1 & 2 & 3 \\
4 & 5 & 6 \\
7 & 8 & 9 \\
\end{tabular}
|
Pour ajouter des filets horizontaux tout en haut et tout en bas du tableau :
\begin{tabular}{ l | c || r | }
\hline
1 & 2 & 3 \\
4 & 5 & 6 \\
7 & 8 & 9 \\
\hline
\end{tabular}
|
Et finalement, pour ajouter des filets centrés entre toutes les lignes. Remarquez l'utilisation de l'environnement center pour centrer le tableau dans la page. On peut aussi obtenir un filet double horizontal en doublant la commande \hline (non représenté ici).
\begin{center}
\begin{tabular}{ l | c || r | }
\hline
1 & 2 & 3 \\ \hline
4 & 5 & 6 \\ \hline
7 & 8 & 9 \\
\hline
\end{tabular}
\end{center}
|
Texte dans un tableau
[modifier | modifier le wikicode]Les algorithmes de LaTeX pour mettre en forme les tableaux ont quelques imperfections. L'une d'entre elles est qu'il ne mettra pas automatiquement le texte sur plusieurs lignes dans les cellules, même si celui-ci déborde de la largeur de la page. Pour les colonnes qui contiendront une certaine quantité de texte, il est recommandé d'employer l'attribut p et d'indiquer la largeur désirée de la colonne (bien que cela puisse obliger à effectuer quelques ajustements avant d'obtenir le résultat escompté).
Avant de procéder, nous devons présenter le système de mesure que LaTeX emploie. Il est très souple puisque vous pouvez choisir parmi toute une variété d'unités de longueur :
pt: point anglo-saxon, 1/72 de pouce ;mm: millimètre ;cm: centimètre ;in: pouce (2,54 cm) ;ex: hauteur d'x (parfois appelé à tort hauteur d'œil), hauteur d'une lettre sans hampe ni jambage dans la police courante ;em: cadratin, grossièrement la largeur d'un M (capitale) dans la police courante.
Il existe des commandes connues sous le nom de commandes de longueur, qui jouent le rôle de variable, qui n'ont pas de valeurs fixes car elles dépendent de la configuration de la classe et/ou du préambule courants du document. Les plus utiles sont :
\parindent: la taille de l'indentation ;\baselineskip: distance verticale entre les lignes ;\parskip: espace supplémentaire entre les paragraphes ;\textwidth: la largeur d'une ligne de texte dans l'environnement local (par exemple, les lignes sont généralement plus étroites dans le résumé que dans le texte normal) ;\textheight: la hauteur du texte dans la page ;
Les exemples fournis sont très longs parce que j'illustrais ce qui se produit quand il y a juste un morceau de texte dans les cellules d'un tableau. Ainsi au lieu de le reproduire dans la page, allez ([14]) directement consulter le fichier Latex en exemple, wrapped.tex et puis regardez le résultat.
Alignement du texte
[modifier | modifier le wikicode]Lorsque l'on utilise des colonnes du type p, m, c ou b, il peut être utile de changer la façon dont le paragraphe est aligné. Pour cela la méthode la plus claire est de définir un nouveau type de colonne qui réalise l'alignement désiré. Par exemple le code latex suivant définit un nouveau type de colonne ("M") qui centre verticalement le paragraphe par rapport à la ligne (comme le type de colonne m) et aligne le paragraphe à gauche de la colonne ("drapeau droit" en typographie, \raggedright en LaTeX) :
\newcolumntype{M}[1]{>{\raggedright}m{#1}}
On peut ensuite l'utiliser dans un tableau comme suit :
\begin{tabular}{|l|M{4cm}|}
\hline
colonne 1 & colonne "M" \tabularnewline
\hline
court texte & Texte plus long qui sera centré dans la ligne et aligné à gauche dans la colonne \tabularnewline
\hline
\end{tabular}
À noter :
- Cet exemple nécessite l'utilisation de l'extension
array(\usepackage{array}) - L'utilisation de
\tabularnewlineà la place de\\pour terminer une ligne du tableau.
Pour avoir du texte centré verticalement et horizontalement, il faut utiliser
\newcolumntype{M}[1]{>{\centering\arraybackslash}m{#1}}
D'autres solutions existent, voir cette page (en anglais).
Définition groupée de colonnes
[modifier | modifier le wikicode]Il est possible de définir les colonnes identiques ou les groupes de colonnes identiques d'un tableau en une seule fois. Cela est particulièrement utile pour les tableaux contenant beaucoup de colonnes identiques ou des tableaux pour lesquels la syntaxe des colonnes est complexe.
La syntaxe est la suivante : *{nombre}{déclaration}
Voici un exemple de tableau à 10 colonnes :
\begin{tabular}{|*{10}{c|}}
\hline
1 & 2 & 3 & 4 & 5 & 6 & 7 & 8 & 9 & 10 \\
\hline
2 & 4 & 6 & 8 & 10 & 12 & 14 & 16 & 18 & 20 \\
\hline
3 & 6 & 9 & 12 & 15 & 18 & 21 & 24 & 27 & 30 \\
\hline
4 & 8 & 12 & 16 & 20 & 24 & 28 & 32 & 36 & 40 \\
\hline
5 & 10 & 15 & 20 & 25 & 30 & 35 & 40 & 45 & 50 \\
\hline
6 & 12 & 18 & 24 & 30 & 36 & 42 & 48 & 54 & 60 \\
\hline
7 & 14 & 21 & 28 & 35 & 42 & 49 & 56 & 63 & 70 \\
\hline
8 & 16 & 24 & 32 & 40 & 48 & 56 & 64 & 72 & 80 \\
\hline
9 & 18 & 27 & 36 & 45 & 54 & 63 & 72 & 81 & 90 \\
\hline
\end{tabular}
L'environnement tabular*, maîtrise de la largeur d'un tableau
[modifier | modifier le wikicode]C'est fondamentalement une légère extension de la version originale de tableau, bien qu'elle exige un paramètre supplémentaire (avant les descriptions de colonne) pour indiquer la largeur souhaitée du tableau.
\begin{tabular*}{0.75\textwidth}{ | c | c | c | r | }
\hline
label 1 & label 2 & label 3 & label 4 \\
\hline
item 1 & item 2 & item 3 & item 4 \\
\hline
\end{tabular*}
Cependant, cela ne ressemble pas à ce qui était attendu. Les colonnes ont toujours leur largeur normale (juste assez large pour adapter leur contenu) tandis que les lignes sont aussi larges que la largeur demandée du tableau.
Le tableau a une apparence très laide. La raison de ce désordre est que vous devez également insérer un espace supplémentaire de colonne. Heureusement, Latex a des longueurs élastiques, qui à la différence d'autres, ne sont pas fixes, et Latex peut dynamiquement décider du moment jusqu'auquel elles doivent rester fixes. Ainsi, la solution est :
\begin{tabular*}{0.75\textwidth}{@{\extracolsep{\fill}} | c | c | c | r | }
\hline
label 1 & label 2 & 3 & label 4 \\
\hline
item 1 & item 2 & 3 & item 4 \\
\hline
\end{tabular*}
Vous remarquerez la présence de la construction @{...} ajoutée au début de la description de colonne. Plus de détails de ce rajout seront donnés sous peu. À l'intérieur de celle-ci, la commande \extracolsep, exige une largeur comme paramètre. Une largeur fixe aurait pu être employée, cependant, en utilisant une longueur élastique, telle que \fill, les colonnes sont automatiquement espacées de tel sorte que le résultat voulu est atteint.
L'environnement tabularx - Calcul automatique de la largeur des colonnes
[modifier | modifier le wikicode]Le paquet tabularx met à disposition l'environnement tabularx permettant de définir des colonnes de type X qui adaptent automatiquement leur largeur de sorte que le tableau ait la largeur souhaitée. L'environnement tabularx prend comme argument la largeur du tableau puis la déclaration des colonnes du tableau :
\begin{tabularx}{largeur}{déclaration}
\end{tabularx}
Les déclarations des colonnes sont identiques à celles d'un tableau classique sauf le type X dont la largeur s'adapte pour que le tableau ait la largeur indiquée. Voici un exemple tiré en partie de "The LateX companion" p113.
\begin{tabularx}{15cm}{|c|p{4cm}|X|}
\hline
1 & The two gentlemen of Verona & The Taming of the Shrew \\
\hline
2 & The comedy of errors & Love's Labour's Lost \\
\hline
3 & The Merchant of venice & The Merry Wives of Windsor \\
\hline
\end{tabularx}
Voici le résultat, on remarque le comportement différent de la colonne p et de la colonne X :
Espacement entre les lignes, espacement entre les colonnes
[modifier | modifier le wikicode]Pour aérer un tableau, il est possible de redéfinir l'espacement entre les lignes d'un tableaux et l'espacement entre les colonnes, par exemple :
\renewcommand{\arraystretch}{1.5}
\setlength{\tabcolsep}{1cm}
Expressions avec @
[modifier | modifier le wikicode]Maintenant qu'il a été présenté, il serait intéressant de nous pencher sur le « prescripteur » @, bien que celui-ci n'ait pas un grand nombre d'applications évidentes.
Il prend typiquement du texte comme paramètre, et lorsqu'il est apposé à une colonne, il insère automatiquement ce texte dans chaque cellule de cette colonne avant les données mêmes de cette cellule. Il faut préciser qu'une fois utilisé, l'espace entre les colonnes concernées est supprimé. Pour ajouter un espace, employez la commande @{\hspace{largeur}}.
Pour mieux comprendre cela exigera quelques exemples d'utilisation. Parfois, il est souhaitable dans les tables scientifiques d'avoir les nombres alignés sur la virgule décimale. Ceci peut être réalisé en faisant ce qui suit :
\begin{tabular}{r@{,}l}
3&14159\\
16&2\\
123&456\\
\end{tabular}
|
Son application supprimant les espaces, il peut être très utile pour maîtriser l'espacement horizontal entre les colonnes. À partir d'un tableau de base, changeons les descriptions des colonnes:
\begin{tabular}{|l|l|}
\hline
truc & truc \\ \hline
truc & truc \\
\hline
\end{tabular}
| {|l|l|} | |
| {|@{}l|l@{}|} | |
| {|@{}l@{}|l@{}|} | |
| {|@{}l@{}|@{}l@{}|} |
Lignes enveloppant des colonnes multiples
[modifier | modifier le wikicode]La commande adéquate ressemble à ceci:
\multicolumn{nomb_col}{alignement}{contenu}.
- nomb_col est le nombre de colonnes consécutives à fusionner;
- alignement est assez évident, et doit être remplacé par
l,c, our;
- contenu représente simplement les données mêmes que vous désirez inclure dans la cellule.
Donnons un exemple simple:
\begin{tabular}{|l|l|}
\hline
\multicolumn{2}{|c|}{Membres de l'équipe} \\
\hline
GK & Guillaume Warmuz \\
LB & Yohan Lachor \\
DC & Jean-Guy Wallemme \\
DC & Cyrille Magnier \\
RB & Eric Sikora \\
MC & Marc-Vivien Foe \\
MC & Stephane Ziani \\
MC & Mickaël Debève \\
FW & Tony Vairelles \\
ST & Vladimir Smicer \\
ST & Anto Drobnjak \\
\hline
\end{tabular}
|
Colonnes enveloppant des lignes multiples
[modifier | modifier le wikicode]Nous avons proposé précédemment une méthode simple mais détournée (cf. Faire des tableaux > Fusionner les lignes).
Si l'on veut vraiment fusionner les lignes, il faut avoir recours à l'extension multirow, et donc ajouter
\usepackage{multirow}
dans le préambule. Cela fournit alors la commande requise pour envelopper des lignes :
\multirow{nomb_ligne}{largeur}{contenu}
Les paramètres sont assez simples à comprendre. Avec le paramètre largeur, vous pouvez indiquer une largeur fixe si vous le désirez, ou une largeur normale (c'est-à-dire, juste assez large pour adapter le contenu de la colonne) en entrant simplement un astérisque (*). Cette approche a été employée dans l'exemple suivant :
\begin{tabular}{|l|l|l|}
\hline
\multicolumn{3}{|c|}{Membres de l'équipe} \\
\hline
Gardien de but & GK & Paul Robinson \\ \hline
\multirow{4}{*}{Défenseurs} & LB & Lucus Radebe \\
& DC & Michael Duberry \\
& DC & Dominic Matteo \\
& RB & Didier Domi \\ \hline
\multirow{3}{*}{Milieux de terrain } & MC & David Batty \\
& MC & Eirik Bakke \\
& MC & Jody Morris \\ \hline
Avant & FW & Jamie McMaster \\ \hline
\multirow{2}{*}{Attaquants} & ST & Alan Smith \\
& ST & Mark Viduka \\
\hline
\end{tabular}
|
Ce qui est essentiel de remarquer lorsque vous utilisez la commande \multirow sur les lignes consécutives à envelopper, est qu'une entrée vide devant les cellules concernées doit être insérée : en effet, la commande \multirow indique simplement que le texte est sur plusieurs lignes, il ne modifie pas la structure du tableau (contrairement à \multicolumn). Ceci a de l'importance lorsque l'on met un fond coloré (voir ci-après).
Couleur
[modifier | modifier le wikicode]Nous avons vu dans Programmation LaTeX/Options de mise en forme avancées > Couleur comment mettre du texte en couleur, caractères et fond.
Mais le fond du texte est une boîte plus petite que la cellule du tableau. Si l'on veut mettre le fond d'une cellule en couleur, il faut utiliser l'extension colortbl. Vous pouvez l'appeler en même temps de xcolor en utilisant l'option table :
\usepackage[table]{xcolor}
(si vous utilisez beamer, vous devriez aussi avoir : \documentclass[xcolor=table]{beamer})
Le recours à l'extension array est fortement recommandé pour améliorer le rendu.
Vous pouvez alors définir :
- la couleur de fond d'une ligne en mettant
\rowcolor{couleur}en début de ligne ; - la couleur de fond d'une colonne en mettant
>{\columncolor{couleur}}avant la désignation de la colonne dans la définition de l'environnementtabular; on peut lui adjoindre la couleur des caractères>{\color{couleur} \columncolor{couleur}}; - la couleur de fond d'une cellule en mettant
\cellcolor{couleur}en début de cellule.
Par exemple
\begin{tabular}{l l >{\columncolor{green}} l}
1 & 2 & 3 \\
a & b & c
\end{tabular}
\begin{tabular}{l l l}
\rowcolor{cyan} 1 & 2 & 3 \\
a & b & c
\end{tabular}
\begin{tabular}{l l >{\columncolor{green}} l}
1 & 2 & 3 \\
a & \cellcolor{gray} b & c
\end{tabular}
On a souvent recours à une alternance de couleurs d'une ligne à l'autre. On peut utiliser pour cela la commande \rowcolors (avec un s) :
\rowcolors{début}{couleur impaire}{couleur paire}
l'argument début est la ligne où commence cette alternance, ce qui permet d'épargner les lignes d'en-tête. Par exemple
\rowcolors{2}{gray}{}
\begin{tabular}{l l >{\columncolor{green}} l}
1 & 2 & 3 \\
a & b & c \\
I & II & III
\end{tabular}
Notez que :
- une commande
\rowcolorannule une commande\columncolorpour la ligne en cours ; - une commande
\cellcolorannule une commande\columncolorou\rowcolor(s)pour la cellule en cours.
La commande \arrayrulecolor{couleur} permet de définir la couleur des filets (horizontaux et verticaux). Elle influe sur les filets tracés après cette commande ; elle peut donc être placée avant un tableau ou bien à l'intérieur de celui-ci.
{couleur} peut être remplacé par [modèle]{couleur}, cf. Programmation LaTeX/Options de mise en forme avancées > Modèles de couleur - Cas de
\multirow
La fonction \columncolor colorie les cases une par une. Lorsque l'on utilise \multirow, on a donc :
- La première case est colorée par
\columncolor. - Le texte est écrit sur plusieurs lignes par
\multirow. - Au passage à la ligne suivante, la deuxième case est colorée par
\columncolor.
La deuxième ligne de texte est donc recouverte par la couleur de fond. Pour éviter ceci, il faut mettre le \multirow sur la dernière ligne et utiliser une valeur négative pour le nombre de lignes. Par exemple
\begin{tabular}{l >{\columncolor{lightgray}} l l}
1 & & 3 \\
a & & c \\
I & \multirow{-3}{1em}{2 A II} & III
\end{tabular}
Tableaux longs
[modifier | modifier le wikicode]Si un tableau est susceptible d'être sur plusieurs pages, on utilise l'environnement longtable. Il s'utilise comme l'environnement table et comme l'environnement tabular :
\begin{longtable}{| p{0.2\linewidth} | p{0.2\linewidth} |}
\caption{Titre du tableau}
\hline
ligne 1 colonne 1 & ligne 1 colonne 2 \\
…
\end{longtable}
Il propose de plus des commandes supplémentaires :
\setlongtables: cette commande est à mettre dans le préambule du document et permet d'utiliser tous les types de colonne (<c,l, …) ; si on l'omet, il faut indiquer la largeur des colonne (colonne de typep) ; comme l'affichage se fait sur plusieurs pages, le calcul des largeur nécessite plusieurs compilations ;\endhead: indique la fin de l'en-tête, remplace le dernier\\de cette partie ; la partie comprise entre le début de l'environnement et cette commande est répété à chaque changement de page ;\endfoot: indique la fin du pied de tableau, remplace le dernier\\de cette partie ; la partie comprise entre\endheadet cette commande est répété à chaque changement de page ;\endfirstheadet\endfirstfoot: s'utilise de la même manière, mais indique l'en-tête et le pied de tableau de la première page, s'ils sont différents de ceux des autres pages.
Notes de bas de page
[modifier | modifier le wikicode]En typographie, les notes de bas de page sont incompatibles avec les tableaux. De fait, si l'on utilise la commande \footnote dans un tableau, on a l'appel de note mais la note elle-même n'apparaît pas en bas de page.
Si l'on veut vraiment une note de bas de page et que celle-ci est unique, on peut mettre \footnotemark à l'appel de note, et placer \footnotetext{texte de la note} après l'environnement du tableau. Mais si l'on a plusieurs notes, il faut numéroter les notes à la main avec \footnotetext[n]{texte de la note}, ce qui pose le problème du suivi de la numérotation des notes.
Une solution plus satisfaisante consiste à mettre le tableau dans un environnement minipage, la note apparaît alors sous le tableau, mais pas en bas de la page.
Résumé
[modifier | modifier le wikicode]Nous en avons déjà assez dit au sujet des tableaux de base à mon avis. Après vous pouvez expérimenter afin d'en maîtriser le concept. Je dois admettre que la syntaxe d'un tableau en Latex peut sembler plutôt tordue, et ainsi voir des exemples plus sophistiqués pourrait vous embrouiller davantage. Mais heureusement, nous en avons assez vu pour que vous puissiez créer par vous-même n'importe quel tableau dont vous pouvez avoir besoin dans vos documents. Il est clair que Latex a beaucoup de ressources, ainsi attendez-vous à trouver des instructions plus avancées dans un proche avenir.
Images
À bien des égards, l'importation de vos images dans votre document en employant LaTeX est assez simple… à partir du moment où vos images sont dans le bon format ! Par conséquent, je crains que pour beaucoup de gens, le plus grand effort sera de convertir leurs fichiers graphiques.
Compilation avec LaTeX : Postscript encapsulé (EPS)
[modifier | modifier le wikicode]Fondamentalement, si vous souhaitez importer une quelconque image dans votre document en utilisant LaTeX, le format de fichier de l'image doit être EPS (encapsulated PostScript). Le format EPS a été défini par Adobe pour rendre facile l'importation dans les documents, par les applications, des graphiques basés sur du PostScript. Puisqu'un fichier EPS déclare la taille de l'image, il devient aisé pour des systèmes comme LaTeX d'arranger le texte et les graphiques de la meilleure manière qu'il soit.
La plupart des logiciels de dessin dignes de ce nom, ont la possibilité d'enregistrer des images au format EPS (l'extension de ces fichiers est normalement .eps). Évidemment, les applications d'Adobe ont cette possibilité, puisqu'Adobe a développé les normes PS et EPS, toutefois il y a beaucoup d'autres solutions de rechange.
Conversion d'images sous Linux
[modifier | modifier le wikicode]Il existe tellement d'utilitaires sur Linux pour convertir un fichier graphique d'un format vers un autre que vous pouvez vous y perdre. Il y en a de nombreux qui sont spécialisés dans la conversion d'un format donné vers EPS. Citons jpeg2ps par exemple. Cependant, je parlerai d'un logiciel plus convivial et plus générique, appelé ImageMagick qui permet d'utiliser la commande convert.
ImageMagick supporte absolument tous les formats graphiques que vous pouvez mentionner, et sa beauté est qu'il vous laissera convertir un fichier de n'importe quel format vers n'importe quel format qu'il comprend. C'est un programme qui s'utilise en ligne de commande, mais très simple d'utilisation. Vous passez deux paramètres, le premier étant le nom de fichier de votre image courante, et le second est le nom de fichier que vous souhaitez donner à votre image convertie. Normalement, la seule différence est dans l'extension du fichier. Par défaut, convert déterminera les formats d'entrée et de sortie par les extensions des fichiers que vous lui fournissez.
Par exemple :
convert graphe.jpg graphe.eps
Cette commande charge le fichier au format JPEG, graphe.jpg, et le convertit en un fichier au format EPS portant le même nom. Naturellement, cela fonctionnerait également si votre image originale était au format BMP, GIF, PNG, etc.
Pour une approche plus graphique, essayez The GIMP, qui vous permet visuellement de charger et d'enregistrer dans de multiples formats d'image.
Conversion d'images sous Microsoft Windows
[modifier | modifier le wikicode]Il existe des applications de base sous Microsoft Windows qui peuvent faire ce travail de conversion, cependant, je ne retiendrai que quelques logiciels en vogue. Mon premier choix se porte évidemment sur The GIMP qui peut maintenant être installé sous Microsoft Windows, et mon deuxième choix Paint Shop Pro de Corel, qui est un logiciel commercial. Les deux logiciels gèrent un large éventail de formats graphiques, et conviendront parfaitement pour convertir les fichiers graphiques. À l'heure où est écrit cet article, la version de The GIMP est la 2.2.13 (nécessite GTK+ 2 pour Microsoft Windows, version 2.8.18) et celle de Paint Shop Pro est la XI (11).
Même si Paint Shop Pro est plus largement utilisé, The GIMP est un logiciel libre de qualité professionnelle qui vous permettra de traiter les images sans débourser un euro !
Il est alors important que vous copiiez alors vos images à un endroit où Latex pourra les lire.
CorelDraw X3 est également disponible pour les utilisateurs de Microsoft Windows qui peuvent réaliser des tâches semblables.
Naturellement, vous pouvez toujours lancer votre système Linux et utiliser l'utilitaire infiniment plus souple convert.
Il existe aussi des versions pour Microsoft Windows de la commande convert, comme par exemple celle proposée par la suite ImageMagick. Il faut cependant ne pas être effrayé par la ligne de commande sous Microsoft Windows…
Attention, le nom du fichier doit être écrit en un seul mot sinon il est possible que LaTeX ne trouve pas le fichier.
Compilation avec pdfLaTeX
[modifier | modifier le wikicode]Si vous compilez avec pdfLaTeX, vous pouvez utiliser quasiment tous les formats sauf… les formats PostScript (dont les images PSTricks). Si vous ne savez pas avec quel programme vous allez compiler, le mieux est d'avoir deux fichiers de formats différents pour la même image, présents dans le même répertoire et portant le même nom à l'exception de l'extension :
- pour des photographies, un fichier JPEG et un fichier EPS ;
- pour des dessins matriciels, un fichier PNG (ou GIF) et un fichier EPS ;
- pour des dessins vectoriels, un fichier PDF et un fichier EPS.
Il faut alors faire attention à ne pas indiquer l'extension dans la commande \includegraphics ; ainsi, le programme utilisé (LaTeX ou pdfLaTeX) choisira lui-même le « bon » fichier.
On peut aussi inclure des images au format EPS en appelant l'extension eps2pdf ou epstopdf , qui se charge de convertir les images. On peut utiliser PSTricks avec les extensions pst-pdf et auto-pst-pdf.
Extension graphicx
[modifier | modifier le wikicode]Je supposerai désormais que vous avez facilement converti toutes vos images dans le format EPS. Il est maintenant temps de voir les mécanismes permettant de les importer dans votre document LaTeX. Comme avec la plupart des choses en LaTeX, il y a plus d'un moyen d'éplucher une banane. Et cela reste vrai pour importer des fichiers au format EPS dans vos documents. Cependant, je m'intéresserai plus particulièrement à une extension appelée graphicx, qui effectue rapidement cette tâche, et avec peu d'effort.
Avant de pouvoir disposer des commandes suivantes pour travailler, vous devez placer \usepackage{graphicx} dans le préambule de votre document.
La syntaxe pour utiliser graphicx est :
\includegraphics[attr1=val1, attr2=val2, ..., attrn=valn]{image}
Comme vous devriez maintenant le savoir si tout va bien, les paramètres entre crochets sont facultatifs, tandis que les accolades sont obligatoires. La variété d'attributs possibles qui peuvent être fournis est grande, et donc je ne parlerai que des plus utiles :
width=xx
|
Indiquez à la place de xx la largeur souhaitée de l'image importée. |
height=xx
|
Indiquez à la place de xx la hauteur souhaitée de l'image importée. |
| NB: en ne fournissant que l'un ou l'autre des paramètres précédents, l'image changera de taille en respectant le même rapport de proportionnalité. | |
keepaspectratio
|
ce paramètre peut prendre deux valeurs true ou false. Lorsqu'il est placé à true, l'image sera changée de taille à la fois en hauteur et en largeur, mais l'image ne sera jamais aplatie de sorte que ni la largeur ni la hauteur ne seront dépassées.
|
scale=xx
|
modifie la taille de l'image en suivant l'échelle donnée. Exemple 0.5 permet de réduire de moitié, ou 2 d'agrandir du double. |
angle=xx
|
Cette option peut tourner l'image de xx degrés (sens opposé à celui de la rotation des aiguilles d'une montre) |
trim=g b d h
|
Cette option aura pour effet de couper l'image importée de g à partir de la gauche, b à partir du bas, d à partir de la droite, et h à partir du haut ; où g, b, d et h sont des longueurs. |
clip
|
Pour que l'option trim fonctionne clip=true doit être présente.
|
Pour utiliser plus d'une option en même temps, séparez les simplement avec des virgules.
Exemples
[modifier | modifier le wikicode]Note: pour adapter l'image à la taille de la page on peut utiliser la commande \textwidth:
\includegraphics[width=\textwidth]{poussin.eps}
Il est temps maintenant d'afficher des graphiques. Vous êtes, comme toujours, invité à regarder le fichier d'exemple à la fin du cours d'instruction. Regardez tout d'abord le fichier .tex, et ensuite le résultat .pdf. Voici quelques exemples tirés dudit fichier .tex :
\includegraphics{poussin.eps}
Cette commande importe l'image, cependant, elle est très grande (aussi je ne l'afficherai pas ici !). Aussi rapetissons-la :
\includegraphics[scale=0.5]{poussin.eps}
Elle a maintenant été réduite de moitié. Si vous souhaitez être plus spécifique et donner des longueurs réelles pour les dimensions de l'image, vous pouvez l'importer de cette façon :
\includegraphics[width=2.5cm]{poussin.eps}
Pour tourner l'image (je l'ai aussi rapetissée) :
\includegraphics[scale=0.5, angle=180]{poussin.eps}
Et finalement, voici un exemple montrant comment couper une image de façon à se focaliser sur une région particulière :
\includegraphics[trim = 10mm 80mm 20mm 5mm, clip, width=3cm]{poussin.eps}
Remarquez la présence de clip, sans laquelle l'opération de découpage ne fonctionnerait pas.
Autres moyens de modifier l'image
[modifier | modifier le wikicode]Les commandes servant à modifier l'apparence du texte peuvent aussi servir à modifier l'image (voir Mise en forme du texte (avancé) > Déformation du texte) :
\scalebox{échelle}{%
\includegraphics{image}%
}
pour dilater l'image ou la contracter d'un facteur échelle ;
\resizebox{largeur}{!}{%
\includegraphics{image}%
}
pour fixer la largeur, ou bien
\resizebox{!}{hauteur}{%
\includegraphics{image}%
}
Les paramètres largeur et hauteur sont un nombre accolé à une unité (cf. Éléments de base > Espaces et changements de ligne).
Position de l'image par rapport au texte
[modifier | modifier le wikicode]Pour LaTeX, une image est un objet graphique similaire aux lettres. Si l'on utilise simplement l'instruction \includegraphics, l'image sera placée au sein du paragraphe. La notion d'objet flottant permet de placer l'image à part, avec un titre (légende) et un numéro de figure auquel on peut faire référence — voir le chapitre suivant Éléments flottants et figures. Mais il existe d'autres moyens de placer la figure.
L'instruction \marginpar met un paragraphe — texte et/ou image — dans la marge. La syntaxe est
\marginpar{\includegraphics{monimage}\\ légende} Texte du paragraphe.
LaTeX choisit lui-même la marge (gauche ou droite). Pour placer l'image dans l'autre marge, on utilise \reversemarginpar.
L'extension picins fournit la commande \parpic qui permet d'avoir une image entourée de texte. La version de base de la commande est
\parpic{\includegraphics{monimage}} Texte du paragraphe.
On a alors une image située à gauche. On peut utiliser des options :
l,r: place l'image respectivement à gauche (left, option par défaut) ou à droite (right) ;f: entoure l'image d'un filet ;d: entoure l'image de tirets (dash) ;s: cadre avec l'image avec une ombre (shadow) ;o: met des coins arrondis au cadre ;x: le cadre a un effet volumique.
Par exemple
\parpic[rs]{\includegraphics[scale=0.7]{monimage}} Texte du paragraphe.
Résumé
[modifier | modifier le wikicode]Le texte ci-dessus donne tout ce qu'il est nécessaire de savoir pour importer des images dans un document LaTeX. Comme dit plus haut, la conversion proprement dite est probablement la partie la plus longue du processus entier, puisque la commande pour inclure l'image est très simple.
Une rubrique importante manque à ce cours d'instruction : comment transformer une image en une figure. On peut ajouter une légende à une figure ou y inclure une référence. Cette omission est délibérée car d'autres objets que des images peuvent être transformées en figures. Ce sujet sera donc traité dans un chapitre complet.
Éléments flottants et figures
Dans le précédent chapitre, l'importation des images a été abordée. Cependant, avoir juste une image coincée entre des paragraphes ne semble pas très professionnel. Pour les novices, nous voulons une manière d'ajouter des légendes, et pouvoir établir des références croisées. Ce dont nous avons besoin est une manière de définir des figures. Il serait également agréable si Latex pouvait appliquer des principes semblables à ceux utilisés quand il traite le texte, à l'arrangement des images, afin que tout paraisse au mieux. C'est ici que les éléments flottants rentrent en jeu.
Les flottants
[modifier | modifier le wikicode]Les éléments flottants se rapportent à tout ce qui, dans un document, ne peut pas être inséré dans une page. Ils se ramènent fondamentalement aux tables et aux figures. Ils exigent un traitement particulier, et le concept de flottant était la solution pour traiter de tels éléments, tout en maintenant la présentation de document aussi « belle » que possible.
Le problème le plus courant est la manifestation d'un manque de place sur le reste d'une page donnée pour placer une figure particulière. Pour surmonter cela, LaTeX fera nager celle-ci jusqu'à la page suivante, tout en remplissant la page courante avec le corps du texte. Comparez cela avec ce qui se produit sous MS Word, par exemple. Si une image est ajoutée mais est trop grande pour s'adapter à la page courante, il la placera sur la prochaine page, mais laissera un grand espace, au lieu de réarranger le texte aux alentours pour remplir l'espace. Cela exige beaucoup de manipulations délicates pour rectifier, alors que LaTeX prend en charge tout ceci automatiquement.
Les figures
[modifier | modifier le wikicode]Pour créer une figure, vous devez employer l'environnement figure (La Palice).
\begin{figure}[paramètre indiquant le placement]
... corps de la figure ...
\end{figure}
Dans la section précédente, j'expliquais comment des éléments flottants pouvaient être utilisés pour permettre au Latex de manipuler des figures, tout en maintenant la meilleure présentation. Cependant, il se peut que vous soyez en désaccord avec par exemple le positionnement des figures. Dans ce cas, il existe un paramètre du prescripteur de placement, qui vous donne un plus grand degré de contrôle de placement des éléments flottants.
| Paramètre de position | Permission |
|---|---|
h
|
Place le flottant ici, c'est-à-dire à l'endroit auquel il apparaît dans le texte source. |
t
|
Position en haut de la page. |
b
|
Position en bas de la page. |
p
|
Place sur une page particulière réservée aux flottants. |
!
|
Passe outre les paramètres internes que Latex utilise pour déterminer une position optimale des flottants. |
Les permissions de placement vous permettent d'indiquer les options que vous souhaitez rendre disponibles au Latex. Ce sont simplement des possibilités, et Latex décidera quand il composera votre document lequel de vos prescripteurs fournis sera le meilleur.
Dans le cas ou vous avez beaucoup de flottants pour peu de texte et que LaTeX éloigne les flottants de leur contexte, la commande \FloatBarrier du paquet placeins permet de vider le tampon de flottants actuellement stockés, et donc de positionner tous les flottants déjà déclarés avant de poursuivre le document.
Les tableaux
[modifier | modifier le wikicode]Bien que les tableaux aient été déjà abordés, nous n'avions discuté que de la syntaxe interne. L'environnement tabular qui a été employé pour construire les tableaux n'est pas un élément flottant par défaut. Par conséquent, si vous souhaitez laisser flotter des tableaux vous devez envelopper l'environnement tabular avec un environnement table, comme ceci:
\begin{table}
\begin{tabular}{...}
... données du tableau ...
\end{tabular}
\end{table}
Vous avez peut-être l'impression que tout cela est un peu trop enveloppé, mais de telles distinctions sont nécessaires, parce que vous ne voulez pas forcément que tous les tableaux soient traités comme des flottants.
Les légendes
[modifier | modifier le wikicode]C'est toujours une bonne habitude d'ajouter une légende à n'importe quelle figure ou tableau. Heureusement, c'est très simple avec LaTeX. Tout ce que vous avez besoin de faire est d'employer la commande \caption{texte} dans l'environnement de l'élément flottant. En raison de la façon dont Latex travaille avec les structures logiques, il maintiendra automatiquement la numérotation des figures, ainsi vous n'avez nul besoin de l'inclure dans le texte de la légende.
La position de la légende est traditionnellement sous l'élément flottant. Cependant, il vous appartient d'insérer la commande de légende après le contenu même du flotteur (mais toujours dans l'environnement). Si vous le placez avant, alors la légende apparaîtra au-dessus du flotteur. Essayez l'exemple suivant pour montrer cet effet (voyez [tutorial6/legende.tex legende.tex] et [tutorial6/legende.pdf legende.pdf])
\begin{figure}
\caption{Une image d'un toucan.}
\centering
\includegraphics{toucan.eps}
\end{figure}
\begin{figure}
\centering
\reflectbox{\includegraphics{toucan.eps}}
\caption{Une image du même toucan regardant de l'autre côté!}
\end{figure}
Le package babel détermine le nom générique donné aux tableaux et aux figures dans la commande caption. Par défaut avec l'option \usepackage[french]{babel}, on obtient 'FIG -' et 'TAB -'. On peut modifier ces paramètres en ajoutant dans le préambule après le package babel les deux lignes suivantes :
\addto\captionsfrench{\def\figurename{Graphique}}
\addto\captionsfrench{\def\tablename{Tableau}}
ou
\addto\captionsfrench{\def\figurename{Graphique}\def\tablename{Tableau}}
Les étiquettes et les références croisées
[modifier | modifier le wikicode]C'est une bonne occasion d'introduire les étiquettes. Leur utilité en Latex est d'agir comme un marqueur qui peut être référencé à n'importe quel endroit de votre document. Il est très fréquent de devoir se rapporter à chacune des figures, dans le corps du texte. Cependant, vous n'aimeriez pas garder en mémoire leur numéro, ainsi vous pouvez employer une étiquette à la place, et laissez Latex la remplacer automatiquement par le numéro correct de la figure.
Pour ajouter une étiquette, vous devez inclure la commande suivante:
\label{marqueur}.
Pour ensuite référencer une étiquette : \ref{marqueur}.
Une autre solution serait d'utiliser une référence de page: \pageref{marqueur}.
\begin{figure}
\centering
\reflectbox{\includegraphics{toucan.eps}}
\caption{Une image du même toucan regardant dans l'autre sens!}
\label{toucan}
\end{figure}
La figure~\ref{toucan} montre une photographie de toucan.
Quand une étiquette est déclarée dans un environnement flottant, la commande \ref renvoie le numéro de figure/tableau correspondant (bien que, celui-ci puisse apparaître après la légende). Quand celle-ci est déclarée en dehors, la commande renvoie le numéro de section.
Le tilde (~) dans l'exemple ci-dessus est un symbole spécial en Latex. Il représente un espace insécable. Il est utile ici parce qu'il garde « figure » et le numéro quel qu'il soit auquel \ref se rapporte comme un tout, et ne les coupera pas sur une ligne ou une page lors de la production du document.
Enveloppement des figures
[modifier | modifier le wikicode]Bien que ce ne soit pas normalement utile dans le cadre de l'écriture d'un ouvrage scolaire, un auteur pourrait préférer que certains éléments flottants ne brisent pas le déroulement du texte, mais qu'au lieu de cela, permettent au texte de s'enrouler autour de ceux-ci. Évidemment, cet effet semble réalisable uniquement lorsque la figure en question est sensiblement plus étroite que la largeur du texte. Le paquet wrapfig a été conçu pour effectuer cette tâche.
Pour employer wrapfig, vous devez d'abord ajouter \usepackage{wrapfig} au préambule. Ceci vous donne alors accès à la commande \begin{wrapfigure}{alignement}{largeur}.
alignement peut être soit l pour la gauche, ou r pour la droite.
La largeur est évidemment la largeur de la figure. Un exemple:
\begin{wrapfigure}{r}{40mm}
\centering
\includegraphics{toucan.eps}
\caption{Le toucan}
\end{wrapfigure}
Notez que l'environnement wrapfigure est en fait un élément non flottant. Cela signifie qu'il peut vous demander un certain soin afin que votre figure insérée ne passe pas au delà des coupures de page. L'environnement peut être rendu flottant en utilisant une majuscule (L ou R) pour alignement.
Sous-figures
[modifier | modifier le wikicode]Une extension utile est subcaption, qui remplace les extensions subfig et subfigure depuis la distribution TeXLive 2011. Ce paquet donne au rédacteur la possibilité d'insérer des figures dans des figures. Les sous-figures ont leur propre légende, disposent aussi d'une légende globale facultative. Voici un exemple qui en illustre l'utilisation.
\usepackage{subcaption}
...
\begin{figure}[htp]
\centering
\begin{subfigure}[b]{0.3\textwidth}
\centering \includegraphics{toucan.eps}
\caption{Image d'origine}
\label{fig:edge-a}
\end{subfigure}
\hspace{5pt}
\begin{subfigure}[b]{0.3\textwidth}
\centering \includegraphics{laplace_toucan.eps}
\caption{Après une détection des contours de Laplace}
\label{fig:contour-b}
\end{subfigure}
\hspace{5pt}
\begin{subfigure}[b]{0.3\textwidth}
\centering \includegraphics{sobel_toucan.eps}
\caption{Après une détection des contours de Sobel}
\label{fig:contour-c}
\end{subfigure}
\caption{Différents algorithmes de détection des contours}
\label{fig:contour}
\end{figure}
Les extensions subfig ou subfigure utilisaient une commande \subfloat ou \subfigure au lieu d'un environnement subfigure, mais le principe était similaire.
Mise en forme du texte (avancé)
La mise en forme du texte est un terme plutôt large, mais dans le cadre de cette section elle se limitera à diverses techniques de composition d'un texte, de mise en page ou d'organisation de paragraphes.
La mise en forme tend à se rapporter à tout ce qui concerne l'aspect, et elle englobe des sujets comme les modèles de texte, les polices, la taille des caractères ; l'alignement de paragraphe, l'espacement entre les lignes, les indentations; les types particuliers de paragraphe ; les structures de liste ; les apostilles, les notes de marge, etc. Beaucoup de techniques de mise en forme d'un texte sont exigées pour différencier certains éléments du reste du texte. Il est souvent nécessaire d'ajouter de l'emphase à des mots ou des expressions. Une liste numérotée ou de description est généralement employée comme un moyen clair et concis de communiquer une question importante. Les apostilles sont utiles pour fournir l'information supplémentaire ou pour clarifier sans interrompre le déroulement principal du texte. Ainsi, pour toutes ces raisons, la mise en forme est très importante. Cependant, il est également très facile d'exagérer, et un document dont la rédaction abuse de ces techniques peut paraître encore moins lisible et esthétique qu'un autre qui n'en utilise pas du tout.
Mise en forme du texte
[modifier | modifier le wikicode]Guillemets
[modifier | modifier le wikicode]L'extension csquotes permet une grande souplesse dans la gestion des guillemets qui s'adaptent automatiquement au contexte. Cela est très utile car les guillemets français sont différents des guillemets anglais ou allemands.
L'option babel=true du package permet de faire en sorte que les guillemets correspondent à la langue définie dans l'extension babel.
La commande de base du package est \enquote{texte à mettre entre guillemets} et s'utilise par exemple ainsi :
\documentclass[a4paper,12pt,french]{article} % la langue du document est définie au niveau de la classe
\usepackage{babel} % sans option, babel choisit la langue en fonction de celle définie dans la classe du document
\usepackage[T1]{fontenc}
\usepackage[latin1]{inputenc}
\usepackage[babel=true]{csquotes} % csquotes va utiliser la langue définie dans babel
\begin{document}
Je cite : \enquote{citation}.
\end{document}
Il existe d'autres commandes de l'extension csquotes permettant notamment de changer de langue à l’intérieur d'un texte. Pour plus d'information, consulter la documentation sur la page de l'extension (en anglais).
Il est également possible d'utiliser les commandes \og et \fg du package babel : voir la documentation.
Points et tirets
[modifier | modifier le wikicode]Une suite de trois points forme ce que l'on appelle des points de suspension, qui sont généralement employés pour indiquer qu'une partie du texte est omise. Le fait de juxtaposer simplement trois points ne donne pas exactement des points de suspension parce que l'espacement n'est pas correct.
Par conséquent, vous devriez employer \ldots en le plaçant à la fin d'un mot sans laisser d'espace pour obtenir le bon résultat.
LaTeX a quatre types spécifiques de tirets, chacun ayant une taille différente, et un emploi différent :
- la division, ou trait d'union « - » :
-(moins), ou\-s'il est optionnel (voir Options de mise en forme avancées > Césure) ; - le tiret demi-cadratin « – » :
--, utilisé pour indiquer un intervalle, par exemple « cf. p. 5–7 », mais également pour les incises (d'une force « différente », à voir, par rapport aux parenthèses) ; - le tiret cadratin « — » :
---, est utilisé pour le changement d'interlocuteur dans les dialogues et pour les listes du typeitemize; - le signe moins « - » :
$-$; l'usage veut l'emploi du demi-cadratin pour le différencier du trait d'union.
Le tiret cadratin rompt le gris optique, certains éditeurs préfèrent utiliser le tiret demi-cadratin pour l'incise.
Les accents
[modifier | modifier le wikicode]Il y a plusieurs moyens d'écrire des caractères accentués en LaTeX :
- La première façon est d'inclure dans le préambule, la commande
\usepackage[latin1]{inputenc}qui permet d'utiliser les caractères ISO 8859-1, et il est alors possible de taper directement les caractères accentués à condition d'utiliser un éditeur de texte mettant à disposition ce jeu de caractères.
- On peut aussi utiliser le jeu de caractères UTF-8 qui est plus récent et qui a l'avantage de permettre de coder d'autres langages que le seul français. Malheureusement, il n'est pas encore compatible avec toutes les packages latex. La commande à inclure dans le préambule est alors
\usepackage[utf8]{inputenc}.
- On peut enfin utiliser une des commandes particulières qui permettent de représenter les accents. Ces commandes sont assez intuitives, par exemple
\'place un accent aigu sur le caractère qui suit,\`place un accent grave. De plus, elles ne nécessitent que l'encodage ASCII, universellement reconnu.
À noter que la conversion entre utf8 et iso8859-1 peut être faite par la plupart des éditeurs de texte récents ou alors par des utilitaires comme recode.
Symboles
[modifier | modifier le wikicode]LaTeX met plusieurs symboles à disposition. La plupart d'entre eux appartiennent au domaine mathématique, et les chapitres suivants expliquent comment y accéder. Pour les symboles plus courants des textes, les commandes suivantes sont disponibles :
Naturellement, ceux-ci ne sortent pas de l'ordinaire, et on peut largement préférer les symboles plus intéressants, de la police de ZipfDingbats de Postcript disponible grâce à pifont.
Maintenant, vous devez savoir que lorsque vous voulez employer une extension, vous devez ajouter une déclaration à votre préambule, dans ce cas : \usepackage{pifont}. Ensuite, la commande \ding{nombre}, imprimera le symbole indiqué. Vous pouvez consulter le tableau présentant tous les symboles possibles à Table des caractères Unicode/U2700 (attention, \ding{} n'utilise pas les codes du lien précédents mais ceux-ci).
Mise en évidence
[modifier | modifier le wikicode]Le meilleur moyen de mettre en évidence un mot ou une phrase dans un texte est d'employer la commande de \emph{texte}. Comme vous le voyez, il n'y a rien de plus simple.
Modèles de polices de caractères
[modifier | modifier le wikicode]Je n'approfondirai pas vraiment le sujet relatif aux polices de caractères dans ce paragraphe. Cette section ne traite pas de la façon d'obtenir un texte écrit dans une police de caractères Verdana de taille 12 points (12pt) ! Il existe trois familles principales de polices : roman (telle que Times), sans serif (exemple Arial) et monospace (exemple Courier).
Vous pouvez également indiquer des modèles tels que italique (italic) et gras (bold). Le tableau suivant présente les commandes qui permettent d'accéder aux modèles de police typiques :
<---->
Vous avez pu noter l'absence de soulignement. Cette fonctionnalité peut être ajoutée avec l'extension ulem. Placez \usepackage{ulem} dans votre préambule. Par défaut, la commande devient prioritaire par rapport à \emph et remplace le mode italique par le soulignement. Il est peu probable que vous souhaitiez obtenir cet effet, aussi afin d'éviter que l'extension ulem se substitue à \emph, il vaut mieux simplement appeler la commande de soulignement uniquement lorsque c'est nécessaire.
- Pour neutraliser
ulem, ajoutez\normalemdirectement après le début de l'environnement. - Pour souligner, employez
\uline{... }. - Pour souligner avec une ligne ondulée, employez
\uwave{... }. - Et pour barrer les caractères
\sout{... }.
Enfin, il y a la question de la taille. Il est très facile de modifier la taille en utilisant les commandes du tableau.
Déformation du texte
[modifier | modifier le wikicode]Il est possible de déformer le texte, pour avoir des « effets spéciaux ».
Il est tout d'abord possible de décaler le texte vers le haut ou vers le bas :
\raisebox{décalage}{texte}
par exemple
du texte \raisebox{1ex}{plus haut} ou \raisebox{-1ex}{plus bas}.
Cette commande est différente de \vspace qui produit elle un blanc après la ligne en cours (un interligne plus grand).
La commande \shortstack{… \\ …} qui permet de mettre deux textes l'un au-dessus de l'autre.
Le décalage horizontal se fait avec \hspace{longueur}, qui peut servir à faire des grandes espaces, mais aussi à superposer du texte. Pour calculer la longueur que prend une portion de texte, il faut définir une longueur, avec \newlength, et calculer la longueur avec \settowidth ; le nom de la variable de longueur commence par une contre-oblique. Par exemple, si l'on veut décaler une portion de texte d'un dixième de cadratin (0.1em) :
\newlength{\textlarg}
\newcommand{\dedoublement}[1]{%
\settowidth{\textlarg}{#1}
#1\hspace{-\textlarg}\hspace{0.1em}#1}
Exemple de \dedoublement{texte dédoublé}.
Dans la commande personnelle (macro), le texte est mis dans la variable #1, et sa largeur est mise dans \textlarg. Le texte est affiché, puis le « curseur » est ramené en arrière d'une valeur de \textlarg (donc au début du texte en question), puis avancé d'1/10 cadratin, puis le texte dans #1 est à nouveau affiché.
Avec un décalage plus faible (par exemple de 0.03em ou 0.1ex), on a un pseudo-gras. Avec un décalage plus important (par exemple de 0.15em ou 0.3ex), on peut avoir un effet de « texte ajouré ».
On peut utiliser un procédé similaire pour barrer du texte :
\newlength{\textlarg}
\newcommand{\barre}[1]{%
\settowidth{\textlarg}{#1}
#1\hspace{-\textlarg}\rule[0.5ex]{\textlarg}{0.5pt}}
Exemple de \barre{texte barré}.
La commande \rule produit ici un rectangle situé à une demie hauteur d'x de la ligne de base (0.5ex), d'un demi-point d'épaisseur (0.5pt) et ayant la longueur du mot (\textlarg). Voir aussi une autre solution ici.
L'extension graphicx fournit d'autres des commandes de déformation.
La commande \rotatebox{angle}{texte} permet de faire tourner le texte, par exemple
Voici un \rotatebox{45}{texte} tourné de 45 degrés.
La commande \scalebox{facteur}{texte} permet de dilater ou contracter un texte. On peut aussi définir un facteur horizontal et vertical différent : \scalebox{facteur horizontal}[facteur vertical]{texte}, par exemple
Voici un \scalebox{2}[1]{texte} étiré en longueur.
La commande \resizebox{largeur}{hauteur}{texte} a un effet similaire, mais on indique la hauteur et la largeur du texte, par exemple
Voici un \resizebox{2cm}{1cm}{texte} dans une boîte de deux centimètres sur un.
On peut remplacer une des dimensions par un point d'exclamation ! pour garder les proportions.
Enfin, la commande \reflectbox{texte} écrit le texte en miroir (en inversant la droite et la gauche). On peut inverser le haut et le bas en combinant avec une rotation, mais il faut penser à remonter le texte si l'on veut qu'il se trouve sur la ligne.
\newcommand{\miroirvert}[1]{%
\raisebox{1ex}{\rotatebox{180}{\reflectbox{{#1}}}}}
Mise en forme d'un paragraphe
[modifier | modifier le wikicode]Le changement de la mise en forme d'un paragraphe n'est pas souvent nécessaire, comme dans l'écriture scolaire. Cependant, il est utile de savoir comment l'effectuer, et quelles en sont les applications dans la mise en forme du texte dans des éléments flottants, ou dans d'autres documents plus exotiques.
Alignement des paragraphes
[modifier | modifier le wikicode]Les paragraphes en LaTeX sont habituellement entièrement justifiés (c'est-à-dire, affleurant les côtés des deux marges de gauche et de droite). Si pour une raison quelconque, vous souhaitez changer la justification d'un paragraphe, alors LaTeX met à votre disposition trois environnements, ainsi que des commandes équivalentes.
| Alignement | Environnement | Commande |
|---|---|---|
| Justifé à gauche | flushleft
|
\raggedright
|
| Justifié à droite | flushright
|
\raggedleft
|
| Centré | center
|
\centering
|
On notera que :
- les environnements
flushleftetflushrightfont référence au côté de l'alignement, flush pouvant se traduire par « chasser vers » ; - les commandes
\raggedrightet\raggedleftfont référence au côté opposé ; ragged signifie « en lambeau », mais le terme en typographie française est « en drapeau » (drapeau droit pour l'alignement à gauche, drapeau gauche pour l'alignement à droite).
Tout le texte entre \begin et \end de l'environnement indiqué sera justifié convenablement. Les commandes citées servent dans d'autres environnements, comme les tableaux (cf. Alignement du texte dans un tableau).
Alinéa (indentation des paragraphes)
[modifier | modifier le wikicode]En typographie, un alinéa est un retrait de la première ligne d'un paragraphe ; on parle aussi d'indentation. Ce retrait est en général assez petit. La taille du retrait est déterminée par un paramètre appelé le \parindent. Sa longueur par défaut est fixée par la classe du document que vous employez. Il est possible de l'imposer en utilisant la commande \setlength.
\setlength{\parindent}{longueur}
va fixer la taille du retrait à longueur.
Cependant, si vous décidez de remettre le retrait à zéro, alors vous allez certainement avoir besoin de laisser un espace vertical entre les paragraphes afin d'aérer le texte. L'espace entre les paragraphes est contenu dans \parskip, qui pourrait être modifié par un moyen semblable à celui ci-dessus. Cependant, ce paramètre est aussi utilisé dans d'autres environnements comme les listes, ce qui implique qu'en le modifiant, vous courrez le risque de faire ressembler certaines parties de votre document à un brouillon. (c'est-à-dire, à un texte bien plus désordonné que le type de modèle de paragraphe !) Il peut être préférable d'employer une classe de document spécialement conçue pour ce type d'indentation, telle que artikel3.cls (écrit par un Hollandais, traduit en article3).
Espacement interligne
[modifier | modifier le wikicode]Il est rarement nécessaire d'utiliser un autre espace interligne que le simple espace. Mais pour ceux qui décideraient d'en changer, voici comment :
- ajoutez
\usepackage{setspace}au préambule de votre document. Exemple:- \usepackage[singlespacing]{setspace}
- \usepackage[onehalfspacing]{setspace}
- \usepackage[doublespacing]{setspace}
- Ceci fournit aussi les environnements suivants prêts à être utilisés dans votre document :
doublespace- toutes les lignes sont doublement espacées ;onehalfspace- espace interligne fixé à un espacement de un et demi ;singlespace- espace interligne normal.
Paragraphes particuliers
[modifier | modifier le wikicode]Pour ceux d'entre vous qui ont lu une bonne partie de ce guide jusqu'à cette page, vous avez sans doute déjà rencontré plusieurs des formats de paragraphe suivants. Bien que nous en ayons déjà parlé auparavant, il n'est pas inutile de les réintroduire ici, dans le souci d'être le plus complet possible.
Environnement verbatim
[modifier | modifier le wikicode]Cet environnement a été employé dans un exemple du chapitre précédent du guide. Toutes les données placées entre les commandes begin et end sont imprimées comme si elles avaient été tapées avec une machine à écrire. Tous les espaces et passages à la ligne sont reproduits comme ils se présentent, et le texte est affiché dans une police non proportionnelle appropriée. Cet environnement est idéal pour dactylographier un code source de programme, par exemple.
\begin{verbatim}
L'environnement verbatim
reproduit simplement tous
les caractères entrés,
y compris les espaces!
\end{verbatim}
|
Remarque : une fois dans l'environnement verbatim, la seule commande qui sera identifiée est \end{verbatim}. Toutes les autres seront écrites in extenso! Si vous désirez qu'une commande soit interprétée dans un tel environnement, alors vous pouvez employer l'extension alltt à la place.
Note : Il existe également un environnement Verbatim (il est nécessaire d'ajouter \usepackage{fancyvrb} à votre préambule) qui permet de définir un cadre et la taille du texte. Par exemple :
\begin{Verbatim}[frame=single,fontsize=\scriptsize]
1..2..3
\end{Verbatim}
\begin{alltt}
L'extension Verbatim permet
d'employer des commandes normales.
Par conséquent, il est par exemple possible
de \emph{mettre en évidence} des mots
dans cet environnement.
\end{alltt}
|
N'oubliez pas d'ajouter \usepackage{alltt} à votre préambule, avant d'utiliser cette commande.
Environnement listing
[modifier | modifier le wikicode]Il s'agit également d'une extension de l'environnement verbatim. La fonctionnalité supplémentaire qu'elle fournit est celle de pouvoir ajouter des numéros de ligne de chaque côté du texte. Pour cela on emploie la commande : \begin{listing}[pas]{première ligne}. Le paramètre obligatoire première ligne indique à quelle ligne la numérotation débutera. Et le paramètre facultatif pas représente le pas entre chaque numéro de ligne (le pas par défaut vaut 1, et cela signifie les lignes seront numérotées normalement).
Pour employer cet environnement, ajoutez \usepackage{moreverb} au préambule de votre document.
Environnements quote et quotation
[modifier | modifier le wikicode]Il existe deux environnements permettant d'inclure des citations dans vos documents, avec une différence subtile entre ceux-ci. L'environnement quote est conçu pour de courtes citations, ou des séries de petites citations, séparées par des interlignes. D'un autre côté quotation, sert à incorporer au texte de plus longues citations, qui tiennent sur plus d'un paragraphe. Toutes les citations sont placées en retrait de l'une ou l'autre des deux marges, et vous devrez les entourer vous-même par des guillemets si vous le désirez.
Voyez le [tutoriel7/paras.tex paras.tex] et [tutoriel7/paras.pdf paras.pdf] pour des exemples d'utilisation de ces environnements.
Environnement Abstract
[modifier | modifier le wikicode]Dans certaines publications scolaires, un résumé est toujours placé au début. Il est généralement composé différemment du reste du texte, mis en retrait par rapport à l'un ou l'autre côté, et écrit avec une police légèrement plus petite. Il s'agit du moins de la présentation par défaut d'un résumé en LaTeX.
Voyez [latextutorial2.html tutorial 2], ou [tutorial7/paras.tex paras.tex] et [tutorial7/paras.pdf paras.pdf] pour trouver des exemples d'utilisation d' abstract.
Environnement Verse
[modifier | modifier le wikicode]Cet environnement est destiné à afficher de la poésie. Apparemment, peu de personnes utilisent cet environnement dans leur document, cependant, il ne coûte rien d'expliquer brièvement son utilisation. Comme tout environnement, il a besoin des commandes \begin et \end. Entre ces marques de début et de fin, une nouvelle strophe est créée en laissant une ligne blanche, et pour passer à la ligne dans une strophe on utilise la commande de passage à la ligne \\. Si une phrase prend plus d'une ligne dans la page, alors toutes les lignes suivantes seront mises en retrait par rapport à la première, jusqu'à ce que \\ soit éventuellement rencontrée.
Voyez à ce sujet les [ tutoriel7/paras.tex paras.tex ] et [ tutoriel7/paras.pdf paras.pdf ] pour des exemples d'utilisation de cet environnement.
Structures de liste
[modifier | modifier le wikicode]Les listes apparaissent souvent dans les ouvrages, et plus particulièrement dans les ouvrages scolaires, car leur but est souvent de présenter l'information de façon claire et concise. Les structures de liste en LaTeX sont simplement des environnements qui se présentent sous trois formes différentes : itemize, enumerate et description.
Toutes les listes suivent le format de base :
\begin{type_de_liste}
\item Premièrement
\item Deuxièmement
\item Troisièmement etc.
\end{type_de_liste}
Itemize
[modifier | modifier le wikicode]Cet environnement permet d'afficher des listes à puces.
\begin{itemize}
\item Premier élément
\item Deuxième élément
\item Troisième élément etc.
\end{itemize}
|
Enumerate
[modifier | modifier le wikicode]Cet environnement est conçu pour représenter des listes numérotées, dans lesquelles chaque élément est numéroté successivement.
\begin{enumerate}
\item Premier élément
\item Deuxième élément
\item Troisième élément etc.
\end{enumerate}
|
Description
[modifier | modifier le wikicode]L'environnement de description est légèrement différent. Vous pouvez donner une étiquette à un élément de la liste en la passant comme paramètre facultatif (bien que facultatif, il paraîtrait curieux de ne pas l'inclure!). Cet environnement est idéal pour une série de définitions, comme on en trouve dans un glossaire par exemple.
\begin{description}
\item[Premier] Le premier élément
\item[Deuxième] Le deuxième élément
\item[Troisième] Le troisième élément
\end{description}
|
Listes imbriquées
[modifier | modifier le wikicode]LaTeX vous permet heureusement d'insérer un environnement de liste dans une autre liste existante (jusqu'à une profondeur de quatre). Il suffit de créer un environnement de liste approprié à l'endroit désiré d'une liste donnée. LaTeX se chargera de la disposition des éléments, et d'une quelconque numérotation pour vous.
\begin{enumerate}
\item Le premier élément
\begin{enumerate}
\item Premier élément de la liste imbriquée
\item Deuxième élément de la liste imbriquée
\end{enumerate}
\item Le second élément
\item Le troisième élément
\end{enumerate}
|
Listes personnalisées
[modifier | modifier le wikicode]Adapter des objets à ses besoins en LaTeX n'est pas toujours à la portée des débutants. Bien que ce ne soit pas forcément difficile intrinsèquement, les débutants, déjà accablés par une très grande quantité de commandes et d'environnements, risquent de se perdre en passant à des rubriques plus avancées.
Cependant, ce chapitre traite de la mise en forme d'un texte et je vais donner de brèves indications sur la façon de personnaliser les listes. Vous êtes libre de passer ces paragraphes pour le moment.
Listes numérotées personnalisées
[modifier | modifier le wikicode]Ce que souvent les personnes veulent changer dans les listes numérotées sont les compteurs. Par conséquent, pour mieux comprendre, nous avons besoin d'introduire brièvement les compteurs de LaTeX. À tout objet que LaTeX numérote automatiquement, comme les en-têtes de section, les figures, et les listes, est associé un compteur qui contrôle la numérotation. De plus chaque compteur possède un format par défaut qui dicte à LaTeX la façon dont il doit être imprimé. De tels formats sont modifiés en utilisant des commandes internes de LaTeX :
| Commande | Exemple |
\arabic
|
1, 2, 3 ... |
\alph
|
a, b, c ... |
\Alph
|
A, B, C ... |
\roman
|
i, ii, iii ... |
\Roman
|
I, II, III ... |
\fnsymbol
|
destinés à la numérotation des apostilles (voir ci-dessous), mais imprime une suite de symboles. |
Il existe quatre compteurs différents qui sont associés aux listes à puces, chacun représentant les quatre niveaux possibles d'imbrication, et ils s'appellent : enumi, enumii, enumiii, enumiv. Chaque compteur contient plusieurs bits de données fournissant différentes informations. Pour obtenir l'élément numéroté, employez simplement la commande \the suivie immédiatement (c'est-à-dire sans aucun espace) du nom du compteur, par exemple \theenumi. Cette information est souvent désignée sous le nom de représentation du compteur.
Maintenant, laissons la plupart des technicités de côté. Pour effectuer des changements sur la mise en forme d'un niveau donné :
\renewcommand{\représentation}{\commande_de_mise_en_forme{compteur}}.
Évidemment, la version générique n'est pas vraiment claire, aussi une paire d'exemples clarifiera :
% Redéfinition du premier niveau
\renewcommand{\theenumi}{\Roman{enumi}}
\renewcommand{\labelenumi}{\theenumi}
% Redéfinition du deuxième niveau
\renewcommand{\theenumii}{\Alph{enumii}}
\renewcommand{\labelenumii}{\theenumii}
La méthode utilisée ci-dessus change d'abord explicitement le format d'impression employé par le compteur. Cependant, l'élément qui contrôle l'étiquette doit être mis à jour pour refléter le changement, et cet ajustement est effectué par la deuxième ligne. Une autre manière d'obtenir le même résultat est :
\renewcommand{\labelenumi}{\Roman{enumi}}
Cela redéfinit simplement l'aspect de l'étiquette, ce qui suppose que vous n'avez pas l'intention d'établir des renvois à un article spécifique de la liste, auquel cas la référence serait imprimée dans l'ancien format. Ce problème n'apparaît pas dans le premier exemple.
Listes à puces personnalisées
[modifier | modifier le wikicode]Les listes à puces ne sont pas aussi complexes que les listes numérotées puisqu'elles n'utilisent pas de compteur. Ainsi, pour personnaliser de telles listes, vous pouvez juste changer les puces (étiquettes). Les puces sont accessibles via les commandes \labelitemi, \labelitemii, \labelitemiii, et \labelitemiv pour les quatre niveaux respectifs.
\renewcommand{\labelitemi}{\textgreater}
L'exemple ci-dessus imposerait aux puces du premier niveau d'être représentées par le symbole « > » strictement supérieur. Bien sûr, les symboles de texte en LaTeX ne sont pas très impressionnants. Pourquoi ne pas utiliser les symboles de la police ZapfDingbat, déjà utilisée dans la section Symboles?
Si on utilise babel en français, les puces ne sont plus accessibles via \labelitemi, mais via \FrenchLabelItem. Par exemple, pour changer les puces de tous les niveaux :
\renewcommand{\FrenchLabelItem}{\textbullet}
Pour changer les puces niveau par niveau, il faut alors utiliser les commandes \Frlabelitemi, \Frlabelitemii, \Frlabelitemiii et \Frlabelitemiv au lieu des commandes de type \labelitemi, par exemple pour le premier niveau :
\renewcommand{\Frlabelitemi}{\textgreater}
Titres
[modifier | modifier le wikicode]Il est possible de modifier l'apparence des titres de parties, chapitre, sections, …
Numérotation
[modifier | modifier le wikicode]La numérotation des parties fonctionne de manière similaire à celle des listes numérotées (voir Listes numérotées personnalisées) : la mise en forme du numérotage est définie par une commande, et il faut redéfinir cette commande pour changer cette mise en forme. Le numéro de la partie est dans un compteur
| Niveau de partie | Commande de mise en forme du niveau | compteur |
|---|---|---|
| partie | \part |
part
|
| chapitre | \chapter |
chapter
|
| section | \section |
section
|
| sous-section | \subsection |
subsection
|
| sous-sous-section | \subsubsection |
subsubsection
|
| paragraphe | \paragraph |
paragraph
|
| sous-paragraphe | \subparagraph |
subparagraph
|
Pour redéfinir la mise en forme de la numérotation, on utilise alors \renewcommand{commande de niveau}{mise en forme}. Par exemple, pour mettre le numéro de section en chiffres romains capitales, on met dans le préambule :
\renewcommand{\thesection}{\Roman{section}}
cela va cependant poser problème dans la table des matières, puisque les chiffres romains sont plus longs que les chiffres arabes. Il faut donc augmenter l'espace entre les chiffres et le titre dans la table des matières :
\usepackage{tocloft}
\addtolength{\cftsecnumwidth}{1em}
\addtolength{\cftsubsecnumwidth}{1em}
ou bien
\usepackage{tocloft}
\newlength{\malong}
\setlength{\malong}{1em}
\addtolength{\cftsecnumwidth}{\malong}
\addtolength{\cftsubsecnumwidth}{\malong}
Texte
[modifier | modifier le wikicode]Pour modifier la mise en forme du texte des titres, on peut utiliser l'extension sectsty ou l'extension fncychap.
Notes de pied de page
[modifier | modifier le wikicode]Les notes de pied de page sont très utiles pour fournir au lecteur des informations complémentaires. Elles ne sont pas en principe essentielles, et peuvent ainsi être placées au pied de la page, ce qui a pour effet de laisser le corps principal du texte concis.
Il est facile de placer des notes au pied de la page. La commande dont vous avez besoin est : \footnote{texte}. Ne laissez pas d'espace entre la commande et le mot près duquel vous souhaitez que le marqueur d'apostille apparaisse, sinon LaTeX tiendra compte de cet espace et donnera un résultat différent de celui attendu.
La création d'une note de pied de page est d'une grande simplicité.\footnote{Voici un exemple de note de pied de page.}
|
LaTeX prendra évidemment soin de placer l'apostille au bas de la page. Chaque apostille est numérotée consécutivement. Ce processus, comme vous l'aviez certainement deviné est automatiquement fait à votre place.
Il est possible d'adapter à votre guise l'impression des notes de pied de page. Par défaut, elles sont numérotées consécutivement en utilisant les chiffres arabes. Cependant, sans trop s'enfoncer dans les mécanismes internes de LaTeX pour le moment, il est possible de les changer en utilisant la commande suivante (qui a besoin d'être placée au début du document, ou tout au moins avant la première commande d'apostille dans le texte).
\renewcommand{\thefootnote}{\arabic{footnote}}
|
Numérotation avec les chiffres arabes exemple 1, 2, 3... |
\renewcommand{\thefootnote}{\roman{footnote}}
|
Numérotation avec les chiffres romains (en minuscule), exemple i, ii, iii... |
\renewcommand{\thefootnote}{\Roman{footnote}}
|
Numérotation avec les chiffres romains (en majuscule), exemple I, II, III... |
\renewcommand{\thefootnote}{\alph{footnote}}
|
avec les lettres de l'alphabet (en minuscule), exemple a, b, c... |
\renewcommand{\thefootnote}{\Alph{footnote}}
|
avec les lettres de l'alphabet (en majuscule), exemple A, B, C... |
\renewcommand{\thefootnote}{\fnsymbol{footnote}}
|
Une suite de neuf symboles (essayez et regardez le résultat!) |
Notes de marge
[modifier | modifier le wikicode]C'est une commande peu utilisée, malgré sa simplicité d'utilisation. \marginpar{texte dans la marge} placera texte dans la marge dans la marge de gauche. Pour changer le côté par défaut, il suffit d'utiliser dans le préambule la commande \reversemarginpar qui obligera LaTeX à placer les notes dans la marge du côté opposé.
Liens hypertextes
[modifier | modifier le wikicode]Le package hyperref crée des liens sur la table des figures, ainsi que la table des matières, et permet d'inclure des liens hypertexte dans le document :
\href{http://fr.wikipedia.org}inclura par exemple un lien vers Wikipédia.\href{http://fr.wikipedia.org}{Wikipédia}inclura un lien avec l'étiquette Wikipédia.\hyperlink{label}{texte du lien}permettra d'atteindre la cible identifiée par\hypertarget{label}{texte de la cible}. Les textes du lien et de la cible peuvent être vides.
Vous pouvez également régler certains paramètres d'un document PDF, grâce à la commande \hypersetup{}, placée par exemple dans le préambule du document :
\hypersetup{
backref=true, % Permet d'ajouter des liens dans
pagebackref=true, % les bibliographies
hyperindex=true, % Ajoute des liens dans les index.
colorlinks=true, % Colorise les liens.
breaklinks=true, % Permet le retour à la ligne dans les liens trop longs.
urlcolor= blue, % Couleur des hyperliens.
linkcolor= blue, % Couleur des liens internes.
bookmarks=true, % Créé des signets pour Acrobat.
bookmarksopen=true, % Si les signets Acrobat sont créés,
% les afficher complètement.
pdftitle={Mon document au format TeX}, % Titre du document.
% Informations apparaissant dans
pdfauthor={PoluX}, % dans les informations du document
pdfsubject={Projet wikiBooks} % sous Acrobat.
}
Résumé
[modifier | modifier le wikicode]Ce chapitre a dû vous paraître vraiment long. Mais la mise en forme d'un texte demande quelques approfondissements si vous désirez obtenir une présentation de votre document parfaite.
LaTeX est tellement flexible et paramétrable que j'ai seulement effleuré le sujet. En réalité il existe de très nombreux contrôles qui vont vous permettre d'obtenir la présentation la plus soignée possible et surtout celle que vous souhaitez.
Mais un des buts de LaTeX est justement de vous éviter le plus possible de devoir vous occuper vous-même de la présentation, ainsi ne vous en souciez pas trop pour l'instant.
Choix de la police
LaTeX utilise par défaut les fontes Computer Modern (CM) ou Extended Computer Modern (EC), ainsi que Latin Modern (LM) (voir Premier exemple > Amélioration du code source).
Il est alors possible de changer de fonte avec \textsf{texte} ou \texttt{texte}, et pour une fonte de changer de police avec les commandes \emph{texte}, \textbf{texte}, \textsc{texte} (voir Mise en forme du texte > Choix de la police).
Le mode mathématiques permet d'utiliser d'autres fontes (caligraphique avec \mathcal{texte}, alphabet grec, et avec l'extension amsmath, alphabet gothique avec \mathfrak{texte}), mais il n'est pas du tout adapté aux textes.
Mais on peut utiliser d'autres fontes que les fontes (Extended) Computer Modern et Latin Modern. Toutefois, toutes ne contiennent peut être pas tous les symboles, il faut donc les choisir avec soin selon ses besoins.
Notons que LaTeX 2ε utilise un système de gestion des polices appelé NFSS (new font selection scheme), qui permet de les manipuler simplement (par exemple d'avoir du gras et italique en même temps). Il importe donc de ne retenir, parmi les solutions que l'on peut trouver sur le Net, que celles qui utilisent le système NFSS.
Police Metafont et police PostScript
[modifier | modifier le wikicode]Selon certaines sources, si l'on génère un fichier PDF, il vaut mieux utiliser une police PostScript. Notons toutefois que l'extension lmodern a réglé les problèmes de rendu des fontes Computer Modern dans un PDF.
Toutes les fontes PostScript ne conviennent pas. Si vous achetez une fonte PostScript propriétaires, commerciale, elle n'est pas utilisable directement avec LateX, et sa transposition sort du cadre de ce wikilivre.
Les polices Metafont sont composée de deux fichiers : un fichier portant l'extension .tfm (TeX font metric), et un fichier portant l'extension .pk ou .gf. Vous pouvez avoir la liste des polices en recherchant les fichiers .tfm sur le disque dur.
Les fontes PostScript sont constituées de deux fichiers : un fichier portant l'extension .afm (Adobe font metric) et un portant l'extension .pfb. Pour une utilisation en LaTeX, le fichier .afm doit être converti en fichier .tfm…
Polices fournies par des extensions
[modifier | modifier le wikicode]Certaines extensions permettent de changer de police, par exemple :
- l'extension
fourier[15] permet d'utiliser la fonte Utopia ; - l'extension
mathptmxpermet d'utiliser la fonte Times ; - l'extension
mathpazo[16] permet d'utiliser la fonte Palatino ; - l'extension
aeguillpermet d'utiliser la fonte CM en PostScript ; - les extensions
concrete[17] eteulerpour les fontes de même nom (Euler est une fonte mathématiques, que l'on appelle avec les arguments optionnels\usepackage[mathcal,mathbf]{euler}) ; pour l'ecriture cursive (script) en fonte Euler (mode mathématiques), on utilise\mathscr; - l'extension
oldgermfournit la commande\textgoth{texte en gothique}; l'extensionyfontsfournit la commande{\frakfamily texte en gothique}; - l'extension
frcursive[18] [19] fournit l'environnementcursive, qui imite une écriture manuelle.
Utilisation des polices Metafont
[modifier | modifier le wikicode]Metafont est un langage de description des polices créé spécifiquement pour TeX (et donc LaTeX) par le créateur de TeX, Donald E. Knuth.
Les distributions de LateX disposent de plusieurs fontes Metafont ; les polices CM, EC et LM en font partie.
Le nom des fichiers est en général en trois parties :
- le nom de la fonte ;
- le type de caractère : « m » pour la graisse moyenne (non gras), « b » pour gras (bold), « c » pour condensé, « n » pour la forme normale (non italique), « it » pour la forme italique, « sc » pour petites capitales, « sy » pour les mathématiques (symboles) … ;
- le corps de la police, en points.
Par exemple, le fichier cmb10.tfm correspond à la police Computer Modern gras de corps 10.
Utiliser une police Metafont
[modifier | modifier le wikicode]Pour utiliser une police Metafont, vous pouvez taper
\fontfamily{fonte}\fontseries{graisse}\fontshape{forme}\selectfont
par exemple, pour passer à la police Dunhill (cmdh) de graisse moyenne (m), taper
\fontfamily{cmdh}\fontseries{m}\selectfont
Ce changement est « définitif » (jusqu'au prochain \selectfont), sauf si vous prenez la précaution d'inclure ceci dans un bloc {…}.
Vous pouvez utiliser dans le préambule
\DeclareTextFontCommand{\nom_personnel}{\fontfamily{fonte}\selectfont}
la commande \nom_personnel s'utilise alors comme les \emph, \textbf et consorts. Cela permet de séparer le fond de la forme…
Par exemple
\DeclareTextFontCommand{\helvetica}{\fontfamily{phv}\selectfont}
…
\helvetica{Texte en Helvetica}
Les commandes habituelles — \emph, \textbf, … — sont alors utilisables à l'intérieur (cette commande est compatible avec le système NFSS).
Si l'on veut utiliser cette police par défaut, il faut alors mettre dans le préambule
\renewcommand{\familydefault}{fonte}
Installer une police metafont
[modifier | modifier le wikicode]Il existe des polices Metafont à télécharger. Elles se présentent sous la forme d'un fichier .mf.
C'est le programme mf qui génère les fichiers exploitables (.tfm et .pk ou .gf) à partir du .mf :
mf nom_du_fichier
Il peut y avoir quelques problèmes de rendu avec certains programmes : mf considère par défaut que l'on utilise une imprimante d'un certain type, ce qui n'est pas forcément le cas des autres programmes. On peut essayer
mf \mode=ljfour; input nom_du_fichier
pour régler le problème.
Il faut ensuite mettre les fichiers dans un répertoire dédié par l'installation, en général du type texmf.local/fonts/source/, ou sous MacOS X ~/Library/texmf. Dans un système Unix, on a la liste des répertoires possibles en tapant echo $TEXMF, il faut alors en choisir un contenant le mot « local ».
On l'utilise après comme ci-dessus.
Voir aussi
[modifier | modifier le wikicode]- Les fontes sous LaTeX pour les nuls (et les autres)
- Exemples de fontes
- Fonts with TeX and XeTeX on MacOS X
- Langues exotiques (grec, cyrilique, japonais, chinois), ENS
- La police French Cursive
Mise en page
La mise en page est gérée directement par la classe de document. Lorsque votre travail doit être soumis à un éditeur pour être publié, la mise en page ne vous appartient pas et ce sont les éditeurs qui vous imposeront la présentation. Cependant, pour vos documents personnels, il y a quelques éléments dans la page que vous pouvez souhaiter modifier comme les marges, l'orientation du texte, les colonnes, etc. Le but de ce chapitre est de vous montrer comment configurer les paramètres pour la mise en page.
Les dimensions de la page
[modifier | modifier le wikicode]Une page en LaTeX est définie par une myriade de paramètres internes. Chaque paramètre correspond à la longueur d'un élément de la page, par exemple, \paperheight est la taille physique de la page. L'extension layout permet de visualiser dynamiquement la mise en page d'un document (bien que le résultat soit légèrement réduit), et fournit également les valeurs de plusieurs dimensions, qui peuvent être très significatives. Regardez [tutorial8/playout.pdf mise en page (pdf)] avant de continuer.
Il faut prendre garde au fait que la taille d'une page par défaut est celle des documents étasuniens, c'est-à-dire celle de US letter et non celle du format A4. Les pages sont en longueur plus courtes de 3/4 pouce, et légèrement plus larges de 1/4 pouce, comparé au format A4 (qui est la norme en France et au Royaume-Uni). Ce n'est pas trop gênant parce que la plupart des imprimantes imprimeront tout de même la page en entier. Cependant, il est possible d'indiquer d'autres tailles, avec l'option a4paper de la classe de document.
\documentclass[a4paper]{article}
L'exemple ci-dessus illustre comment passer le paramètre facultatif à \documentclass, qui modifiera alors les dimensions de la page en conséquence. Les classes standards de document font partie de LaTeX et ont été conçues de façon à être assez génériques, ce qui explique pourquoi vous avez la possibilité d'indiquer la taille de la page. D'autres classes peuvent avoir plusieurs options, ou au contraire aucune. Normalement, les classes sont documentées pour vous aider à les utiliser.
De plus, il existe plusieurs extensions prévues pour permettre la modification des dimensions d'une page, en changeant les valeurs par défaut de tous les paramètres de la classe de document. Une extension comme a4 est plutôt spécialisée dans un seul type de page. L'une des extensions les plus souples qui s'adapte aux besoins de mise en page est geometry. Elle sera utilisée un certain nombre de fois dans ce guide parce qu'elle dispose de beaucoup de possibilités. Quoi qu'il en soit, pour fixer la taille d'une page, ajoutez simplement la ligne suivante à votre préambule:
\usepackage[a4paper]{geometry}
On peut également indiquer le ou les paramètres avec l'instruction \geometry fournie par l'extension :
\usepackage{geometry}
\geometry{a4paper}
L'option a4paper correspond simplement à l'une des nombreuses tailles de page prédéfinies intégrées. Les autres sont par exemple a0paper, a1paper, …, 6paper, b0paper, b1paper, …, b6paper, letterpaper, legalpaper, executivepaper.
Orientation de la page
[modifier | modifier le wikicode]Quand vous entendez parler de changement d'orientation de la page, cela évoque habituellement un passage au format à l'italienne, ou paysage, le mode portrait étant celui par défaut. Nous présentons deux façons légèrement différentes de changer l'orientation de la page.
La première est celle qui consiste à placer tout votre document en mode paysage dès le début. Il existe diverses extensions pour réaliser ce changement, mais le plus simple est l'extension geometry. Il suffit pour l'utiliser, d'inclure cette extension avec l'option landscape (paysage).
\usepackage[landscape]{geometry}
Si de plus vous avez l'intention d'employer l'extension geometry avec une option pour fixer la taille de la page, n'exécutez surtout pas la commande \usepackage deux fois, mais regroupez simplement toutes les options ensemble, en les séparant par des virgules :
\usepackage[a4paper,landscape]{geometry}
ou bien
\usepackage{geometry}
\geometry{a4paper,landscape}
La deuxième méthode permet d'écrire un document en mode portrait et d'afficher une certaine partie du contenu de la page en mode paysage pour une raison d'occupation d'espace ou esthétique. Cette partie pourrait comporter par exemple un très grand diagramme ou une table qui seraient mieux affichés dans l'autre sens. Mais vous voulez que vos en-têtes et titres de pied de page apparaissent au même endroit que dans les autres pages.
L'extension lscape est spécialisée dans cette tâche. Elle fournit un environnement landscape, et tout ce qui se trouve dans cet environnement est tourné dans un sens. Les dimensions de la page ne sont pas modifiées. Cette possibilité peut être appliquée aux livres et aux rapports, comme aux publications scolaires.
Dans le cas d'un tableau ou d'une figure flottante, l'extension rotating fournit les environnements sidewaystable et sidewaysfigure qui remplace les environnements table et figure.
Modification des marges
[modifier | modifier le wikicode]Les lecteurs qui utilisent régulièrement un traitement de texte classique, se demandent probablement pourquoi il y a tellement d'espace blanc entourant un texte produit avec LaTeX. Il y a une bonne raison à cela, et elle est directement en rapport avec la lisibilité. Allez lire quelques livres, et sélectionnez des lignes au hasard. Comptez le nombre de caractères par ligne. Je parie que la moyenne est d'environ 66 caractères. Les études ont prouvé qu'il est plus facile de lire le texte quand il y a entre 60 et 70 caractères par ligne, et il semblerait que 66 soit le nombre optimal. Par conséquent, les marges de page sont positionnées afin d'assurer la meilleure lisibilité possible. Par ailleurs, la disposition des blancs suit le procédé dit des « blancs tournants » (cf. Rédaction technique > Lisibilité > Livre). On ajoute souvent un blanc du côté de la marge intérieure au cas où le document aurait la prétention d'être relié, cela doit laisser l'espace nécessaire pour lier les pages.
Ce sont en fait les traitements de texte standard qui définissent des marges trop petites !
Cependant les marges produites par les classes standards — article.cls, report.cls, books.cls — peuvent apparaître trop larges aux yeux d'un Européen utilisant du papier A4. Une possibilité est d'utiliser des classes alternatives comme celles proposées par le projet KOMA-Script[2] — scrartcl.cls, scrreprt.cls, scrbook.cls. Une autre possibilité est de modifier les paramètres de la mise en page à l'aide de l'extension geometry. Il y a quatre paramètres prévus pour les marges de page qui peuvent être modifiées au moyen de cette extension: top, bottom, left, right (haut, bas, gauche, droit).
\usepackage[top=longueur, bottom=longueur, left=longueur, right=longueur]{geometry}
ou bien
\usepackage{geometry}
\geometry{top=longueur, bottom=longueur, left=longueur, right=longueur}
Remplacez simplement longueur par la longueur désirée (par exemple. 3cm) pour chaque paramètre que vous voulez changer.
Styles de page
[modifier | modifier le wikicode]Personnalisation avec l'extension fancyhdr
[modifier | modifier le wikicode]L'appel à l'extension fancyhdr est sans doute la manière la plus commode de façonner vos en-têtes et pieds de page. Cette extension est très souple d'utilisation, et je vais simplement vous donner un avant goût de ce que vous pouvez faire avec. Vous pourrez trouver un guide plus complet, en consultant la documentation écrite par l'auteur de l'extension.
Pour commencer, ajoutez les lignes suivantes à votre préambule:
\usepackage{fancyhdr}
\pagestyle{fancy}
L'en-tête et le pied de page comportent chacun trois parties correspondant à des positions horizontales différentes (à gauche, au centre ou à droite). Pour fixer leurs valeurs, les commandes suivantes sont disponibles:
\lhead[lh-even]{lh-odd}
|
\lfoot[lf-even]{lf-odd}
|
\chead[ch-even]{ch-odd}
|
\cfoot[cf-even]{cf-odd}
|
\rhead[rh-even]{rh-odd}
|
\rfoot[rf-even]{rf-odd}
|
L'effet produit par chacune de ces commandes se devine assez facilement: si une commande contient le mot head, alors elle va affecter l'entête de la page etc., et évidemment, l, c et r signifient gauche (left), centre (centre) et droite (right) respectivement. Les documents peuvent être recto ou recto-verso. Les articles sont par défaut recto, et les livres sont recto-verso. Les documents recto-verso différencient les pages de gauche (impaires) et de droite (paires), tandis que les documents recto ne font pas cette différence. Un exemple:
\fancyhead{}
\fancyfoot{}
\lhead{Andrew Roberts}
\rhead{\today}
\rfoot{\thepage}
Page de n à m
[modifier | modifier le wikicode]Certaines personnes aiment numéroter les pages du document entier en indiquant éventuellement le nombre total de pages ; mais Latex ne permet d'accéder qu'au numéro de la page courante et par défaut vous ne pourrez que placer au bas de la page ce numéro. Cependant, vous pouvez inclure l'extension lastpage pour déterminer le nombre total de pages, et l'employer de la manière suivante:
\usepackage{lastpage}
...
\cfoot{\thepage\ sur \pageref{LastPage}}
Remarquez les lettres majuscules de LastPage. Ainsi, en plaçant une barre oblique inversée après \thepage pour laisser un espacement approprié entre le numéro de page et le « sur ».
Et rappelez-vous que lorsque vous utilisez des références, vous devez exécuter latex une nouvelle fois pour résoudre les références croisées.
Pages multicolonnes
[modifier | modifier le wikicode]Il est courant de rencontrer des articles possédant deux colonnes de texte. Heureusement, les éditeurs fournissent souvent les classe de document qui permettent de formater le texte de cette façon sans demander de travail à l'auteur. Même si une telle classe de document n'est pas fournie, il est aisé de formater le texte en deux colonnes. Il suffit de passer l'argument twocolumn à la classe de document courante. Pour un article par exemple cela donne:
\documentclass[twocolumn]{article}
Bien que cette solution fonctionne dans 9 cas sur 10, elle comporte certaines limitations qui sont éliminées par l'extension multicol. De plus cette extension possède les avantages suivants :
- Supporte jusqu'à 10 colonnes,
- Fournit un environnement multicol qui permet d'utiliser différents nombre de colonnes dans un même document,
- Cet Environnement peut être inclus dans d'autres environnements comme
figure, - Les colonnes produites par cette extension sont équilibrées, ce qui permet d'obtenir des colonnes de taille similaires pour la dernière page,
- La séparation verticale entre colonnes peut être paramétrée.
Les éléments flottant ne sont pas complètement supportés par cette extension. Elle traite cependant bien les éléments qui s'étendent sur toutes les colonnes (c'est-à-dire du type \begin{figure*}).
Le code suivant montre comment créer une partie de texte sur deux colonnes:
\begin{multicols}{2}
Du texte très intéressant qui doit
être mis sur deux colonnes.
\ldots
\end{multicols}
Le paramètre \columnseprule contrôle la largeur du trait séparant les deux colonnes. Sa valeur par défaut est zéro, ce qui a pour résultat de ne pas tracer de ligne entre les colonnes. Pour obtenir une ligne de un point de large entre les colonnes il faut insérer le code suivant avant l'environnement multicol:
\setlength{\columnseprule}{1pt}
Le paramètre \columnsep contrôle l'espace entre les colonnes. Pour espacer les colonnes de deux centimètres, il faut insérer le code suivant:
\setlength{\columnsep}{2cm}
Mise en forme des pages d'un manuel
[modifier | modifier le wikicode]Sommaire
[modifier | modifier le wikicode]Ce guide est relativement court, et cela est dû en grande partie au fait que la philosophie de Latex est de laisser le rédacteur se concentrer sur le contenu, et de prendre en charge (en utilisant éventuellement des classes appropriées développées par des typographes) l'organisation de la présentation. La prochaine étape pour mieux maîtriser l'organisation de la présentation d'une page est de commencer à concevoir votre propre classe. Malheureusement, ce n'est pas une tâche aisée, et ce fardeau est souvent laissé aux professionnels !
Notes et références
[modifier | modifier le wikicode]- ↑ (en) « Bibliography management in LaTeX - Customizing the bibliography », sur sharelatex.com (consulté le 25 juillet 2018).
- ↑ Le projet KOMA-script a été créé à l'origine (1994) pour la typographie allemande. Les classes proposent des options intéressantes et sont de fait utilisées maintenant par des utilisateurs d'autres langues.
Mathématiques
L'une des motivations majeures à la définition du langage TeX et au développement du logiciel correspondant par Donald Knuth était de faciliter la composition de formules mathématiques tout en garantissant une qualité professionnelle à l'impression. Sa réussite dans la réalisation de ces deux buts a été la cause du succès de TeX, et plus tard de LaTeX, auprès de la communauté scientifique. TeX est en effet le langage le plus utilisé pour la composition et la restitution de formules mathématiques complexes à l'écran.
Cependant, le langage reste difficile à acquérir en raison du grand nombre de symboles mathématiques existants. Le but de cet article est de permettre au lecteur d'acquérir les bases de LaTeX.
Les environnements mathématiques
[modifier | modifier le wikicode]LaTeX doit savoir à l'avance si le texte à traiter contient ou non des éléments mathématiques car il compose les notations mathématiques différemment du texte normal : la police change (bien que par défaut elle ressemble à celle du texte) ainsi que l'espacement (« ab » correspond à « a multiplié par b » et non à une syllabe d'un mot), …
Des environnements spéciaux ont donc été définis à cette fin. Ils peuvent être répartis en deux catégories selon la façon dont ils sont présentés et peuvent apparaître
- dans le texte, au sein d'un paragraphe : les formules mathématiques sont affichées dans une ligne, c'est-à-dire dans le corps du texte là où elles sont écrites, par exemple dans la phrase « nous en déduisons que a+a=2a, après simplification. » ;
- de façon isolée (mode mathématique isolé, displayed en anglais), en dehors d'un paragraphe : les formules affichées sont séparées du texte principal, elles sont centrées sur la page ou la colonne (ou du moins, s'il y a plusieurs lignes, la ligne la plus grande est centrée).
Les équations hors paragraphe, isolées, peuvent être numérotées ; outre le fait que LaTeX numérote de manière automatique, si l'on place une étiquette \label{…} dans l'équation, la référence à cette étiquette (\ref{…}) donne le numéro de l'équation.
Il existe donc plusieurs environnements mathématiques, qui ont une forme « abrégée » :
| Type | Environnement | Abréviation LaTeX | Abréviation TeX |
|---|---|---|---|
| dans le texte | \begin{math}…\end{math}
|
\(…\)
|
$…$
|
| mode hors paragraphe | \begin{displaymath}…\end{displaymath}
|
\[…\]
|
$$ ... $$ |
| mode hors paragraphe numéroté | \begin{equation}…\end{equation}
|
aucune |
- Note
- On voit dans de nombreux documents l'utilisation de
$$…$$. Cette forme est à proscrire : elle donne un espacement incorrect et ne gère pas les options de classes [20]. Par exemple, cette forme ne supporte pas les équations de nombre du côté gauche (classefleqn).
Si l'on utilise l'extension amsmath, les modes hors paragraphe numéroté et non-numéroté sont équivalents, excepté la présence ou l'absence de numérotation. Si l'on n'utilise pas amsmath, les deux modes ne gèrent pas l'espacement vertical de la même manière.
Donnons tout de suite quelques exemples.
Le code $\sqrt{\frac{x^2}{3}}$ va insérer la formule mathématique dans un texte.
Autre exemple : \[\sqrt{\frac{x^2}{3}}\]. Cet exemple va afficher la même formule, sauf qu'elle va être centrée sur une nouvelle ligne.
\begin{document}
Voici la fonction $\sin x$,
la fonction \[\cos x=\sum_{k=0}^{\infty}\frac{(-1)^k}{(2k)!}x^{2k}\]
et la fonction $\tan (x)$\ldots
\end{document}
va donner le résultat suivant :
Voici la fonction , la fonction
et la fonction tangente …
Autre différence avec la balise \[…\] par rapport à la balise $…$ :
$\sum_{k=0}^2$va donner
- alors que
\[\sum_{k=0}^2\]va donner
Que faut-il écrire dans les balises $…$ et \[…\] ?
[modifier | modifier le wikicode]Regardons premièrement, les puissances (exposants) et les indices des variables. Ceci est très simple, vous allez voir. Exemple, pour insérer , il suffit d'entrer le code LaTeX suivant : $x_i^2$. Le symbole « ^ » met le caractère suivant en exposant, alors que le caractère « _ » (tiret de soulignement) le met en indice. Pour mettre un groupe de caractères ou toute une fonction en exposant (ou indice) il suffit d'utiliser les balises de groupes { et } (accolades). Par exemple, $x^{x^2}$ va afficher
Comment encadrer une équation ?
[modifier | modifier le wikicode]Pour encadrer une équation, on utilise l'extension empheq. Elle fournit l'environnement empheq, qui peut prendre plusieurs paramètres, en particulier :
- le type d'encadrement (paramètre optionel), avec
[box=…]; par défaut (paramètre absent), il n'y a pas d'encadrement ; - le type d'environnement de base :
{equation}pour une équation hors texte numérotée,{equation*}pour une équation non numérotée.
Par exemple :
\usepackage{empheq}
…
\begin{empheq}[box=\fbox]{equation*}
\| \vec{\Cmath}_{3/1} \| = \unit{8\,670}{\newton}\text{.}
\end{empheq}
Les symboles
[modifier | modifier le wikicode]Les mathématiques utilisent beaucoup de symboles. S'il y a bien une difficulté en LaTeX c'est de se rappeler la façon dont les produire. Il y a bien sûr un ensemble de symboles directement accessibles à partir du clavier :
+ - = ! / ( ) [ ] < > | ' :
En dehors de ceux-ci, différentes commandes doivent être appelées pour afficher les symboles désirés. Et il existe beaucoup de lettres grecques, de symboles relationnels et ensemblistes, de flèches, d'opérateurs binaires, etc. Un très grand nombre de symboles à apprendre, et en fait, ils surchargeraient ce cours d'instruction si j'essayais de les énumérer tous. Par conséquent, vous pouvez consulter un document complet de référence à [tutorial9/symbols.pdf symbols.pdf]. Nous verrons naturellement certains de ces symboles utilisés dans tout ce cours.
Multiplication
[modifier | modifier le wikicode]Plusieurs symboles sont habituellement utilisés pour représenter les produits.
Il est possible de placer un point entre les deux nombres comme dans l'exemple : $x \cdot y\ $ ce qui donne . Notez bien que la multiplication utilise le point centré (\cdot) et non pas un point normal.
La multiplication peut aussi être représentée par le symbole « \times » qui signifie « fois ». Par exemple, $x \times y$ donne le résultat suivant : .
Fractions
[modifier | modifier le wikicode]Pour créer une fraction, vous devez utiliser la commande \frac{num\acute{e}rateur}{d\acute{e}nominateur}. Ce qui donne :
(Pour ceux qui ont besoin d'un moyen mnémotechnique, il suffit de retenir de haut en bas tout simplement.) Pour pouvez également imbriquer des fractions dans des fractions, comme le montrent les exemples ci-dessous :
\frac{x+y}{y-z}
|
|
\frac{\frac{1}{x}+\frac{1}{y}}{y-z}
|
|
Remarque : TeX fournissait une variante, la commande \over. Cependant, son usage est relativement malheureux car il place tout ce qui le précède au numérateur et tout ce qui le suit au dénominateur. Les cas où il peut être utile sont les fractions simples dans le texte, du type :
1+x \over 2
Puissances et indices
[modifier | modifier le wikicode]Les puissances et les indices sont les équivalents mathématiques des indices supérieurs et inférieurs dans un texte normal. Le caractère chapeau « ^ » est utilisé pour élever quelque chose, et celui de soulignement « _ » pour abaisser. Voyons un exemple qui montre comment les utiliser :
| Puissance | x^n
|
| |
x^{2n}
|
|||
| Indice | n_i
|
||
n_{ij}
|
Remarque : s'il y a plus d'un caractère à élever (ou à abaisser) alors vous devez les grouper en utilisant les accolades ({…}).
De plus, si vous avez besoin d'assigner en même temps, à la même entité, une puissance et un indice, alors cela peut être réalisé de la manière suivante :
x^{2i}_{3j}
ou
x_{3j}^{2i}
l'ordre n'ayant pas d'importance. Les deux écritures donneront
Racines
[modifier | modifier le wikicode]Typiquement, et presque tout le temps, vous êtes amenés à utiliser la racine carrée, qui est obtenue facilement en utilisant la commande suivante : \sqrt{x}. Bien que \sqrt vienne de square root qui signifie « racine carrée », la commande peut être généralisée pour produire une racine de n'importe quelle ordre :
\sqrt[n]{param}
|
LaTeX s'assure automatiquement que la taille du symbole racine s'ajuste à la taille du contenu.
Si le paramètre n est omis, LaTeX produira une racine carrée.
Parenthèses et autres délimiteurs
[modifier | modifier le wikicode]Les différents délimiteurs
[modifier | modifier le wikicode]L'utilisation des parenthèses devient très rapidement importante même dans les relations les plus insignifiantes. Sans les parenthèses, les formules peuvent devenir ambiguës. En outre, les types particuliers de structures mathématiques, telles que les matrices, se fondent typiquement sur des parenthèses pour les englober.
Vous pouvez vous rappeler que vous avez déjà les symboles du () et [] à votre disposition, qui devraient être adaptés aux besoins de la plupart des rédacteurs.
Il existe en fait beaucoup plus de symboles possibles qui peuvent être employés à la place des crochets, mais sont quelque peu rares. Consultez par exemple le tableau 5 de la référence de symboles ([tutorial9/symbols.pdf symbols.pdf]) pour les autres caractères. En voici quelques-uns :
()(parenthèses simples)[](crochets)|(barre verticale)\|(barre verticale double)\{ \}(accolade ouvrante et fermante)..(délimiteur nul, voir Remarque ci-dessous)
Grands délimiteurs
[modifier | modifier le wikicode]Considérons l'exemple suivant :
\[ (\frac{x^2}{y^3}) \]
|
|
\[ \left(\frac{x^2}{y^3}\right) \]
|
|
Le premier exemple montre ce qui se produirait si vous employiez les caractères standards de parenthèses. Comme vous pouvez le voir, ils conviendraient à une simple équation qui tiendrait sur une seule ligne (par exemple, (3 + 2) x (10-3) = 35) mais pas à des équations ayant une plus grande taille verticale, comme celles comportant des fractions. Le deuxième exemple illustre la manière dont Latex fait face à ce problème.
Les commandes \left... et \right... permettent d'adapter automatiquement la taille des parenthèses. Vous devez faire précéder les deux délimiteurs de ces commandes. Les points après la commande devront être remplacés par un des caractères selon le modèle de parenthèse voulu.
Une autre solution est d'utiliser le paquet nath, qui fournit des délimiteurs s'adaptant automatiquement à la taille.
Attention, en Latex, { et } sont interprétés : écrire {x+1} produit le résultat : pas d'accolades. Pour les caractères { et }, il faut utiliser \{ et \}, par exemple \{x+1\} produit le résultat .
Remarque : pour utiliser un délimiteur d'un seul côté (par exemple mettre une accolade devant deux ou trois équations empilées), il faut utiliser le délimiteur nul qu'est le point : \left. \right.. Par exemple :
\[\left\{
\begin{array}{rcr}
x+2y & = & -1 \\
-x+4y & = & 0 \\
\end{array}
\right.\]
|
|
(voir la section Matrices pour plus d'explications sur l'environnement array)
Espacement horizontal
[modifier | modifier le wikicode]LaTeX modifie l'espacement horizontal selon le contexte. La plupart des délimiteurs sont reconnus comme tels : l'espacement à l'intérieur d'une paire ouvrante-fermante est différent de l'espacement à l'extérieur. Cependant, cela n'est pas toujours le cas :
- LaTeX ne sait pas déterminer si les délimiteurs
|et\|sont ouvrant ou fermants (puisqu'ils sont identiques à gauche et à droite) ; - l'adjonction des commandes
\leftet\rightmodifie cet espacement.
Pour éviter cela, on peut utiliser les commandes \mathopen{} en ouverture et \mathclose{} en fermeture. Par exemple :

\mathopen et \mathclose.\documentclass[10pt]{article}
\usepackage{amsmath}
\begin{document}
\begin{align}
y &= \sin | x | \\
y &= \sin \mathopen{|} x \mathclose{|} \\
x &= \sin \left (\frac{1}{2} \right ) \\
x &= \sin \mathopen{}\left ( \frac{1}{2} \right )\mathclose{}
\end{align}
\end{document}
À l'inverse, on peut lui demander de considérer un délimiteur comme un caractère « normal » avec la commande \mathord{}.
Si l'on a des problèmes d'espacement à l'intérieur d'une formule, on peut encapsuler la formule dans un \mathinner{…} : elle est alors considérée comme étant « à l'intérieur » (inner) de délimiteurs (même si ceux-ci sont absents). Par exemple, pour le produit de fractions :

\mathinner.\documentclass[10pt]{article}
\usepackage{amsmath}
\begin{document}
\begin{align}
x &= \frac{1}{2} \frac{3}{4} \\
x &= \mathinner{\frac{1}{2}} \mathinner{\frac{3}{4}}
\end{align}
\end{document}
Les fonctions mathématiques
[modifier | modifier le wikicode]| Code LaTeX | Aperçu |
|---|---|
| \sin | |
| \cos | |
| \tan | |
| \arcsin | |
| \arctan | |
| \arccos | |
| \exp |
On peut créer soi-même des fonctions mathématiques avec la commande \DeclareMathOperator{nom de la commande}{texte} du paquet amsmath :
le code
\DeclareMathOperator{\argsinh}{argsinh}
définit une commande \argsinh qui affiche le texte "argsinh" de la même façon que les commandes \sin, ...
Sommes
[modifier | modifier le wikicode]Le signe de sommation :
\[\exp(x)=\sum_{k=0}^{\infty}\frac{x^k}{k!}\]
donne
(\infty donne le signe infini).
Remarque : ceci est valable pour le mode "mathématiques affichées" (hors-texte et centrées). Dans le mode "mathématiques en ligne" (dans le texte, ouvert par \( ou $ et fermé par \) ou $), les bornes n'apparaissent pas sous et sur le symbole, mais respectivement en indice et en exposant. Pour obtenir le bon résultat, il faut utiliser la commande \sum\limits_{borne inf}^{borne sup}. Le mot-clé \limits indique que l'indice doit être en réalité placé dessous et l'exposant dessus.
Ce mot-clé fonctionne avec tous les grands opérateurs (\sum, \prod etc.) décrits ci-dessous.
Produits
[modifier | modifier le wikicode]Le signe de produit :
$n!=\prod_{k=1}^n k$
donne
- .
Intégrales
[modifier | modifier le wikicode]L'intégrale :
$\int_a^b f(x) \, \mathrm dx$
donne
(le code « \, » insère un espace fin et le code « \mathrm » permet d’obtenir un « d » romain).
Matrices
[modifier | modifier le wikicode]Latex n'a pas une commande particulière pour créer une matrice. Il dispose à la place d'un environnement un peu plus général, appelé tableau ou array. L'environnement array est fondamentalement équivalent à l'environnement tabular (voyez le chapitre sur les tableaux pour vous remémorer la syntaxe d'une table). Les rangées sont paramétrables, et peuvent être employées dans beaucoup de cas de figure, mais nous nous concentrerons sur les matrices. Vous pouvez employer les tableaux pour placer et aligner vos données comme vous voulez, et ensuite l'entourer avec des parenthèses gauches et droites appropriées pour obtenir votre matrice. Pour une matrice (2, 2) simple :
\[ \left(
\begin{array}{ c c }
1 & 2 \\
3 & 4
\end{array} \right)
\]
|
|
Voyons encore un autre exemple :
$\begin{array}{l|cr}1 & 2 & 3\\ \hline 4 & 5 & 6\\ 7 & 8 & 9\\\end{array}$
va donner
Après la déclaration de l'environnement, il faut insérer le type et le nombre de colonnes. Ici, {l|cr} :
l: les éléments de la colonne sont alignés à gauche (commealign=leften HTML) ;c: les éléments de la colonne sont centré sur la colonne (commealign=centeren HTML) ;r: les éléments de la colonne sont alignés à droite (commealign=righten HTML) ;|: insert un trait vertical entre deux colonnes.
À l'intérieur de l'environnement, on peut trouver les codes suivants :
\hline: insert une ligne horizontale sur toute la largeur du tableau ;&: passe à la colonne suivante (comme<td>en HTML) ;\\: passe à la ligne suivante (comme</tr>en HTML).
Pour une documentation plus approfondie sur les tableaux, allez voir le chapitre sur les tableaux.
Si vous incluez beaucoup de mathématiques dans vos documents, alors probablement vous vous apercevrez rapidement que vous souhaitez avoir un peu plus de contrôle sur la présentation. Certaines possibilités rendent l'écriture des formules plus complexes — mais qui a dit que la composition des mathématiques était facile ?
Les caractères grecs
[modifier | modifier le wikicode]
|
|
|
Je pense que vous avez compris le principe. Je ne vais donc pas tous les énumérer (pour l'instant). |
Ajouter du texte dans les formules
[modifier | modifier le wikicode]Je doute que ce soit tous les jours que vous aurez besoin d'inclure du texte dans une formule.
Cependant, il arrive parfois que ce soit nécessaire. Un simple collage d'un texte directement dans l'environnement mathématique ne vous donnera pas les résultats que vous attendez. Par exemple :
\[ 50 pommes \times 100 pommes = beaucoup de pommes^2 \]
ou
\[
5 \acute{e}l\acute{e}phants + 4 \acute{e}l\acute{e}phants= 9 \acute{e}l\acute{e}phants
\]
Il y a deux problèmes visibles. Premièrement, il n'y a aucun espace entre les nombres et le texte, ni d'espaces entre les mots entre eux. Deuxièmement, les mots n'apparaissent pas correctement; les lettres sont davantage espacées par rapport à la normale. Cela vient du fait que ce sont simplement des objets façonnés du mode mathématique qui n'attend pas ces mots. Tous les espaces que vous saisissez en mode mathématique sont ignorés et Latex espace les éléments selon ses propres règles.
Il suppose que tous les caractères représentent des noms de variable. Pour montrer que chaque symbole est individuel, ils ne sont pas placés les uns à côté des autres aussi étroitement que dans du texte normal.
Il y a un certain nombre de manières selon lesquelles le texte peut être ajouté correctement. La manière typique est d'envelopper le texte avec la commande \mbox{...}. Cette commande n'a pas été présentée avant, cependant son travail est fondamentalement de créer une boîte juste assez large pour contenir le texte considéré. Le texte placé dans cette boîte ne peut pas être cassé sur plusieurs lignes. Voyons ce qui se produit quand le code de la formule ci-dessus est adapté :
Le texte a un meilleur aspect. Cependant, il n'y a aucun espace entre les nombres et les mots. Malheureusement, vous êtes contraints d'ajouter vous-mêmes ces derniers. Il y a de nombreuses façons d'ajouter des espaces entre les objets mathématiques, mais pour la simplicité, je trouve plus facile, au moins dans ce cas, d'insérer directement un caractère d'espace dans la boîte \mbox elle-même (juste avant le texte).
\[
50 \mbox{ pommes} \times 100 \mbox{ pommes} =
\mbox{beaucoup de pommes}^2
\]
Il est préférable d'utiliser la commande \text du package amsmath ; \text adapte la largeur du texte à la largeur du texte environnant :
$\underbrace{x + \cdots + x}_{10 \mbox{ fois}}$va donner
- alors que
$\underbrace{x + \cdots + x}_{10 \text{ fois}}$va donner
La mise en caractère romain dans les formules
[modifier | modifier le wikicode]Il est une convention d'écrire les variables en italique (cela se fait par défaut, ex. : $x^2$). On peut mettre du texte en romain. Par exemple,
$p_\mathrm{ext}$
va donner : .
Les fonctions s'écrivent également en romain ; les fonctions les plus courantes possèdent leur abréviation. Il ne faut pas utiliser \textrm en mode mathématiques.
Mise en forme du texte
[modifier | modifier le wikicode]Employer \mbox permet de résoudre correctement le problème de base. Cependant, il y a une alternative qui offre un peu plus de flexibilité. Vous pouvez relire le chapitre sur la mise en forme du texte, l'introduction aux commandes de modification de forme de police, comme \textrm, \textit, \textbf, etc. Ces commandes écrivent leur paramètre en utilisant une certaine forme de police, et par exemple \textbf{texte en caractères gras} donne texte en caractères gras. Ces commandes sont également valables dans un environnement mathématique et permettent d'inclure du texte. L'avantage supplémentaire ici est que vous pouvez avoir un meilleur contrôle de la forme de la police de caractères, plus qu'avec du texte normal inséré avec \mbox.
\begin{equation}
50 \textrm{ pommes} \times 100 \textbf{ pommes} =
\textit{beaucoup de pommes}^2
\end{equation}
|
Cependant, comme cela est le cas pour LaTeX, il y a plus d'une façon de tondre un chat ! Il existe des commandes de modification de forme de police très semblables à celles utilisées précédemment, sauf qu'elles sont précisément conçues pour écrire du texte en mode mathématique. Alors pourquoi s'embêter à vous montrer comment utiliser \textrm et les autres si on peut trouver les équivalents en mode maths ? Bien, c'est parce qu'elles sont subtilement différentes. Les commandes de changement de forme de police en mode mathématique sont :
| Commande | Forme de police | Exemple |
|---|---|---|
\mathrm{...}
|
Roman | |
\mathit{...}
|
Italic | |
\mathbf{...}
|
En gras | |
\mathsf{...}
|
Sans serif | |
\mathtt{...}
|
Typewriter | |
\mathcal{...}
|
Calligraphie |
Les commandes de changement de forme de police mathématique peuvent s'appliquer à une formule entière, et pas simplement un seul élément textuel : elles mettent en forme uniquement les lettres, les nombres, et les lettres majuscules grecques, mais le reste des objets mathématiques est ignoré. Ainsi, généralement, il vaut mieux employer les commandes spécifiques de maths s'il y a lieu. Notez que l'exemple de calligraphie donne un rendu plutôt étrange. C'est parce que pour les lettres, il exige des caractères majuscules. Les lettres restantes sont transformées en symboles spéciaux.
Changement de la taille des formules
[modifier | modifier le wikicode]Probablement un événement rare, mais il pourrait arriver que vous préféreriez disposer d'une commande pour changer la taille des caractères. Par exemple, en utilisant le mode texte en mode mathématique, par défaut une simple fraction ressemblera à ceci et vous aimeriez certainement la voir plus grande, comme dans le mode mathématique isolé par exemple, comme ceci : . Une solution simple est d'utiliser les tailles prédéfinies pour les objets mathématiques :
\displaystyle
|
Taille pour les formules en mode mathématique isolé |
\textstyle
|
Taille pour les formules en mode texte |
\scriptstyle
|
Taille pour les indices supérieurs/inférieurs |
\scriptscriptstyle
|
Taille pour les indices supérieurs/inférieurs des indices |
Un exemple classique pour illustrer cela est celui des fractions continues. Examinons le code suivant :
\begin{equation}
x = a_0 + \frac{1}{a_1 + \frac{1}{a_2 + \frac{1}{a_3 + a_4}}}
\end{equation}
|
Comme vous pouvez le voir, les fractions continues deviennent plus petites au fur et à mesure (bien qu'elles ne le deviennent pas indéfiniment dans l'exemple), et atteignent la taille limite de \srciptscriptstyle. Si vous voulez garder une taille acceptable, vous pouvez définir chaque fraction en utilisant le style mathématique isolé à la place.
\begin{equation}
x = a_0 + \frac{1}{\displaystyle a_1
+ \frac{1}{\displaystyle a_2
+ \frac{1}{\displaystyle a_3 + a_4}}}
\end{equation}
|
Une autre solution est d'employer la commande \DeclareMathSizes permettant de sélectionner vos tailles préférées. Vous pouvez seulement définir des tailles pour les style \displaystyle}, \textstyle, etc. Un inconvénient de cette commande est que les tailles des caractères en mode mathématiques ne peuvent être fixées que globalement, car elle ne peut être utilisée que dans le préambule du document.
Cependant, il est assez facile d'employer : \DeclareMathSizes{ds}{ts}{ss}{sss}, où ds représente la taille d'affichage (display size), ts est la taille du texte (text size), etc. Les valeurs que vous donnez pour définir la taille sont supposées représenter un nombre de points (pt). Dans le [tutorial10/mathsize2.pdf example document (mathsize2.pdf)], les tailles des maths ont été rendues beaucoup plus grandes que nécessaire afin de mettre en évidence les changements intervenus.
Note : les changements ont lieu uniquement si la valeur du premier paramètre correspond exactement à la taille courante des textes de document. Il est donc fréquent de voir un ensemble de déclarations communes dans le préambule, lorsque la police principale est changée. Par exemple,
\DeclareMathSizes{10}{18}{12}{8} % Pour un texte de taille 10
\DeclareMathSizes{11}{19}{13}{9} % Pour un texte de taille 11
\DeclareMathSizes{12}{20}{14}{10} % Pour un texte de taille 12
Équations multi-lignes (environnement eqnarray)
[modifier | modifier le wikicode]Imaginez que vous ayez une équation que vous voulez manipuler, par exemple, pour la simplifier. Souvent, cela s'effectue après un certain nombre d'étapes en aidant le lecteur à comprendre comment obtenir à partir de l'équation originale le résultat final. Cela devrait être une tâche relativement simple, mais nous verrons que les commandes utilisées dans le cours précédent pour écrire des mathématiques ne sont pas adaptées. En utilisant ce que nous savons jusqu'ici nous avons : Le résultat obtenu est plutôt laid. Le moyen d'afficher les divers éléments en les alignant est d'utiliser une table, et d'y placer les équations en ligne. Allons y :
\begin{tabular}{ r l }
\(10xy^2+15x^2y-5xy\) & \(= 5\left(2xy^2+3x^2y-xy\right)\) \\
& \(= 5x\left(2y^2+3xy-y\right)\) \\
& \(= 5xy\left(2y+3x-1\right)\)
\end{tabular}
|
Cela ne donne pas un résultat trop mauvais. Peut-être que l'espace supplémentaire entre le membre gauche de l'équation et le signe égal est plus grand que l'espace du côté droit et ne donne pas une apparence parfaite. Cela peut être rectifié en ajoutant une colonne supplémentaire et en mettant le signe égal dans la colonne centrale :
\begin{tabular}{ r c l }
\(10xy^2+15x^2y-5xy\) & \(=\) & \(5\left(2xy^2+3x^2y-xy\right)\) \\
& \(=\) & \(5x\left(2y^2+3xy-y\right)\) \\
& \(=\) & \(5xy\left(2y+3x-1\right)\)
\end{tabular}
|
C'est beaucoup mieux. Un autre problème est que l'espace vertical entre les lignes fait apparaître les équations un peu trop serrées sur le côté droit. Il serait souhaitable d'ajouter un petit espace pour que les lignes dans la table soient un peu plus grandes. (vous devez ajouter \usepackage{array} dans votre préambule pour réaliser ce travail.)
% Augmente la taille verticalement. Nécessite le paquet tableau. Voir le préambule.
\setlength{\extrarowheight}{0.3cm}
Cependant, par ce moyen nous avons dû effectuer beaucoup trop de travail, et il reste un inconvénient important au bout du compte : vous ne pouvez pas numéroter les équations. Puisqu'une fois que vous êtes dans l'environnement tabular, vous pouvez seulement employer le type intégré d'affichage de maths. Pour la numérotation des équations, vous devez employer le paquet du mode d'affichage equation, mais vous ne pouvez pas dans cet exemple. C'est là que eqnarray devient extrêmement utile.
eqnarray, comme le nom le suggère provient du paquet array} qui est fondamentalement un environnement simplifié de tabular. Le paquet array fut introduit dans le [latextutorial9.html tutorial 9 (Mathematics I)] pour former des matrices. Voici un exemple d'utilisation d'eqnarray:
\begin{eqnarray}
10xy^2+15x^2y-5xy & = & 5\left(2xy^2+3x^2y-xy\right) \\
& = & 5x\left(2y^2+3xy-y\right) \\
& = & 5xy\left(2y+3x-1\right)
\end{eqnarray}
|
Comme vous pouvez le voir, tout est bien présenté et organisé comme prévu. Bien, sauf que chaque rangée du tableau a reçu son propre numéro d'équation. Tandis que cette possibilité est utile dans certains cas, elle n'est pas requise ici, seulement un numéro suffira. Pour supprimer des numéros d'équation d'une rangée donnée, ajoutez la commande \nonumber juste avant la commande de fin de ligne (\\).
\begin{eqnarray}
10xy^2+15x^2y-5xy & = & 5\left(2xy^2+3x^2y-xy\right) \nonumber \\
& = & 5x\left(2y^2+3xy-y\right) \nonumber \\
& = & 5xy\left(2y+3x-1\right)
\end{eqnarray}
|
Si vous ne voulez pas du tout de numéro d'équation, alors plutôt que d'ajouter la commande \\nonumber à chaque rangée, employez la version étoilée de l'environnement c'est-à-dire \begin{eqnarray*}... \end{eqnarray*}.
Note : il y a une limite de 3 colonnes dans l'environnement de eqnarray. Si vous avez besoin de davantage de flexibilité, vous ferez mieux d'utiliser les paquets de Maths AMS et l'environnement align. Pour des raisons typographiques, l'environnement align doit être préféré à l'environnement de eqnarray.
Casser les longues équations
[modifier | modifier le wikicode]D'abord voyons un exemple de longue équation (note : lorsque vous visualiserez l'exemple de document de cette rubrique, vous verrez que cette équation est en fait plus large que la largeur du texte. Ce n'est pas si évident que cela sur cette page Web)
Latex ne casse pas les longues équations pour les faire entrer dans les marges comme il le fait avec le texte normal. Ainsi, il vous appartient de composer l'équation convenablement (si elle déborde la marge). Ceci exige typiquement une certaine utilisation créatrice d'eqnarray afin d'obtenir des objets découpés sur une nouvelle ligne et bien alignés. Par exemple,
\begin{eqnarray*}
\left(1+x\right)^n & = & 1 + nx + \frac{n\left(n-1\right)}{2!}x^2 \\
& & + \frac{n\left(n-1\right)\left(n-2\right)}{3!}x^3 \\
& & + \frac{n\left(n-1\right)\left(n-2\right)\left(n-3\right)}{4!}x^4 \\
& & + \ldots
\end{eqnarray*}
|
Vous pouvez noter qu'à partir de la deuxième ligne, l'espace entre le plus initial et la fraction suivante est légèrement plus petit que la normale. C'est dû au fait que Latex traite les signes + et – de deux façons différentes. Le plus souvent il les considère comme un opérateur binaire. Quand deux objets mathématiques apparaissent de part et d'autre du signe, Latex suppose qu'il est un opérateur binaire, et attribue un certain espace de chaque côté du signe. La manière alternative est une désignation de signe; lorsque vous énoncez qu'une certaine quantité mathématique est positive ou négative. Comme en maths, on suppose que de tels objets sont positifs à moins qu'un signe le précède. Dans cet exemple, vous voulez que le signe apparaisse près de l'élément approprié pour montrer leur correspondance. C'est l'interprétation pour laquelle Latex a opté dans l'exemple ci-dessus.
Pour ajouter la place nécessaire, vous pouvez insérer un caractère invisible en utilisant {}, comme nous le montrons ci-après :
\begin{eqnarray*}
\left(1+x\right)^n & = & 1 + nx + \frac{n\left(n-1\right)}{2!}x^2 \\
& & {} + \frac{n\left(n-1\right)\left(n-2\right)}{3!}x^3 \\
& & {} + \frac{n\left(n-1\right)\left(n-2\right)\left(n-3\right)}{4!}x^4 \\
& & {} + \ldots
\end{eqnarray*}
|
Une autre solution serait d'éviter ce problème en laissant le symbole + à l'extrémité de la ligne précédente plutôt que de le placer au début de la ligne courante :
Latex supporte une autre convention d'écriture des longues équations. C'est la manière qui est la plus fréquemment utilisée pour composer de longues équations dans les livres et les articles, et c'est évidemment ma manière préférée de les écrire. L'utilisation d'eqnarray, conjointement avec la commande \lefteqn{... } placée autour du contenu précédant le signe = donne le résultat suivant :
\begin{eqnarray*}
\lefteqn{\left(1+x\right)^n = } \\
& & 1 + nx + \frac{n\left(n-1\right)}{2!}x^2 + \\
& & \frac{n\left(n-1\right)\left(n-2\right)}{3!}x^3 + \\
& & \frac{n\left(n-1\right)\left(n-2\right)\left(n-3\right)}{4!}x^4 + \\
& & \ldots
\end{eqnarray*}
|
Notez que la première ligne du eqnarray contient uniquement \lefteqn. Et avec cette commande, il n'y a aucun séparateur de colonne (&). La raison pour laquelle cette commande affiche les objets comme il se doit est que la commande \lefteqn imprime l'argument, en indiquant à Latex que la largeur est nulle. Le contenu de la première colonne étant vide, à l'exception de l'espace inter-colonne, cela impose le retrait des lignes suivantes.
Contrôle de l'espacement horizontal
[modifier | modifier le wikicode]Latex est évidemment un outil très puissant pour la composition de textes mathématiques. La composition de textes scientifiques était l'un des principaux objectifs du noyau du système Tex que Latex prolonge. Cependant, il n'interprète pas toujours exactement les formules comme vous aimeriez qu'il le fasse. Il doit parfois choisir entre plusieurs options quand il rencontre une expression ambiguë. Le résultat a tendance à être légèrement incorrect au niveau de l'espacement horizontal, mais reste malgré tout encore satisfaisant. Pourtant, tous les perfectionnistes voudront sans nul doute affiner leurs formules afin d'assurer un espacement horizontal impeccable. Ce sont généralement des ajustements très subtils.
Dans d'autres circonstances où Latex a fait son travail correctement, vous aimeriez juste ajouter un certain espace, pour éventuellement placer un commentaire. Par exemple, dans l'équation suivante, il est préférable de s'assurer qu'il y ait une place suffisante entre les maths et le texte.
\[f(n) = \left\{
\begin{array}{l l}
n/2 & \quad \text{si $n$ est pair}\\
-(n+1)/2 & \quad \text{si $n$ est impair}\\ \end{array} \right. \]
|
|
Latex a défini deux commandes qui peuvent être employées n'importe où dans les documents (pas seulement en mode mathématique) pour insérer un certain espace horizontal. Ce sont les commandes \quad et \qquad.
Un \quad abréviation de quadratin est une espace égale à la taille de la police courante. Ainsi, si vous employez une police de 11 points (11pt), alors l'espace fourni par \quad sera également de 11 points (horizontalement, naturellement). Le \qquad donne deux fois l'espace précédent. Comme vous pouvez le voir à partir du code de l'exemple ci-dessus, des \quad ont été employés pour ajouter une certaine séparation entre les maths et le texte.
Pour revenir à l'affinement mentionné au début du document, un bon exemple montrerait une simple intégrale indéfinie de y par rapport à x :
Si vous désirez essayer, vous pouvez écrire :
\[ \int y \mathrm{d}x \]
|
Cependant, ceci ne donne pas un résultat correct. Latex ne respecte pas l'espace blanc à gauche dans le code pour signifier que le y et le x sont des entités indépendantes. Au lieu de cela, il les colle l'une à l'autre. Un \quad laisserait un trop grand espace dans cette situation; il n'y a besoin que de quelques petits espaces dans ce type d'exemple, et c'est pour cela que Latex fournit :
| Commande | Description | Taille |
|---|---|---|
\,
|
petit espace | 3/18 d'un quadratin |
\:
|
moyen espace | 4/18 d'un quadratin |
\;
|
grand espace | 5/18 d'un quadratin |
\!
|
espace négatif | -3/18 d'un quadratin |
NB vous pouvez utiliser plusieurs commandes à la suite pour laisser un plus grand espace si nécessaire.
Ainsi, pour corriger le problème actuel :
\int y\, \mathrm{d}x
|
|
\int y\: \mathrm{d}x
|
|
\int y\; \mathrm{d}x
|
Utiliser un espace négatif peut sembler anormal, cependant celui-ci n'existerait pas s'il était inutile. Prenez l'exemple suivant :
La notation matricielle pour représenter les coefficients binomiaux n'est pas assez « capitonnée ». Il y a trop d'espace entre les parenthèses et le contenu réel. Ceci peut facilement être corrigé en ajoutant quelques espaces négatifs après la parenthèse gauche et avant la parenthèse droite.
\[\left(\!\!\!
\begin{array}{c}
n \\
r
\end{array}
\!\!\!\right) = C^r_n = \frac{n!}{r!(n-r)!}
\]
|
Introduction aux maths d'AMS
[modifier | modifier le wikicode]Cette section est encore en développement.
Quelques commandes LaTeX utiles sont disponibles sous forme de paquets nommés amsmath. Ils peuvent être chargés sur la plupart des installations de LaTeX en plaçant dans le préambule de votre document cette commande. (C'est-à-dire avant la commande \begin{document}) :
\usepackage{amsmath}
Commande align
[modifier | modifier le wikicode]Une commande très utile rend possible, au moyen de ces paquets, l'alignement des objets, par exemple le signe d'égalité (=) sur des lignes d'équations successives. Voici un exemple :
\begin{align}
x &= a + (b + a) \\
&= 2a + b.
\end{align}
Le symbole esperluette (&) est utilisé pour préciser les points dans chaque ligne qui seront supposés être alignés verticalement, mais n'apparaissent pas dans le résultat final :
Les équations sont numérotées par défaut. Les numéros d'équation peut être supprimés en remplaçant le mot align par le mot align* au début et à la fin des équations à aligner :
\begin{align*}
x &= a + (b + a) \\
&= 2a + b.
\end{align*}
Le résultat ressemble à ceci :
Une autre solution est de les supprimer sur une ligne particulière en ajoutant l'expression \notag, comme nous le montrons ici :
\begin{align}
x &= a + (b + a) \notag \\
&= 2a + b.
\end{align}
Le résultat ressemble à ceci :
Des annotations dans chaque ligne peuvent être ajoutées en les séparant des équations, en utilisant deux esperluettes (&&) :
\begin{align}
x &= a + (b + a) && \text{(Axiome C)} \\
&= 2a + b && \text{(Axiomes A et F)}.
\end{align}
Voici le résultat :
Commande multline
[modifier | modifier le wikicode]Le paquet amsmath comporte également un environnement multline (et sa version non-numérotée multline*) qui permettent d'écrire une équation sur plusieurs lignes. Voici un exemple :
\begin{multline}
\exp(x) = 1 + x + x^2 / 2 + x^3/ 3! + \cdots \\
\cdots + x^n/ n! + \cdots
\end{multline}
Si on souhaite forcer manuellement la justification d'une partie de la formule, on peut utiliser les commandes \shoveright et \shoveleft. Exemple :
\begin{multline*}
X = a + b + c + d + e + f + g + h + i + j + k + l + m \\
\shoveright{+ n + o + p + q + r + s + t + u + v} \\
+w+x+y+z+1+2+3+4+691
\end{multline*}
Résumé
[modifier | modifier le wikicode]Comme vous pouvez commencer à le voir, la composition de textes mathématiques peut parfois être embêtante. Cependant, parce que LaTeX fournit de nombreux contrôles, vous pouvez obtenir des documents mathématiques de qualité professionnelle avec relativement peu d'effort (une fois que vous vous êtes familiarisé avec LaTeX, bien sûr). Il serait possible d'aller plus loin sur le thème des mathématiques parce que cela semble illimité. Cependant, avec ces deux tutoriels, vous devriez être capable de vous en sortir honorablement.
Fichiers : [tutorial10/textineqn.tex textineqn.tex] | [tutorial10/textineqn.pdf textineqn.pdf] | [tutorial10/mathsize.tex mathsize.tex] | [tutorial10/mathsize.pdf mathsize.pdf] | [tutorial10/mathsize2.tex mathsize2.tex] | [tutorial10/mathsize2.pdf mathsize2.pdf] | [tutorial10/multiline.tex multiline.tex] | [tutorial10/multiline.pdf multiline.pdf] | [tutorial10/longeqns.tex longeqns.tex] | [tutorial10/longeqns.pdf longeqns.pdf] | [tutorial10/hspacing.tex hspacing.tex] | [tutorial10/hspacing.pdf hspacing.pdf]
ressources utiles : Guide d'utilisation du paquet amsmath [pdf]
Gestion des gros documents
La gestion des gros documents avec LaTeX s'articule sur trois niveaux :
- rigueur de la programmation ;
- choix d'une classe de document adaptée ;
- séparation du code source en plusieurs fichiers ;
- avoir un document final exploitable.
Rigueur de la programmation
[modifier | modifier le wikicode]Il faut appliquer à LaTeX la même rigueur que l'on utilise pour la programmation classique. En fait, tout a déjà été dit précédemment, mais nous rappelons ici ces éléments qui, s'ils sont toujours importants, deviennent capitaux dans le cas des gros documents :
- utiliser un éditeur de texte adapté, qui va faciliter l'écriture et éviter les erreurs ;
- structurer le code source, en n'hésitant pas à faire des retours de ligne et à mettre des commentaires :
- limiter les lignes à 72 caractères,
- pas plus d'une commande par ligne, mais on peut étaler une commande sur plusieurs lignes (penser à mettre un
%en fin de ligne si les retours de lignes posent problème dans la commande), - mettre des commentaires détaillés pour repérer facilement les différentes sections, sous-sections, etc.
- utiliser des décalages de colonnes (indentations par des tabulations) pour mettre en évidence l'imbrication des structures (listes, tableaux, …) ;
- séparer le fond de la forme ;
- regrouper le préambule dans un fichier séparé, et commenter les macros dans ce fichier.
Choix d'une classe de document adaptée
[modifier | modifier le wikicode]Il faut choisir une classe prévue pour les gros documents. Ces classes disposent en particulier du maximum de niveaux de sectionnement (7 niveaux de \part à \subparagraph).
On citera en particulier :
book;report;memoir.
Les classes book et memoir disposent de commandes permettant de distinguer l'introduction, le corps et les annexes du document (\frontmatter, \mainmatter et \backmatter). Les annexes sont introduites par la commande \appendix.
Séparation du code source en plusieurs fichiers
[modifier | modifier le wikicode]Pour les gros documents, il faut scinder le code source en plusieurs fichiers. Cela permet de limiter les dégâts en cas de mauvaise manipulation, et de s'y retrouver plus facilement.
On crée donc plusieurs fichiers .tex :
- un fichier par chapitre, ou par section selon le niveau de sectionnement que l'on choisit ; dans ces fichiers annexes, il est inutile de rappeler la classe et les packages utilisés.
- un document « maître » faisant appels aux différents fichiers, dont la classe et les packages utilisés s'appliqueront à tous les fichiers utilisés.
Le document maître ne doit contenir que :
- l'appel de la classe :
\documentclass[options]{classe}; - l'appel au préambule :
\input{preambule}; - les commandes de page de titre :
\title{titre},\author{auteur},\date{date},\maketitle; - les commandes
\begin{document}et\end{document}; - les appels aux fichiers sources ;
- éventuellement, les commandes de sectionnement
\front/main/backmatteret\appendix, et les commandes de génération de tables et index :\tableofcontents,\makeindexet\printindex,\bibliographystyle{style}et\bibliography{fichierbib},\listoftableset\listoffigures.
Les appels des fichiers source se font avec la commande \include{fichier}{fichier} ou \input{fichier} : \include provoque un saut de page et est plus adapté aux chapitres, \input est plus adapté aux sections, aux fichiers relativement petits.
Un fichier appelé ne peut pas lui-même contenir de \include, mais il peut contenir un \input.
Regrouper des articles
[modifier | modifier le wikicode]Dans le cas des publications scientifiques, chaque publication est un document (classe de document de type article) avec un titre, un résumé et le nom des auteurs, mais plusieurs articles sont regroupés dans un même ouvrage (périodique, compte-rendu de congrès, …). Pour faire ceci avec LaTeX, on dispose de la classe combine [21]
Voir aussi http://www.tex.ac.uk/cgi-bin/texfaq2html?label=multidoc
Avoir un document final exploitable
[modifier | modifier le wikicode]Le document doit être agréable à lire, donc… lisible. On s'attachera en particulier à ajuster le nombre de colonnes de texte au corps afin d'avoir une soixantaine de caractères en largeur par colonne (entre 25 et 80).
Puisqu'il est volumineux, on doit pouvoir facilement retrouver une information. Il doit donc comporter :
- une table des matières et éventuellement un sommaire ;
- des références croisées ;
- un index ;
- une bibliographie.
Lorsqu'il y a beaucoup de références dans le document il peut être agréable de pouvoir les suivre dans le fichier .pdf à la manière de liens hypertextes. Dans ce cas on peut utiliser l'extension \hyperref qui construit les liens à la compilation (fonctionne avec pdflatex uniquement).
Faire des présentations
Nous allons présenter différentes classes LaTeX permettant de produire des présentations.
Beamer
[modifier | modifier le wikicode]Beamer est sans doute la solution la plus couramment utilisée pour faire des présentations sous LaTeX.
Premier exemple
[modifier | modifier le wikicode]La structure de base d'une présentation est :
\documentclass{beamer}
\begin{document}
\title{Titre de la présentation}
\maketitle
\begin{frame} % premier transparent
\frametitle{Titre du premier transparent}
\framesubtitle{Et son sous-titre}
Contenu du transparent.
\end{frame}
\begin{frame} % deuxième transparent
…
\end{frame}
\end{document}
Lors de la première compilation, le système de gestion des classes et extensions devrait télécharger automatiquement les fichiers permettant l'utilisation de beamer, ce qui inclut pgf et xcolor. Sinon, il faut aller les télécharger à la main à l'adresse
puis placer les fichiers obtenus dans les répertoires dédiés et lancer texhash pour mettre à jour la base de données LaTeX (voir Installer des extensions supplémentaires).
On peut y adjoindre de nombreux paramètres. Par exemple :
\documentclass{beamer}
\usepackage[utf8]{inputenc}
\usepackage[T1]{fontenc}
\usepackage{lmodern}
\usepackage{graphicx}
\usepackage[french]{babel}
\usetheme{Warsaw}
\begin{document}
\begin{frame}
\frametitle{Notion de groupe}
Un groupe est un ensemble $G$ muni d'une loi de composition interne $*$ telle que :
\begin{itemize}
\item La loi $*$ est associative;
\item La loi $*$ possède un élément neutre;
\item Tout élément de $G$ admet un symétrique pour la loi $*$.
\end{itemize}
\end{frame}
\end{document}
Fichier:Beamer premier exemple.jpg
Structure de la présentation
[modifier | modifier le wikicode]Comme la plupart des documents, une présentation comporte :
- un préambule ;
- des sections ;
- des sous-sections.
Le préambule est tout ce qui précède la commande \begin{document}.
Les sections et sous-sections sont créées de manière classique par les commandes \section{} et \subsection{}.
Le préambule
[modifier | modifier le wikicode]On déclare la classe du document :
\documentclass[11pt, sans]{beamer}
L'option 'handout' permet de désactiver les animations (voir ci-dessous). C'est une option pratique pour l'impression.
\documentclass[11pt, sans, handout]{beamer}
Il y a trois sortes de thèmes :
- les thèmes généraux qui définissent l'ensemble des options,
- les thèmes intérieurs qui définissent le style du contenu du slide,
- les thèmes extérieurs qui définissent le style du cadre du slide (barre contextuelle, etc).
Les thèmes généraux
[modifier | modifier le wikicode]Un thème permet à Beamer de définir la position des menus, la couleur, les formes des blocs etc...
Liste des thèmes
- JuanLesPins
- Malmoe
- PaloAlto
- Berlin
- Boadilla
- Copenhagen
- Hannover
- Goettingen
- Montpellier
- Rochester
- Madrid
- Antibes
- Singapore
- Szeged
- Warsaw, thème par défaut
- Ilmenau
- Luebeck
- AnnArbor
- CambridgeUS
- Dresden
Les thèmes intérieurs
[modifier | modifier le wikicode]Pour avoir des objets anguleux :
\useinnertheme{rectangles}
Pour avoir des objets arrondis :
\useinnertheme{round}
Les thèmes extérieurs
[modifier | modifier le wikicode]Pour avoir une simple ligne indiquant les principales informations :
\useoutertheme{infolines}
Choisir l'ensemble des paramètres du thème
[modifier | modifier le wikicode]On peut définir soi-même les couleurs que l'on veut :
\definecolor{color1}{RGB}{33,33,33}
\definecolor{color2}{RGB}{222,69,0}
\definecolor{color3}{RGB}{239,239,239}
\definecolor{color4}{RGB}{0,119,170}
\setbeamercolor{structure}{bg=color1,fg=color2}
\setbeamercolor{normal text}{bg=color2,fg=color3}
\setbeamercolor{background canvas}{bg=color3}
\setbeamercolor{alerted text}{bg=color4}
- Astuce : Les codes couleurs peuvent être facilement obtenus en naviguant sur des pages internet grâce à l'extension colorzilla de Firefox.
Pied de page
[modifier | modifier le wikicode]On peut ajouter le numéro du transparent courant et le nombre total de transparents avec la commande suivante :
\addtobeamertemplate{footline}{\insertframenumber/\inserttotalframenumber}
Configuration des transparents intercalaires
[modifier | modifier le wikicode]Lorsque l'on a un début de section ou de sous-section, cela crée un transparent intercalaire. Ce transparent est défini dans le préambule par les commandes \AtBeginSection[]{} et \AtBeginSubsection[]{}. Par exemple
\AtBeginSection[]
{
\begin{frame}<beamer>{Section \hspace{6.5cm}
\raisebox{-1.5cm}{\includegraphics[scale=1]{vignette}}}
\tableofcontents[currentsection, currentsubsection]
\end{frame}
}
\AtBeginSubsection[]
{
\begin{frame}<beamer>{Section \hspace{6.5cm}
\raisebox{-1.5cm}{\includegraphics[scale=1]{vignette}}}
\tableofcontents[currentsection, currentsubsection]
\end{frame}
}
Titres/Auteurs
[modifier | modifier le wikicode]\title[Présentation]{Titre de la présentation}
\subtitle[\ldots]{Soutenance Mémoire}
\author[Dupont]{Toto Dupont}
\institute[Paris X]{Paris X Nanterre}
\date{\today}
Créer des diapositives
[modifier | modifier le wikicode]Les diapositives, ou transparents, ou slides en anglais, sont définies par l'environnement frame : une diapositive commence par \begin{frame} et finit par \end{frame}. Il est aussi possible d'encapsuler toute la diapositive dans une commande \frame{…} (c'était d'ailleurs la première syntaxe).
Le titre de la diapositive est donné par \frametitle{titre}. On peut aussi indiquer un sous-titre avec \framesubtitle{sous-titre}
La structure globale d'un transparent est donc :
\begin{frame}
\frametitle{…}
\end{frame}
ou bien
\frame{
\frametitle{…}
}
Créer le plan
[modifier | modifier le wikicode]Pour afficher le plan on utilise la commande \tableofcontents.
- L'option
currentsubsectionpermet de mettre en valeur la sous-section courante. - L'option
currentsectionpermet de mettre en valeur la section courante. - '
sectionstyle=show/shaded' détermine le mode d'apparition des sections et des sous-sections mises en valeur.
\frame{
\frametitle{…}
\tableofcontents[currentsubsection,sectionstyle=show/shaded,subsectionstyle=show/shaded/hide]
}
Créer des animations
[modifier | modifier le wikicode]Commande \pause
[modifier | modifier le wikicode]Commande \uncover
[modifier | modifier le wikicode]Liens externes
[modifier | modifier le wikicode]
LaTeX pour enseignants
LaTeX a bien entendu des fonctions spécifiques pour les enseignants. Par exemple, la classe exam permet de concevoir des examens et des feuilles d'exercices. Il existe aussi d'autres classes comme probsoln ou mathexm ou des packages comme exercise. Pour les QCM avec auto correction en latex voir le logiciel auto-multiple choice https://www.auto-multiple-choice.net/index.fr.
La classe exam
[modifier | modifier le wikicode]La classe exam est très pratique pour concevoir des examens ou des feuilles d'exercices. Les solutions sont incluses dans un environnement spécifique. Elles peuvent être imprimées ou non selon les options choisies dans le préambule. La classe exam permet aussi de compter le total de points inclus dans l'examen.
Le préambule
[modifier | modifier le wikicode]Dans le préambule, on peut préciser les lignes suivantes :
\documentclass[a4paper,11pt]{exam}
\printanswers % pour imprimer les réponses (corrigé)
% \noprintanswers % Pour ne pas imprimer les réponses (énoncé)
\addpoints % Pour compter les points
% \noaddpoints % pour ne pas compter les points
\qformat{\textbf{Question\thequestion}\quad(\thepoints)\hfill} % Pour définir le style des questions (facultatif)
\usepackage{color} % définit une nouvelle couleur
\shadedsolutions % définit le style des réponses
% \framedsolutions % définit le style des réponses
\definecolor{SolutionColor}{rgb}{0.8,0.9,1} % bleu ciel
\renewcommand{\solutiontitle}{\noindent\textbf{Solution:}\par\noindent} % Définit le titre des solutions
On peut remplacer les trois premières lignes par la ligne suivante.
\documentclass[a4paper,11pt,answers,addpoints]{exam}
Document
[modifier | modifier le wikicode]L'examen est inclus dans l'environnement questions. La commande \question introduit une nouvelle question. Le nombre de points est inclus entre crochets. Les solutions sont comprises dans l'environnement solution.
\begin{questions} % Début de l'examen
\question[2] Quelle est la solution ? % Nouvelle question à 2 points
\begin{solution}
C'est la solution
\end{solution}
\question[5] Qu'en pensez-vous ?
\begin{solution}
C'est mon opinion
\end{solution}
\end{questions}
Il est possible de personnaliser le titre de la question avec \titledquestion{Titre de la question}[].
Introduction
[modifier | modifier le wikicode]Dans l'introduction on peut utiliser la macro \numquestions qui donne le total du nombre de questions et \numpoints qui donne le total du nombre de points.
\begin{minipage}{.8\textwidth}
Cet examen comprend \numquestions\ questions sur un total de \numpoints\ points.
\end{minipage}
Le backslash après \numquestion permet de forcer l'impression d'un espace entre la macro et le mot suivant.
Arts et loisirs
Écrire de la musique
Il existe un langage libre et gratuit pour écrire de la musique : LilyPond. Il est assez semblable à LaTeX dans sa forme, et très performant. Avec, vous pouvez créer une partition, avec titre, texte de paroles, commentaires, … et générer :
- un fichier PS et PDF de la partition ;
- un fichier son Midi du morceau ;
- un fichier image, qui peut par la suite être intégré dans un fichier LaTeX.
Nous vous invitons vivement à utiliser LilyPond, d'autant plus que le code LilyPond peut être intégré directement dans le code LaTeX.
Toutefois, avant le développement de LilyPond, une extension fut développée pour permettre d'écrire de la musique avec LaTeX : MusicTeX, remplacée depuis par MusiXTeX. Il peut être plus pratique, pour de courts extraits, d'utiliser MusiXTeX plutôt que d'intégrer une image. Nous allons donc voir quelques fonctionnalités.
Notons toutefois que LilyPond est « orienté musique » : l'auteur a juste à penser au morceau, et écrit les voix séparément (on a une « écriture horizontale »), le programme se charge d'aligner les mesures, et les notes dans les mesures. On a une bonne séparation du fond et de la forme. À l'inverse, MusiXTeX est « orienté typographie » : l'auteur doit penser à la mise en forme, il doit prévoir l'alignement en regroupant ensemble les éléments des différentes voix (on a une « écriture verticale »). Mais comme le font remarquer les auteurs de MusiXTeX, « si cela vous paraît compliqué, rappelez vous que TeX a été conçu pour écrire des textes et non de la musique… » (If this sounds complicated, remember that TeX was designed to typeset text and not music…). Toutefois, le résultat obtenu avec MusiXTeX est irréprochable.
Mode mathématiques et fonte Text Companion
[modifier | modifier le wikicode]Le mode mathématiques (introduit, en ligne, par $ … $), permet d'afficher quelques symboles musicaux :
\flat: bémol ;\natural: bécarre ;\sharp: dièse .
On remarque au passage que le dièse « ♯ » est différent du croisillon « # », appelé hash sign en anglais (et abréviation de « numéro » dans cette langue).
La fonte Text Companion est incluse dans le codage TS1. On en dispose donc en mettant dans le préambule
\usepackage{textcomp}
On peut alors écrire une croche avec l'instruction \textmusicalnote. On peut obtenir le C barré avec \textcolonmonetary (bien qu'il s'agisse ici d'un symbole monétaire).
LilyPond
[modifier | modifier le wikicode]Il existe un wikilivre sur LilyPond. Nous allons ici rappeler quelques généralités.
LilyPond est un projet totalement indépendant de LaTeX. Il doit être téléchargé à part, et les fichiers Lilypond possèdent leur propre compilateur.
Les fichiers LilyPond sont des fichiers texte portant l'extension .ly. Ils sont compilés par le programme lilypond. Le programme est livré avec un éditeur de texte, lilypad.
Éléments de base
[modifier | modifier le wikicode]L'élément de base de Lilypond est la phrase musicale, sous la forme :
{ notes }
Les notes sont de la forme hauteur durée, où
- la hauteur est indiquée
- avec la notation anglo-saxonne (
c d e f g a bpour do à si), - la note est diésée en ajoutant
iset bémolisée en ajoutantes(cispour un do dièse), - on monte d'une octave avec une apostrophe
', et on descend avec une virgule,(par exemple «c'» pour avoir le do une octave au dessus,c,pour une octave en dessous), - un silence est indiqué par un «
r» (rest) ;
- avec la notation anglo-saxonne (
- la durée est indiquée
- par un nombre selon la notation habituelle :
1pour une ronde,2pour une blanche,4pour une noire, … - on met un point
.derrière pour pointer la durée, - si l'on n'indique pas la durée, on utilise la même durée que la note précédente.
- par un nombre selon la notation habituelle :
Par exemple
c4. r4.
pour un do noire pointée suivi d'un soupir pointé,
\relative c'{c8 d e c d4 d8 e f4 f e e}
pour le début de J'ai du bon tabac.
Un fichier peut contenir uniquement une ou plusieurs phrases musicales. Toutefois, un fichier contient en général d'autres informations, notamment concernant la mise en forme.
Accords et polyphonie
[modifier | modifier le wikicode]Les notes d'un accord se notent entre deux crochets pointus <…>. La durée se met après. Par exemple :
<c e g>4
Lilypond reconnaît également la notation anglo-saxonne des accords, comme par exemple c:m pour do mineur. La durée se met avant le deux-points : c4:m.
Si l'on veut faire figurer deux voix sur la même portée, on met les deux voix entre des doubles crochets <<…>>, et on les sépare par deux contre-obliques :
<<
{voix une} \\
{voix deux}
>>
Si l'on veut avoir plusieurs portées, on utilise :
<<
\new Staff {voix une}
\new Staff {voix deux}
>>
Format général
[modifier | modifier le wikicode]Un fichier .ly est un fichier texte de la forme :
\version version \header { title = titre de l'oeuvre composer = nom du compositeur } \score { partition }
où
- version est le numéro de version de lilypond (permet de faciliter les mises à jour) ;
- titre de l’œuvre et nom du compositeur seront affiché en haut de la page ;
- partition est la description de la musique elle-même.
Si vous voulez juste un petit bout de partition, le plus simple est peut-être de retoucher l'image avec un logiciel, comme par exemple The Gimp, pour extraire la partie qui vous intéresse.
La partition est de la forme :
\new Staff \relative c' { \key c \major \clef G \time 4/4 \tempo 4=60 notes }
où
\new Staffindique une nouvelle portée ;\relativeindique que l'octave est déterminée par la hauteur de la note précédente ; lec'indique que l'octave de référence est fixée par le do medium ;\key c \majorindique que l'on est en do majeur ;\clef Gindique que l'on place une clef de sol ;\time 4/4indique une mesure à (ou C
) ;\tempo 4 = 60indique que le tempo est de 60 à la noire (4).
Notons que la déclaration de la tonalité (avec \key) place l'armure d'altérations. Si vous êtes en sol majeur (\key g \major) et que vous mettez fis, l'altération ne s'affichera pas puisqu'elle est à la clef. Si par contre vous mettez f, cela affichera un fa bécarre.
Compilation
[modifier | modifier le wikicode]L'éditeur lilypad permet de lancer la compilation :
- avec le menu Compile | Typeset file,
— ou bien — - avec la combinaison de touches Ctrl+R sous Windows,
 +R sous MacOS X.
+R sous MacOS X.
On peut également, à partir du gestionnaire de fichiers (Explorateur Windows, Finder de MacOS X, X-Window d'Unix), faire un glisser-lâcher de l'icône du fichier .ly sur l'icône du programme lilypond. On peut enfin utiliser la ligne de commande
lilypond nom_du_fichier
Par défaut, Lilypond génère un fichier PostScript (.ps). Les PDF peuvent être intégrés directement dans fichier LaTeX.
Pour que Lilypond génère un fichier d'un format différent, compilez avec les options :
lilypond --pdf nom_de_fichierpour avoir un PDF ;lilypond -f=ps nom_de_fichierpour avoir un PostScriptS ;lilypond -f=png nom_de_fichierpour avoir un PNG.
On peut aussi utiliser --format= au lieu de -f=.
Intégration du code LilyPond dans le code LaTeX
[modifier | modifier le wikicode]On peut intégrer directement du code LilyPond dans le source LaTeX ; le fichier devra être compilé avec lilypond-book avant d'être compilé par latex.
Le code LilyPond est écrit :
- soit dans un environnement
lilypond; - soit dans le bloc d'une commande
\lilypond{…}; - soit dans un fichier extérieur appelé dans le document LaTeX par
\lilypondfile{nom_de_fichier}.
Sous MacOS X, le programme lilypond-book est dans le répertoire …/LilyPond.app/Contents/Resources/bin, voir Introduction à LilyPond, Principe général > Programme en ligne de commande.
Voir
- Lilypond-book: Integrating text and music ;
- pour l'utilisation de
lilypond-booksous Microsoft Windows 95, 98 et ME : LilyPond sous Cygwin
Une autre possibilité est d'utiliser, avec LuaLaTeX, l'extension LyLuaTeX.
MusiXTeX
[modifier | modifier le wikicode]Pour utiliser MusiXTeX, il faut mettre en préambule
\usepackage{musixtex}
Un morceau de musique a la forme générale :
\begin{music} \startextract \notes notes \enotes \endextract \end{music}
où
\startextractet\endextractindiquent le début et la fin de la portée ; pour les longs morceaux, on utilise\startpieceet\endpiece;\noteset\enotesindiquent le début et la fin d'une phrase musicale.
Une partition peut contenir plusieurs phrases musicales ; elle sera donc une succession de \notes … \enotes. On peut utiliser \en à la place de \enotes.
Les notes sont indiquées sous la forme \durée hauteur, ou, si plusieurs notes ont la même durée, sous la forme \durée{ hauteur_1 hauteur_2 … hauteur_n }.
Par exemple,
\notes \qa c \enotes
- ou
\notes \qa{c} \enotes
- désignent un do (
c) noire (\qa).
Lors de la compilation, latex crée un fichier .mx1.
Taille et espacement
[modifier | modifier le wikicode]La dimension de la musique (taille des notes et des portées) est indiquée par une instruction, placée hors du contexte musical (par exemple en début de document). Par ordre croissant, on a :
\smallmusicsize;\normalmusicsize;\largemusicsize;\Largemusicsize.
Nous avons ci-dessus parlé de l'instruction \notes, mais il existe plusieurs instructions d'introduction permettant de faire varier l'espacement, par ordre croissant d'espacement :
\znotes(zero) : pas d'espacement ;\notes: recommandé pour l'écriture des double-croches ;\notesp(pointed) : recommandé pour l'écriture des double-croches pointées ;\Notes: ~ croches ;\notesp;\NOtes: ~ noires ;\NOtesp;\NOTes: ~ blanches ;\NOTesp;\NOTEs: ~ rondes.
On peut rajouter une espace après une note avec \sk.
Durées
[modifier | modifier le wikicode]Les durées sont :
\wh: ronde (whole note) ;\ha: blanche, le placement de la queue (haut ou bas) étant laissé à l'appréciation de MusiXTeX (half note automatic) ;\qa: noire (quarter note automatic) ;\ca: croche (croche[1] automatic) ;\cca: double croche ;\ccca: triple croche.
On peut forcer l'orientation de la queue en remplaçant le a par
- u pour une hampe vers le haut (up) ;
- l pour une hampe vers le bas (low) ;
par exemple \qu, \cl.
Pour pointer une note, on ajoute p, et pp pour une double pointée. Par exemple, \qap indique une noire pointée.
Les silences sont :
\pause: pause ;\hpause: demi-pause ;\soupirou\qp: soupir ;\ds: demi-soupir ;\qs: quart de soupir ;\hs: huitième de soupir ;\qqs: seizième de soupir.
Les silences peuvent aussi être pointés, par exemple \soupirp pour un soupir pointé.
Hauteur
[modifier | modifier le wikicode]La notation est basée sur la notation anglo-saxonne pour les notes lagrave à medium, qui sont notées abcdefg. Puis, les notes suivent l'ordre alphabétique : h pour la, i pour si, j pour le do aigu, …
Les notes des octaves inférieures sont notées en capitales : CDEFG pour les notes do à sol les plus graves : le do C est situé à deux lignes supplémentaires sous la portée en clef de fa 4e ligne. On a donc la succession des octaves
do ré mi fa sol la si C D E F G H I J K L M N a b c d e f g h i octave medium j k l m n o p q r s t u v w x y z
On a aussi la possibilité de monter d'une octave avec une apostrophe ', ou de descendre une octave avec un accent grave `. Cette montée ou cette descente sont définitifs. Par exemple, les deux déclarations suivantes sont identiques :
\notes \qa{CDEFGHI JKLMNab cdefghi jklmnop} \enotes
- et
\notes \qa{``cdefghi 'cdefghi 'cdefghi 'cdefghi} \enotes
- en effet, le
``initial fait descendre de deux octaves, puis on monte d'une octave à chaque fois.
Pour les altérations il suffit de faire précéder la note par :
^pour un dièse=pour un bécarre_pour un bémol>pour un double-dièse<pour un double bémol
par exemple :
\notes \qa{cd_efg_h_ij} \enotes
Liens entre les notes
[modifier | modifier le wikicode]Utilisées telles quelles, les « notes à crochet » (croches, double-croches, triples-croches, quadruple-croches) sont écrites séparément. Quand elles se succèdent, on les lie en général par une « barre » située au-dessus ou en-dessous.
Si l'on veut introduire un lien placé au-dessus entre les notes de type croches, on utilise
\iburef note pente(ibupour initiate beam up), où- ref est la référence du lien : c'est un numéro arbitraire qui permet de démêler les différents liens qui s'étalent sur plusieurs
\notes … \enotes, - note est la hauteur de la première note du lien, le lien est placé trois lignes au dessus de cette note,
- pente est la pente du lien, entre
-9(lien descendant) et9(lien montant),0indiquant un lien horizontal ;
- ref est la référence du lien : c'est un numéro arbitraire qui permet de démêler les différents liens qui s'étalent sur plusieurs
- les notes ont pour durée
\qb ref(quarter beam ?), qui place la tête noire et la queue sans placer de crochet ; \tburef(terminate beam), qui termine le lien, et se place avant la dernière note.
Pour les notes pointées, on utilise \qbp, et \qbpp pour les doubles-pointées. Pour les notes sans espace (par exemple pour les accords), on utilise le durée \zqb.
Par exemple
\Notes \ibu0d0\qb0{c c c}\tbu0\qb0d \enotes
Les autres liens sont introduits par :
ibl(initiate beam low) : croches, lien en dessous ;ibbuetibbl: double-croches ;ibbbuetibbbl: triple-croches ;ibbbbuetibbbbl: quadruple-croches.
On peut faire varier la multiplicité du lien en cours de lien, par exemple pour faire « croche — deux double-croches » :
\Notes \ibu0d0 \qb0{c} \nbbu0 \qb0{c} \qb0c \enotes
Les instructions sont :
- pour augmenter la multiplicité du lien :
\nbburefet\nbblref: lien double (double-croches),\nbbburefet\nbbblref: lien triple (triple-croches),\nbbbburefet\nbbbblref: lien quadruple (quadruple-croches) ;
- pour diminuer la multiplicité :
\tbbbburefet\tbbbblref: termine un lien quadruple, qui devient triple ;\tbbburefet\tbbblref: termine un lien triple, qui devient double ;\tbburefet\tbblref: termine un lien double, qui devient simple.
Si l'on fait varier la multiplicité et que l'on termine le lien en même temps, cela crée un lien multiple partiel. Par exemple, pour faire « croche pointée — double-croche » :
\Notes \ibu0e0\qbp0e\tbbu0\tbu0\qb0e \enotes
pour faire « double-croche — croche pointée » :
\Notes \ibbu0e0\roff{\tbbu0}\qb0e\tbu0\qbp0e \enotes
Le \roff sert à décaler la fonction vers la droite (right offset), ce qui permet de donner une longueur non nulle au double-lien initial.
Triolets, sextuolets et n-uolets
[modifier | modifier le wikicode]Il faut écrire toutes notes du n-uolet dans la même phrase (\notes…\en), et cette phrase ne doit contenir que ces notes-là.
Pour un triolet, on introduit la phrase par \triolet (avant la première note) ; on indique en argument la hauteur de note à laquelle placer le nombre. Par exemple
\triolet n
indique que le « 3 » sera placé à la note n, soit au niveau du sol aigu.
Pour un sextuolet, on utilise \xtuplet6 suivi de la hauteur de note. On peut en fait mettre n'importe quel nombre après \xtuplet, pour avoir les différents n-uolets.
Accords
[modifier | modifier le wikicode]Un accord, c'est en fait déclarer des notes non suivies d'un espace. On utilise donc les durées :
\zwpour une ronde (zero-spacing whole note) ;\zhuou\zhlpour une blanche ;\zquou\zqlpour une noire ;\zcuou\zclpour une croche ;\zccu,\zcccuou\zccl,\zccclpour une double ou triple croche.
Par exemple, pour l'accord parfait de do majeur en noires :
\zqu c \zqu e\qu g
ou
\zqu{ce}\qu g
ou
\zqu{ceg}\sk
La dernière note doit être une note avec espace, sans quoi la note suivante ferait aussi partie de l'accord, ou alors il faut faire suivre l'accord d'un espace. D'autre part, il ne faut pas d'espace avant la déclaration de durée de la dernière note de l'accord : cet espace provoquerait un décalage de la dernière note vers la droite.
Si l'accord contient des secondes, il est nécessaire de placer une notes de l'autre côté de la hampe. On utilise pour cela :
\rw(right whole note) : ronde poussée vers la droite ;\lw(left whole note) : ronde poussée vers la gauche ;\rhet\lh: blanche ;\rqet\lq: noire ;
Phrasé et liaisons
[modifier | modifier le wikicode]Le principe du phrasé (legato) et de la liaison, parenthèse horizontale, est similaire à celui des liens. On débute un phrasé ou une liaison par
\islurd ref note(initiate slur down) pour une liaison située en dessous ;\isluru ref note(initiate slur up) pour une liaison située au-dessus ;
où
- ref est un nombre permettant de suivre la parenthèse si l'on change de groupe
\notes … \enotes; - note est la hauteur à laquelle commence le phrasé (en général la première note).
Le phrasé se termine par
\tslur ref note
où note est la hauteur de fin du phrasé. Par exemple
\Notes \islurd0c\qu{c d e}\tslur0f\qu f \enotes
Mesures
[modifier | modifier le wikicode]Le chiffrage de la mesure s'indique avec la fonction
\generalmeter{chiffrage}
où chiffrage est :
\meterfrac{a}{b}pour indiquer la mesure a/b ;
par exemple\generalmeter{\meterfrac{3}{4}}\meterCpour un C
( /
/
) ;\allabrevepour un C barré.
Les barres de mesure sont introduites par la fonction \bar. On peut placer des barres de répétition avec \leftrepeat (début du passage à répéter), \rightrepeat (fin du passage) et \leftrightrepeat (fin d'un passage et début du suivant).
Si l'on veut mettre des notes avant l'indication du chiffrage, on utilise \meterskip ; il prend fin à la première indication \bar.
Armure
[modifier | modifier le wikicode]Par défaut, la portée comporte une clef de sol. On peut indiquer une autre clef avec la commande
\setclef{1}{code}
le « 1 » indique qu'il s'agit de la première (et pour l'instant seule) voix. Le code est un chiffre :
0pour une clef de sol ;1à4pour une clef d'ut 1 à 4 ;5pour une clef de fa 3 ;6pour une clef de fa 4.
Les altérations à l'armure s'indiquent par
\generalsignature{n}
où n est un entier :
- positif : c'est le nombre de dièses ;
- négatif : c'est le nombre de bémols.
Par exemple, \generalsignature{1} pour un morceau en sol majeur ou mi mineur (un dièse à la clef), \generalsignature{-1} pour un morceau en fa majeur ou ré mineur (un bémol à la clef).
Indications d'interprétation
[modifier | modifier le wikicode]Les indications d'interprétation, comme les accents, les ornements et les nuances, sont en général traités comme des durées non suivies d'espace. Par exemple, pour placer un sforzando au dessus de l'emplacement d'un do aigu, on écrit \usf j, suivi de la note sur lequel il est placé.
Les commandes sont :
- accents : les commandes commencent par u (up) si on les met au-dessus de la tête de note et l (low) si on les met en-dessous ; elles commencent par bu (beam up) si on les met au-dessus du lien entre les notes, et par bl (beam low) si on les met en-dessous :
\upz,\lpz,\bupzet\blpz: pizzicato (·) ;\usf,\lsf,\busfet\blsf: sforzando (>) ;\ust,\lst,\bustet\blst: staccato (—) ;\usfzet\busfz: accent (∧) ;\lsfzet\blsfz: accent (∨) ;
- ornements
\mordent,\Mordent,\shake,\Shake: mordant ;\turn,\backturn: gruppetto ;\fermataup,\fermatadown,\Fermataup,\Fermatadown: point d'orgue.
Pour indiquer une trille, on place
\Trille hl
où h est la hauteur de note où placer l'indication, et l est la longueur en nombre de notes. On peut aussi commencer la trille par \ITrille nh, où n est le numéro de la trille entre 0 et 6 (on peut placer plusieurs trilles si l'on a plusieurs voix), et h est la hauteur de note où placer l'indication ; on termine alors la trille par \TTrille.
Pour mettre des appogiatures, on utilise de petites notes, introduites par \smallnotesize ou \tinynotesize, et conclues par l'indication normalnotesize. Dans le cas d'une note unique sous la forme d'une croche barrée, on utilise \grcu et \grcl.
Les nuances sont \ppp (il piu pianissomo possibile), \pp (pianissimo), \p (piano), \mp (mezzo piano), \mf (mezzo forte), \f (forte), \ff (fortissimo) et \fff (il piu fortissimo possibile). Pour un crescendo ou un decrescendo, on utilise \crescendo{l} et \decrescendo{l}, ou l est la longueur (par exemple n\noteskip pour n notes). Ces signes sont placés par la commande \zcharnote h{texte} où h est la hauteur de note et texte est l'indication.
Polyphonie
[modifier | modifier le wikicode]La numérotation des portées et des instruments se fait de bas en haut. La portée n° 1 est celle du bas.
Pour placer plusieurs portées, on débute l'environnement par l'instruction
\instrumentnumber{n}
où n est le nombre d'instruments. Si un instrument utilise plusieurs portées (par exemple le piano), on précise
\setstaffs i{m}
où i est le numéro de l'instrument, et m est le nombre de portées. Puis, on indique les noms des instruments, avec l'instruction
\setname i{nom}
où i est le numéro de l'instrument. Si les noms sont longs, ils peuvent empiéter sur le début de la portée ou l'accolade qui réunit plusieurs portées. Pour éviter ceci, on peut augmenter l'alinéa avec
\parindent longueur
par exemple \parindent 10mm.
Puis, on découpe le morceau phrase par phrase — une phrase étant en général une portion de mesure choisi en fonction de l'alignement —, en séparant les instruments par un code>& :
\notes instrument 1 & instrument 2 & … \enotes
s'il y a un instrument avec deux portées, on les sépare par un tube |, par exemple :
\notes instrument 1 portée 1 | instrument 1 portée 2 & instrument 2 & … \enotes
Exemple
[modifier | modifier le wikicode] \documentclass[10pt]{article}
\usepackage[latin1]{inputenc}
\usepackage[T1]{fontenc}
\usepackage{musixtex}
\usepackage[frenchb]{babel}
\begin{document}
\normalmusicsize
\begin{music}
\instrumentnumber{2} % 2 instruments
\setstaffs 1{2} % instrument 1 (en bas) : 2 portées
\setclef{1}{60} % clef de fa (6) en 1, clef de sol (0) en 2
\generalmeter{\meterfrac{4}{4}} % mesure 4/4
\setname 1{piano} %
\setname 2{chant} %
\parindent 10mm % pour éviter la collision de piano avec l'accolade
\startextract
% {{bleu|1re mesure}}
\Notes
\ha J | % chgt portée, même instr
\zhu{c e}\hu g & % chgt instr ; pas d'espace entre } et \hu
\islurd0c\ibu0d0\qb0{c c c}\tslur0d\tbu0\qb0d
\enotes % assure l'alignement
%
\Notes
\ha N | % chgt portée, même instr
\zhu{g i}\hu k & % chgt instr
\qa{e d}
\enotes
\bar % après toutes les notes de la mesure, pour toutes les voix
% {{bleu|2e mesure}}
\Notes
\qa J |
\zqu{c e}\qu g &
\islurd0c\ibu0d0\qb0{c e}
\enotes
%
\Notes
\qa N |
\zqu{g i}\qu k &
\qb0{d}\tslur0d\tbu0\qb0d
\enotes
%
\Notes
\ha J |
\zhu{c e}\hu g &
\ha c
\enotes
%
\endextract
\end{music}
\end{document}
donne :
Par comparaison, voici le code Lilypond et le résultat :
\version "2.8.7"
\paper {
#(define dump-extents #t)
indent = 10\mm
ragged-right = ##t
}
<<
\new Staff \relative c' {
\set Staff.instrument="chant"
\clef G
\time 4/4
c8[( c c d]) e4 d4
c8[( e d d]) c2
}
\new PianoStaff <<
\new Staff \relative c' {
\set Staff.instrument="piano"
\clef G
\time 4/4
<c e g>2 <g' b d>
<c, e g>4 <g' b d> <c, e g>2
}
\new Staff \relative c {
\clef F
\time 4/4
c2 g
c4 g c2
}
>>
>>
Paroles
[modifier | modifier le wikicode]MusiXTeX ne gère pas très bien l'alignement des paroles avec les notes. Il est recommandé de faire appel pour cela à l'extension musiclyr. Toutefois, MusiXTeX dispose tout de même des fonctions héritées de MusicTeX, avec lequel l'alignement était correct. Le problème est que les caractères — leur chasse et leur approche — ne sont pas étirables ou contractables alors que la largeur et l'espacement des notes peut varier.
La première chose consiste à réserver de la place verticale. Pour cela, on utilise
\setinterinstrument n{longueur}
qui crée un « interinstrument » au dessus de l'instrument n. La longueur peut être indiquée par i\Interligne pour avoir i fois l'interligne. Par exemple,
\setinterinstrument 2{1\Interligne}
pour avoir les paroles entre le 2e et le 3e instrument.
Pour placer les paroles syllabe par syllabe, on utilise \zsong{syllabe } juste avant la note. Pour bien gérer l'empilement vertical, on mettra une seule syllabe par \notes … \enotes, par exemple
\NOtes \zsong{Au }\qu g\en
\NOtes \zsong{clair }\qu g\en
\NOtes \zsong{de }\qu g\en
\NOtes \zsong{la }\qu h\en
\bar
\NOtes \zsong{Lu- }\hu i\en
\NOtes \zsong{ne }\hu h\en
La commande \zsong place les paroles à la droite de la notre. On peut aussi utiliser \csong pour centrer, et \lsong pour les placer à gauche.
On peut ajuster la hauteur à laquelle est écrit le texte avec \setsongraise n{longueur} où n est le numéro de l'instrument concerné.
Pour régler les problèmes d'espacement, on peut utiliser les différents espacements (\notes, \Notes, \NOtes, …) ou bien faire calculer la taille du texte et réserver cette place pour la note avec :
\hardlyrics{texte}\notes \hsong{\thelyrics}note \en
où
\hardlyrics{texte}calcule la largeur du texte et met celui-ci dans la variable\thelyrics;- il faut impérativement utiliser
\noteset pas une autre commande ; \hsong{…}met le texte dans un boîte\hbox.
Placer du texte au-dessus des portées
[modifier | modifier le wikicode]Pour placer du texte au-dessus des portées, on utilise \uptext. Cela peut être un commentaire, mais aussi une indication comme \textit{tr} pour la trille.
Rappelons la commande \znotes … \enotes permet de ne pas provoquer d'espacement et donc de ne pas poser de problème d'alignement ; on peut alors faire
\znotes \uptext{texte} \enotes
Certains symboles sont placés en indiquant la note après ; par exemple, en clef de sol, pour placer le symbole au dessus de la portée, on peut utiliser la note m (fa) :
\segno mpour le signe de répétition ;\coda mpour le ballon de coda.
Notation ABC
[modifier | modifier le wikicode]La notation ABC permet de réaliser des partitions de musique sans logiciels dédiés, à l'aide d'un simple traitement de texte.
On peut intégrer facilement cette notation dans un document LaTeX à l'aide du package abc appelé dans le préambule :
\usepackage{abc}
Exemple minimal
[modifier | modifier le wikicode]\documentclass{article}
\usepackage[utf8]{inputenc}
\usepackage[T1]{fontenc}
\usepackage[french]{babel}
\usepackage{abc}
\begin{document}
\section{Petit aperçu}
Je vous propose ici un petit Andro pour commencer :
\begin{abc}[name=Andro]
X:2
T:An Dro
O:Bretagne
M:4/4
L:1/4
Q:1/4=132
K:C
|: "Am" A A A> B |"Am" c/d/ c/B/ A c/A/ |"G"B B B> d | "E7"c B "Am"A2 :|!
|:"Am"e e e d/c/ |"G" d d d2 |"F" c c c B/A/ |"Em" B B B2 | "F"e e/d/ "G"B> d | "E7"c B "Am"A2 :|
\end{abc}
et puis on enchainera ensuite avec une Mazurka :
\begin{abc}[name=Lapleau]
X: 1
T: Mazurka Lapleau
Z: Edgar Bolton
R: mazurka
M: 3/4
L: 1/8
K: Gmaj
DG |:"G" B2 BdBG | B2 BdBG |"D7" A2 AcBA |"G" B2 G2 DG |
B2 BdBG | B2 BdBG |"D7" A2 AcBA |1"G" G4 DG :|2"G" G4 dB ||
|:"G" G2 GB dB |"Am" c2 A2 cA |"D7" F2 FA cA |"G" B2 G2 dB |
G2 GB dB |"Am" c2 A2 cA |"D7" F2 FA cA |1"G" G4 dB :|2"G" G6 ||
\end{abc}
Et si on a le temps, on terminera par un air de Bretagne !
\begin{abc}[name=Maligorn]
X:101
T:Ur Maligorn
O:Bretagne
M:4/4
L:1/8
Q:1/4=160
K:C
|: "C"e2 ed c3 d | "F"e2 f2 "G"d4| "C"e2 ed c3 d | "F"e2 f2 "G"d4 :|
|: "C"c2 ce g3 a | "F"f2 g2 "C"e4 | "C"c2 ce "F"g4 fe | "G"dd B2 "C"c4 :|
\end{abc}
\end{document}
La compilation se fait avec l'option latex -shell-escape, par exemple avec TeXmaker ou alors en enchaînant les commandes suivantes :
latex -shell-escape exemple-minimal.tex latex -shell-escape exemple-minimal.tex dvips exemple-minimal.dvi
Autres extensions
[modifier | modifier le wikicode]L'extension gchords permet de dessiner des diagrammes d'accord pour guitare.
Il est également possible d'utiliser gregorio qui est l'équivalent de lilypond pour le chant grégorien.
Voir aussi
[modifier | modifier le wikicode]Références
[modifier | modifier le wikicode]- ↑ le terme anglais est eighth note, mais MusiXTeX utilise l'acronyme français
Dessiner des échiquiers
Initialement, LaTeX disposait d'une police chess représentant les pièces d'échec ; le dessin de l'échiquier et le placement des pièces était à la charge de l'auteur du document. Puis est venu l'extension skak, amélioré par les fontes SkakNew, et enfin chessboard.
Par convention, sur le dessin, les blancs sont placés en bas au début du jeu. Les coordonnées des cases se composent
- de la colonne, qui est une lettre bas de casse (minuscule), de
apour la case la plus à gauche àhpour l'extrême droite ; - et du numéro de ligne, de
1pour la ligne du bas à8pour la ligne du haut.
Notations d'échecs
[modifier | modifier le wikicode]Aux échecs, on utilise plusieurs notations. Dans LaTeX, on en retient deux :
- la notation algébrique simplifiée anglaise ;
- la notation Forsyth-Edwards, ou FEN (Forsyth-Edwards notation).
Voici quelques notions rapides.
Notation algébrique
[modifier | modifier le wikicode]La notation algébrique décrit les tours. Un tour se décompose en :
- le numéro du tour, suivi d'un point ;
- les deux mouvements, celui des blancs puis celui des noirs.
Si l'on veut juste indiquer le mouvement des noirs, on fait suivre le numéro de tour par trois points. Un mouvement se décompose en :
- de la nature de la pièce, par une lettre capitale (initiale du nom anglais) ou rien pour un pion ;
- des coordonnées de la case de départ ;
- d'un tiret « - » s'il s'agit d'un déplacement ou d'un « x » s'il s'agit d'une prise ;
- des coordonnées de la case d'arrivée.
| Nom français | Nom anglais | Abréviation |
|---|---|---|
| Roi | King | K
|
| Dame | Queen | Q
|
| Tour | Rook | R
|
| Fou | Bishop | B
|
| Cavalier | Knight | N
|
| Pion | Pawn | rien |
Par exemple
1. e2-e4 e7-e5
- premier tour, le pion blanc situé en e2 avance de deux case et vient en e4 ; le pion noir qui lui fait face fait le même mouvement, il passe e7 à e5
2. Ng1-f3 Nb8-c6
- deuxième tour : le cavalier blanc en g1 passe en f3, et le cavalier noir en b8 passe en c6.
En notation abrégée, on n'indique pas la case de départ : la connaissance de la nature de la pièce et de la case d'arrivée suffit. Par exemple, le mouvement Qd5xb7 (la reine en d5 prend la pièce en b7) devient Qxb7.
- L'exemple précédent en notation abrégée donne
1. e4 e5 2. Nf3 Nc6
Notation Forsyth-Edwards
[modifier | modifier le wikicode]La notation Forsyth-Edwards, ou FEN, permet de décrire un échiquier en place. Ceci est utile lorsque l'on est à une étape avancée d'une partie.
Cela consiste à noter ligne par ligne les pièces, et à indiquer le nombre de cases vides. La notation suit les règles suivantes :
- la description suit le sens de lecture : par ligne, on progresse de la case a à la case h (de la gauche vers la droite), en commençant par la ligne 8 (celle du haut) ;
- les lignes sont séparées par une barre de fraction « / » ;
- un chiffre n indique n cases vides ;
- les pièces son indiquées par une lettre, identique à la notation algébrique, mais le pion est noté p ; on utilise des lettres bas de casse pour les noirs, et capitales pour les blancs.
Par exemple, un échiquier au départ est décrit par :
rnbqkbnr/pppppppp/8/8/8/8/PPPPPPPP/RNBQKBNR
Puis, on indique
- qui joue le prochain tour : « w » pour les blancs (white) et « b » pour les noirs (black) ;
- les possibilités de roquer : un tiret « - » si ce n'est pas possible, sinon, la pièce pouvant roquer ;
- case d'une prise en passant, ou un tiret « - » s'il n'y en a pas ;
- le nombre de demi-coups depuis qu'un pion a été capturé ;
- le nombre de coups depuis le début de la partie.
La notation complète de l'échiquier de départ est donc
rnbqkbnr/pppppppp/8/8/8/8/PPPPPPPP/RNBQKBNR w KQkq - 0 1
Avec skak
[modifier | modifier le wikicode]
skakSkak ne se contente pas de l'affichage, il vérifie aussi la conformité des parties.
Comme toutes les extensions, il s'appelle dans le préambule par
\usepackage{skak}
La création d'un échiquier se passe en trois étapes :
- la commande
\newgamedéfinit un échiquier vide ; - la commande
\mainline{mouvements}définit les mouvements effectués en notation algébrique abrégée, affiche la ligne tapée et met à jour l'échiquier ; - la commande
\showboardaffiche l'échiquier.
La commande \variation{mouvements} provoque l'affichage de mouvements mais pas la mise à jour de l'échiquier.
Si l'on veut que l'échiquier soit mis à jour mais que les mouvements ne s'affichent pas dans la lige descriptive, on utilise \hidemove{mouvements}. Cela peut permettre, par exemple, de montrer l'échiquier après quelques mouvements.
On peut utiliser la notation complète pour l'affichage en mettant la commande \longmove après le \newgame : on écrit en notation abrégée, mais skak affiche la notation complète. On peut revenir à la notation abrégée avec \shortmove. Par exemple, on écrit
\longmove 1. e4 c5
et le résultat est 1. e2-e4 c7-c5.
Skak permet aussi d'utiliser la notation Forsyth-Edwards, ou FEN, avec la commande \fenboard{…}.
On peut faire varier la taille de l'échiquier :
\smallboard\showboard \normalboard\showboard \largeboard\showboard
Notons que skak permet d'enregistrer une partie en mémoire, avec la commande \storegame{nom de partie}. On peut la rappeler avec \restoregame{nom de partie}. Il peut même enregistrer la partie dans un fichier avec \savegame{nom de fichier}, et la recharger avec \loadgame{nom de partie}.
Avec chessboard
[modifier | modifier le wikicode]L'extension chessboard est une amélioration de skak. La syntaxe de skak est compatible avec chessboard.
Voir aussi
[modifier | modifier le wikicode]- Généralités
- sur le site Enpassant.dk :
- (anglais) Chess publishing
- (anglais) Chess fonts FAQ
- CTAN
- Wikipédia
Dessiner avec LaTeX
LaTeX propose des instructions pour faire des dessins, ou tracer des graphiques. Outre l'environnement picture, vous disposez des extensions de la suite PSTricks, qui permet également de tracer des fonctions mais doit être compilé avec latex et non pas avec pdftex (on peut obtenir un fichier PDF à partir du fichier PostScript généré), ou avec PGF/TikZ.
Il existe cependant des programmes de dessin qui génèrent du code PSTricks. On peut ainsi générer un fichier LaTeX et l'inclure dans le fichier en cours, pour générer une image de grande qualité pour une taille modeste (toutefois, le code généré n'est pas forcément très lisible ni optimal).
Citons par exemple TeXgraph de Patrick Fradin :
Bonnes habitudes de programmation
[modifier | modifier le wikicode]Séparation des graphiques du texte
[modifier | modifier le wikicode]Les dessins avec LaTeX sont des instructions LaTeX. Cependant, si ces instructions sont intégrées dans le texte, cela va produire un fichier source difficile à lire et donc à maintenir. Mis à part dans les cas simples, il vaut donc mieux mettre le code définissant l'image dans un fichier séparé et l'appeler à l'endroit voulu avec la commande \input{nom_de_fichier}.
Réutilisation d'objets
[modifier | modifier le wikicode]Un objet graphique peut être mis dans une commande personnelle (créée avec \newcommand) et être utilisé plusieurs fois.
On peut aussi mettre le texte de l'objet dans une boîte de sauvegarde et utiliser cette boîte, avec les commandes
\newsavebox{\nom};\sbox{\nom}{objet}ou\savebox{\nom}{objet};\usebox{\nom},
où nom est le nom de la boîte.
L'avantage de cette méthode est que l'on peut indiquer la dimension de la boîte et le placement du texte au sein de la boîte avec \savebox :
\savebox{\nom}[largeur][position]{objet}
où largeur est un nombre avec unité, et position est l, c ou r pour aligné à gauche, centré ou aligné à droite. Dans l'environnement picture, \savebox peut prendre une autre syntaxe (voir la page suivante).
Note sur l'échelle
[modifier | modifier le wikicode]On peut dessiner en utilisant des valeurs exactes pour les dimensions. Cependant, dans certains cas, on peut avoir une altération de l'échelle dans la chaîne de création du document final.
Dans certains cas, ceci peut être réglé en modifiant le fichier papersize qui se trouve, sous Unix, dans /etc/. Par exemple, si l'on imprime au format A4, on mettra A4 à la place de la valeur par défaut letter.
Sommaire
[modifier | modifier le wikicode]- Dessiner en LaTeX pur
- Dessiner avec PSTricks
- Dessiner avec PGF/TikZ [22]
- Dessiner des molécules
- Réalisation de graphiques mathématiques
Dessiner avec LaTeX/Dessiner en LaTeX pur
LaTeX dispose en natif d'un certain nombre d'instructions de dessin. Toutefois, celles-ci s'appuient sur des caractères prédéfinis, les possibilités sont donc restreintes. De fait, peu de gens utilisent cette manière de faire. Cependant, pour des dessins simples, cela permet d'avoir un code universel, indépendant notamment du mode de compilation.
Les instructions spécifiques de dessin nécessitent d'être dans un environnement picture. Rappelons toutefois l'existence de la commande \hrule qui trace un trait de la largeur du paragraphe, et la commande \rule qui trace un trait de longueur et d'épaisseur déterminés[1] ; ces commandes sont utilisables hors environnement picture.
L'extension pict2e améliore de nombreuses choses à l'environnement picture, il est donc recommandé de le charger systématiquement.
Exemple complet et minimal
[modifier | modifier le wikicode]Le programme suivant affiche un trait barrant le texte.
\documentclass[10pt]{article}
\setlength{\unitlength}{1mm}
\begin{document}
\begin{picture}(0,0)
\line(5,1){5}
\end{picture}
Texte.
\end{document}
Le trait est tracé avec la commande \line. Le paramètre {5} indique que la longueur est 5 fois la longueur unité, définie par la commande \setlength, donc 5 mm. Le paramètre (5,1) indique que le trait est incliné dans des proportions 5/1.
La commande est encapsulée dans un environnement picture. Le paramètre (0,0) indique que l'on ne réserve pas de place à l'image : elle se superpose au texte.
On peut améliorer cet exemple :
\documentclass[10pt]{article}
\usepackage[latin1]{inputenc}
\usepackage[french]{babel}
\usepackage{pict2e}
\setlength{\unitlength}{1mm}
\begin{document}
\begin{picture}(0,0)
\line(10,1){20}
\end{picture}
Texte barré.
\end{document}
La première partie de l'entête est classique : elle permet d'utiliser les accents dans le code source (on peut écrire barré au lieu de barr\'e) et d'utiliser les règles de typographie française (voir Premier exemple > Améliorations du code source).
L'extension pict2e permet ici d'avoir un trait plus incliné : la proportion (10,1) n'est pas possible sans cette extension.
Définir l'unité par défaut et la largeur des traits
[modifier | modifier le wikicode]La première chose à faire est de définir l'unité par défaut, appelée \unitlength. Cela se fait avec l'instruction \setlength :
\setlength{\unitlength}{grandeur}
où grandeur est une longueur classique (un nombre assorti d'une unité), par exemple 1cm, 1mm, 1pt, …
Cette instruction se place de préférence dans le préambule, mais on peut aussi la placer avant un graphique, pour en changer l'échelle (il ne faut alors pas oublier de restaurer la valeur par défaut après le graphique).
Par exemple
\setlength{\unitlength}{1mm}
On peut choisir d'avoir des lignes épaisses avec \thicklines, des lignes fines avec \thinlines (option par défaut), ou bien régler l'épaisseur avec
\linethickness{épaisseur}
où épaisseur est un nombre avec une dimension. Ces commandes peuvent se placer hors de l'environnement picture, ou à l'intérieur si des objets doivent avoir des épaisseurs de ligne différentes.
L'environnement picture
[modifier | modifier le wikicode]L'appel de l'environnement picture se fait en passant la dimension du graphique, exprimé en unité par défaut :
\begin{picture}(largeur,hauteur)
…
\end{picture}
Le graphique est alors positionné à l'emplacement du « curseur » (point à gauche sur la ligne d'écriture où serait placé le prochain caractère). Notons qu'il s'agit de la place qui est réservée au graphique sur la ligne (avant le positionnement du prochain caractère) ; si le dessin dépasse de ce cadre, il pourra se superposer au reste du texte.
On peut décaler le graphique par rapport au curseur ; LaTeX laisse toujours la même place réservée sur la ligne, mais le graphique est décalé :
\begin{picture}(largeur,hauteur)(x0,y0)
…
\end{picture}
où x0 et y0 sont les coordonnées du coin inférieur gauche en unité par défaut :
- un nombre négatif décale respectivement vers la gauche et vers le bas;
- un nombre positif décale respectivement vers la droite et vers le haut.
Notons que l'environnement picture peut être mis dans une figure flottante (environnement figure).
Placer un objet graphique
[modifier | modifier le wikicode]Le placement d'un objet dans le graphique se fait avec la commande \put :
\put(x,y){objet}
où x et y sont en unité par défaut. Le paramètre objet peut être du texte ou un dessin produit par une commande. Par exemple, le code suivant dessine un carré noir de 10 mm de côté avec marqué « carré » à 1 mm à droite :
\setlength{\unitlength}{1mm}
\begin{picture}(20,20)
\put(0,0){\rule{10mm}{10mm}}
\put(11,0){carré}
\end{picture}
Ici, la fonction \rule n'est pas une fonction de l'environnement picture, raison pour laquelle on doit lui indiquer les unités.
On peut insérer un objet plusieurs fois à intervalles réguliers. On utilise pour cela la fonction \multiput :
\multiput(x,y)(décalage_x,décalage_y){nombre_de_fois}{objet}
où
- x et y sont les coordonnées du premier objet ;
- décalage_x et décalage_y sont les espacement entre deux objets :
- nombre_de_fois est le nombre d'objets ainsi placés.
Par exemple, pour placer trois fois la lettre « a » sur une ligne :
\setlength{\unitlength}{1em}
\begin{picture}(4,2)
\multiput(0,0)(1,0){3}{a}
\end{picture}
Et pour faire un carré de 3×3 :
\setlength{\unitlength}{1em}
\begin{picture}(4,2)
\multiput(0,0)(1,0){3}{
\multiput(0,0)(0,1){3}{a}
}
\end{picture}
Objets graphiques
[modifier | modifier le wikicode]Texte et cadre
[modifier | modifier le wikicode]Le texte peut simplement s'écrire tel quel. Toutefois, le texte est alors toujours sur une même ligne. Si l'on veut pouvoir utiliser le retour de ligne \\, il faut utiliser la commande \shortstack :
\setlength{\unitlength}{1mm}
\begin{picture}(40,20)
\put(0,0){
\shortstack{texte sur\\
plusieurs lignes}
}
\end{picture}
Le texte est alors centré. On peut passer l'alignement en paramètre : l pour aligner à gauche, et r pour aligner à droite, par exemple
\shortstack[l]{texte sur\\
plusieurs lignes}
On peut encadrer le texte en utilisant la fonction \framebox. Par rapport à la fonction \fbox, elle utilise les unités par défaut et ne laisse pas de blanc autour. La syntaxe est
\framebox(largeur,hauteur){texte}
pour un texte centré dans le cadre, ou bien
\framebox(largeur,hauteur)[options]{texte}
où options indique l'alignement : l ou r pour aligner à gauche ou à droite, et t ou b pour aligner en haut ou en bas. On peut combiner deux alignements, par exemple
\framebox(10,10)[lt]{bla}
pour aligner en haut à gauche.
On peut aussi utiliser :
\makeboxpour avoir un cadre invisible ;\dashboxpour avoir un cadre en traits discontinus.
La fonction \makebox a la même syntaxe que \framebox. La syntaxe de \dashbox est :
\dashbox{longueur}(largeur,hauteur)[options]{texte}
où longueur est la longueur des tirets en unité par défaut.
Ces fonctions peuvent s'utiliser pour dessiner des rectangles, en mettant un texte vide.
La fonction \put place le coin en bas à gauche du rectangle.
Traits et flèches
[modifier | modifier le wikicode]Pour tracer un segment de droite, on utilise la fonction \line :
\line(directionx,directiony){longueur}
où directionx et directiony sont les coordonnées d'un vecteur directeur de la droite, et longueur est la longueur du segment, le tout exprimé en unité par défaut, avec les conventions suivantes :
- les coordonnées du vecteur directeur sont des nombres entiers ;
- pour les lignes horizontales ou verticales (dont l'une des composantes du vecteur directeur est nulle), la longueur est la longueur réelle du trait ;
- pour les lignes en biais (dont les deux composantes du vecteur directeur sont non nulles), la longueur est en fait la longueur de la projection sur l'axe des x.
Dans le cas d'une ligne en biais, la longueur réelle du trait est donc
Dans la pratique, si l'on veut tracer un trait de (0,0) à (x,y), x et y étant non nuls :
- si x et y sont entiers, on utilise
\line(x,y){x}; - s'ils ne sont pas entiers, on utilise les valeurs multipliées par 10 ou par 100 :
\line(10*x,10*y){x}(précision sur la direction de 0,1) ou bien\line(100*x,100*y){x}(précision sur la direction de 0,01) ;
la limite des valeurs avec pict2e étant 1 000 en valeur absolue. On peut aussi utiliser un facteur arbitraire, par exemple \line(3*x,3*y){x}.
Si l'on n'utilise pas pict2e, les valeurs sont limitées à 6 en valeur absolue et doivent être premières entre elles, ce qui limite à 25 les possibilités.
Une flèche se trace avec la commande \vector qui a la même syntaxe.
La fonction \put place l'extrémité de départ du segment ou du vecteur.
Par exemple
\setlength{\unitlength}{1mm}
\thicklines
\begin{picture}(40,20)
\put(0,0){
\vector(1,1){10}
}
\end{picture}
Cercles, disques
[modifier | modifier le wikicode]On dessine un cercle avec la commande
\circle{diamètre}
où diamètre est dans l'unité par défaut. On dessine un disque avec
\circle*{diamètre}
La commande \put place le centre du cercle ou du disque.
Rectangles arrondis
[modifier | modifier le wikicode]On peut dessiner un rectangle aux coins arrondis avec
\oval(longueur,hauteur)
Si l'extension pict2e est chargée, on peut définir le rayon de courbure des coins :
\oval[rayon](longueur,hauteur)
On peut n'afficher qu'une moitié de boîte :
\oval(longueur,hauteur)[option]
ou option vaut l ou r pour la moitié gauche ou droite, t ou b pour la moitié haute ou basse. On peut n'afficher qu'un quart de la boîte en combinant deux options, par exemple
\oval(30,10)[lt]
pour le quart en haut à gauche. Les dimensions sont bien celles du rectangle complet.
La fonction \put place le centre du rectangle.
Courbes de Bézier
[modifier | modifier le wikicode]LaTeX permet de tracer un arc en utilisant une courbe de Bézier quadratique. Cette courbe est définie par trois points de contrôle A, B et C ; A et C sont les extrémités de la courbe, les tangentes aux extrémités passent par B.
La syntaxe est :
\qbezier(xA,yA)(xB,yB)(xC,yC)
Contrairement aux autres objets, cette commande ne se place pas dans une commande \put.
On peut indiquer le nombre de points servant à tracer cette courbe ; alors, si ce nombre de points est suffisamment faible, on a une courbe pointillée :
\qbezier[nombre_de_points](xA,yA)(xB,yB)(xC,yC)
L'extension pict2e permet de tracer des courbes de Bézier cubiques :
\cbezier(xA,yA)(xB,yB)(xC,yC)(xD,yD)
Réutilisation d'objets
[modifier | modifier le wikicode]Comme indiqué précédemment, on peut créer des commandes personnelles (macro) pour réutiliser des objets. Mais on peut aussi utiliser des « boîtes de sauvegarde », qui permettent en outre de définir les dimensions de l'objet et le placement au sein de la boîte :
\newsavebox{\nom}: création de la boîte ;\savebox{\nom}{objet}: définition du contenu de la boîte ;\usebox{\nom}; utilisation de la boîte,
où nom est le nom de la boîte.
Lorsque la commande \savebox est à l'intérieur d'un environnement picture, on peut utiliser la syntaxe suivante :
\savebox{\nom}(largeur,hauteur)[placement]{objet}
où (largeur,hauteur) est en unités par défaut, et placement prend les valeurs suivantes :
l,c,r: centré verticalement, et respectivement collé à gauche, au centre et à droite ;tl,tc,tr: aligné en haut, et respectivement collé à gauche, au centre et à droite ;bl,bc,br: aligné en bas, et respectivement collé à gauche, au centre et à droite.
Extensions utiles
[modifier | modifier le wikicode]On peut utiliser l'extension graphicx qui permet de retailler (\scalebox), de faire tourner des objets (\rotatebox) et d'intégrer des images extérieures (\includegraphicx), voir [[../../Mise en forme du texte (avancé)#Déformation du texte|Mise en forme du texte (avancé) > Déformation du texte]], [[../../Inclure des images|Inclure des images]] et [[../../Images|Images]].
Par exemple, pour avoir une ellipse avec un rapport axe vertical sur horizontal de 1:2, on peut déformer un cercle :
\usepackage{graphicx}
…
\setlength{\unitlength}{1mm}
\begin{picture}(40,20)
\put(0,0){
\scalebox{2}[1]{
\circle{1}
}
}
\end{picture}
cependant, le trait est plus large dans la dimension qui a été étirée.
L'extension xcolor permet de changer la couleur des objets dessinés. On utilise pour cela \textcolor (puisque les dessins sont à base de caractères). La commande peut être à l'intérieur de l'environnement picture, définissant ainsi la couleur de tel ou tel objet, ou bien peut contenir l'environnement picture et s'appliquer à tous les objets.
\usepackage{xcolor}
…
\setlength{\unitlength}{1mm}
\begin{picture}(40,20)
\textcolor{blue}{
\put(0,0){
\scalebox{2}[1]{
\circle{1}
}
}
}
\end{picture}
…
\textcolor{blue}{
\begin{picture}(40,20)
…
\end{picture}
}
L'extension graphpap permet d'obtenir du papier millimétré avec la commande \graphpaper :
\graphpaper[graduation](x,y)(largeur,hauteur)
où graduation est l'espacement entre deux traits fins (par défaut 10), x et y sont l'origine des axes, largeur et hauteur sont les dimensions de la grille (en unité par défaut).
Exercices
[modifier | modifier le wikicode]Exercice 1
[modifier | modifier le wikicode]
Réaliser la molécule de benzène ci-contre (format 2×2). On utilisera la géométrie pour avoir un placement exact des segments (les coordonnées des points et les directions sont calculées par l'utilisateur et entrées dans le code). Le rayon du cercle central est arbitraire et ajusté par essai-erreur « pour faire joli ».
Habituellement, on représente plutôt la groupement « debout » (tourné d'un sixième de tour par rapport au dessin présent). Pour le dessin des molécules, mieux vaut utiliser PPChTeX.
Il faut placer le point (0,0) au centre du picture, les coordonnées du sommet n sont alors (cos(n⋅60°), sin(n⋅60°)) (n allant de 0 à 5).
Pour le placement d'un segment, on utilise les valeur décimales. Par contre, pour les directions, il faut multiplier les valeurs selon x et y par un même facteur et tronquer ; par exemple, un facteur 100 permet d'avoir une précision de 0,01 sur la direction, l'extension pict2e est nécessaire (sans pict2e, il faudrait approcher la direction (50, 87) par (3, 5)).
\documentclass{article}
\usepackage{pict2e}
\begin{document}
\setlength{\unitlength}{1cm}
\begin{picture}(2,2)(-1,-1)
\put(1,0){\line(-50,87){0.5}}
\put(0.5,0.87){\line(-1,0){1}}
\put(-0.5,0.87){\line(-50,-87){0.5}}
\put(-1,0){\line(50,-87){0.5}}
\put(-0.5,-0.87){\line(1,0){1}}
\put(0.5,-0.87){\line(50,87){0.5}}
\put(0,0){\circle{1.2}}
\end{picture}
\end{document}
Exercice 2
[modifier | modifier le wikicode]
Réaliser l'écrou ci-contre (représentation de type dessin technique, format 2×2). Pour l'hexagone, on utilisera la solution ci-dessus.
Le trait fort a une épaisseur de 0,5 mm, soit 0.05 en unité par défaut ; le trait fin a une épaisseur de 0,2 mm, soit 0.02 en unité par défaut.
Notez que les dimensions ne correspondent pas à un écrou normalisé : le but n'étant pas de générer un dessin exact mais d'apprendre à maîtriser l'environnement picture, on utilise volontairement des valeurs simples.
Pour les trois quarts de cercle, on utilisera des rectangles aux angles arrondis dont le rayon de courbure est égale à la longueur des côtés. Il faut donc impérativement l'extension pict2e.
\documentclass{article}
\usepackage{pict2e}
\begin{document}
\setlength{\unitlength}{1cm}
\begin{picture}(2,2)(-1,-1)
\linethickness{0.5mm}
\put(1,0){\line(-50,87){0.5}}
\put(0.5,0.87){\line(-1,0){1}}
\put(-0.5,0.87){\line(-50,-87){0.5}}
\put(-1,0){\line(50,-87){0.5}}
\put(-0.5,-0.87){\line(1,0){1}}
\put(0.5,-0.87){\line(50,87){0.5}}
\put(0,0){\circle{1.74}}
\put(0,0){\circle{0.8}}
\linethickness{0.2mm}
\put(0,0){\oval[0.5](1,1)[t]}
\put(0,0){\oval[0.5](1,1)[br]}
\end{picture}
\end{document}
Exercice 3
[modifier | modifier le wikicode]
Réaliser l'organigramme ci-contre (format 5×5).
L'ajustement des coordonnées et dimensions peut se faire par calcul et/ou essai-erreur.
\documentclass{article}
\usepackage[T1]{fontenc}
\usepackage[latin1]{inputenc}
\usepackage{lmodern}
\usepackage{pict2e}
\begin{document}
\setlength{\unitlength}{1cm}
\begin{picture}(5,5)
% traits entre les boîtes
\put(2.5,3){\line(0,1){1}}
\put(1,2.5){\line(1,0){0.5}}
\put(3.5,2.5){\line(1,0){0.5}}
\put(1,1.3){\line(0,1){1.2}}
\put(4,1.3){\line(0,1){1.2}}
\put(2.1,2.45){choix}
% losange
\put(2.5,3){\line(2,-1){1}}
\put(2.5,3){\line(-2,-1){1}}
\put(2.5,2){\line(-2,1){1}}
\put(2.5,2){\line(2,1){1}}
\put(1.25,4){\framebox(2.5,0.8)[c]{Cas de départ}}
\put(0,0.5){\framebox(2.2,0.8)[c]{Cas final 1}}
\put(2.8,0.5){\framebox(2.2,0.8)[c]{Cas final 2}}
\end{picture}
\end{document}
Exercice 4
[modifier | modifier le wikicode]
Réaliser le document ci-contre.
- Fichier
exercice.tex
\documentclass{article}
\usepackage[T1]{fontenc}
\usepackage[latin1]{inputenc}
\usepackage{amsfonts} % pour \mathbb (pour l'ensemble des réels)
\usepackage[frenchb]{babel}
\begin{document}
La première bissectrice du plan
est la droite d'équation
$\forall x \in \mathbb{R}^+,\ y = x$
(cf. figure~\ref{premierebissectrice}).
\begin{figure}[h]
\centering
\input{image1}
\caption{\label{premierebissectrice}Première bissectrice du plan}
\end{figure}
\end{document}
- Fichier
image1.tex
\setlength{\unitlength}{1cm}
\begin{picture}(6,6)(-1,-1)
% axe x
\put(0,-1){\vector(0,1){6}}
\multiput(-1,-0.2)(1,0){6}{\line(0,1){0.4}} % traits de graduation
\put(-1.2,-0.6){$-1$}
\put(0.9,-0.6){1} % valeurs graduées
\put(1.9,-0.6){2}
\put(2.9,-0.6){3}
\put(3.9,-0.6){4}
% axe y
\put(-1,0){\vector(1,0){6}}
\multiput(-0.2,-1)(0,1){6}{\line(1,0){0.4}} % traits de graduation
\put(-0.8,-1.1){$-1$} % valeurs graduées
\put(-0.5,0.9){1}
\put(-0.5,1.9){2}
\put(-0.5,2.9){3}
\put(-0.5,3.9){4}
% quadrillage
\multiput(-1,-1)(1,0){7}{
\multiput(0,0)(0,0.2){31}{\circle*{0.05}}}
\multiput(-1,-1)(0,1){7}{
\multiput(0,0)(0.2,0){31}{\circle*{0.05}}}
% demi-droite
\put(0,0){\line(1,1){5}}
\end{picture}
On peut faire un code un peu plus compact en ajoutant
\usepackage{multido}
dans l'en-tête du fichier exercice.tex, puis dans le fichier image1.tex :
…
% axe x
\put(0,-1){\vector(0,1){6}}
\multiput(-1,-0.2)(1,0){6}{\line(0,1){0.4}} % traits de graduation
\put(-1.2,-0.6){$-1$} % valeurs graduées
\multido{\i=1+1}{4}{\put(\i,-0.6){\put(-0.1,0){\i}}}
% axe y
\put(-1,0){\vector(1,0){6}}
\multiput(-0.2,-1)(0,1){6}{\line(1,0){0.4}} % traits de graduation
\put(-0.8,-1.1){$-1$} % valeurs graduées
\multido{\i=1+1}{4}{\put(-0.5,\i){\put(0,-0.1){\i}}}
…
L'imbrication \put(\i,-0.6){\put(-0.1,0){\i}} sert à avoir l'équivalent de \i-0.1 pour le placement en x (l'extension calc pose problème avec l'unité par défaut).
Notes
[modifier | modifier le wikicode]- ↑ la syntaxe est
\rule{longueur}{épaisseur}
on utilise parfois cette commande pour « réserver de la place » en traçant un trait de longueur nulle ou d'épaisseur nulle
Voir aussi
[modifier | modifier le wikicode]- Sur Wikipédia
Dessiner avec LaTeX/Dessiner avec PSTricks
PSTricks est une distribution de plusieurs extensions. L'extension de base est pstricks, d'autres extensions peuvent être chargées selon les besoins. L'extension pstricks charge automatiquement l'extension xcolor[1], la couleur est donc automatiquement prise en compte.
L'utilisation de PSTricks nécessite de passer par du PostScript, on ne peut donc pas compiler avec pdftex/pdflatex. On peut toutefois obtenir un fichier PDF à partir du fichier PostScript en utilisant, par exemple, ps2pdf. Signalons que l'extension PDFtricks permet de placer directement des commandes PSTricks dans un document écrit pour pdflatex (voir ci-après).
Les unités par défaut sont le centimètre pour les longueurs et le degré pour les angles. On peut toutefois utiliser des longueurs avec unité.
Contrairement aux commandes de picture, les commandes de PSTricks peuvent être utilisées en dehors d'un environnement graphique, ce sont alors des objets de « largeur nulle » (le caractère suivant est écrit comme s'il n'y avait pas de dessin). Par exemple, si l'on veut rayer un mot, on peut créer la commande suivante :
\usepackage{pstricks}
\newlength{\longueurmot}
\newcommand{\rayer}[1]{%
\settowidth{\longueurmot}{#1}%
#1\psline(0,0.5ex)(-\longueurmot,0.5ex)%
}
(voir aussi [[../../Mise en forme du texte (avancé)#textbarre1|ici]] une autre solution).
Environnement pspicture
[modifier | modifier le wikicode]Si l'on veut que LaTeX prenne en compte le graphique pour placer le texte, il faut placer les instructions dans un environnement pspicture. On passe en paramètre les coordonnées du point en haut à droite, le point (0,0) étant au point de référence (sur la ligne de base là où serait le prochain caractère) :
\begin{pspicture}(x1,y1)
…
\end{pspicture}
on peut aussi indiquer les coordonnées du point en bas à gauche :
\begin{pspicture}(x0,y0)(x1,y1)
…
\end{pspicture}
cela décale la position du point (0,0), mais ne change pas l'emplacement de la boîte. Les dimensions de la boîte sont (x1-x0)×(y1-y0).
On peut mettre l'environnement pspicture dans une figure flottante (environnement figure).
Objets de base
[modifier | modifier le wikicode]Segments et lignes brisées
[modifier | modifier le wikicode]Un segment de droite s'obtiennent avec
\psline(x0,y0)(x1,y1)
Pour tracer un vecteur[2] :
\psline{->}(x0,y0)(x1,y1)
Une ligne brisée s'obtient en mettant les points les uns à la suite des autres
\psline(x0,y0)(x1,y1)(x2,y3)…(xn,yn)
On peut tracer une ligne brisée aux angles arrondis avec l'option linearc=valeur, la valeur en question étant le rayon de courbure.
- Exemple
\psline[linearc=0.2,->](0,0)(0.5,0.5)(1,1)
Rectangles
[modifier | modifier le wikicode]Pour tracer un rectangle, on utilise la commande \psframe, en indiquant les coordonnées des deux coins en bas à gauche et en haut à droite :
\psframe(x0,y0)(x1,y1)
La commande \psframe* a la même syntaxe donne un rectangle rempli.
On peut tracer des rectangles aux angles arrondis avec l'option framearc=valeur, la valeur en question étant le rayon de courbure.
- Exemple
\psframe[framearc=0.2](0,0)(1,1)
Polygones
[modifier | modifier le wikicode]Les polygones sont toujours fermés. Ils sont décrits avec la commande \pspolygon et ont la même syntaxe que \psline :
\pspolygon(x0,y0)(x1,y1)(x2,y3)…(xn,yn)
La commande \pspolygon* donne un polygone rempli.
On peut tracer des polygones aux angles arrondis avec l'option linearc=valeur, la valeur en question étant le rayon de courbure.
- Exemple
\pspolygon[linearc=0.2](0,0)(0.5,0.5)(1,1)
Cercles, arcs de cercle, portions de disque et ellipses
[modifier | modifier le wikicode]Les cercles se tracent avec la commande \pscircle :
\pscircle(x,y){r}
où (x,y) sont les coordonnées du cercle et r est son rayon. La commande \pscircle* donne un disque plein.
On peut tracer un arc de cercle avec la commande \psarc :
\psarc(x,y){r}{angle1}{angle2}
où angle1 et angle2 sont les angles limitant de l'arc, selon la convention trigonométrique. La commande \psarc* donne une portion de disque pleine délimitée par l'arc et la corde.
On peut tracer une portion de disque façon « part de camembert » avec la commande \pswedge, qui a une syntaxe similaire à \psarc. La commande \pswedge* trace une portion pleine.
Les ellipses se tracent avec la commande \psellipse :
\psellipse(x,y)(axe_horizontal,axe_vertical)
où (axe_horizontal,axe_vertical) sont les longueurs des axes. La commande \psellipse* donne une ellipse pleine.
- Exemple
\psarc{->}(0,0){1}{270}{315}
Courbes
[modifier | modifier le wikicode]Paraboles
[modifier | modifier le wikicode]On peut tracer un arc de parabole de direction asymptotique verticale avec la commande \psparabola :
\psparabola(x0,y0)(x1,y1)
le sommet de la parabole est en (x1,y1), elle passe par (x0,y0) et s'arrête à ce point, et les deux branches sont symétriques.
La commande \psparabola* donne un portion de plan pleine délimitée par l'arc et la corde.
Courbes de Bézier
[modifier | modifier le wikicode]La commande \psbezier permet de tracer une courbe de Bézier avec un nombre arbitraire de points de contrôle, mais composée d'arcs ayant au plus quatre points de contrôle. L'option showpoints=true permet d'afficher les points de contrôle ainsi que les tangentes. La commande \psbezier* donne une surface pleine délimitée par la courbe et la droite joignant les points extrêmes.
Courbe d'interpolation
[modifier | modifier le wikicode]La commande \pscurve crée une courbe passant par tous les points indiqués. La commande \psecurve ne trace pas les premier et dernier arcs, mais prend en compte les points extrêmes pour le calcul de la courbure ; cela permet de s'affranchir d'effets de bord en « forçant » la courbure ou la tangente aux extrémités tracées.
Les commandes étoilées \pscurve* et \psecurve* tracent des surfaces pleines délimitées par la courbe et la droite joignant les points extrêmes.
Texte
[modifier | modifier le wikicode]On peut écrire du texte à un point donné avec la commande rput :
\rput(x,y){texte}
On peut faire tourner le texte d'un angle donné :
\rput{angle}(x,y){texte}
On peut passer en option le point de la boîte de texte qui sera au point (x,y) désigné :
B,BletBr: respectivement le centre, l'extrême gauche et l'extrême droite de la ligne de base d'écriture (base) ;t,tlettr: respectivement le centre, l'extrême gauche et l'extrême droite du haut de la boîte (top) ;b,bletbr: respectivement le centre, l'extrême gauche et l'extrême droite du bas de la boîte (bottom)
\rput[référence](x,y){texte}
- Exemple
\rput[t]{45}(5,5){texte}
On peut aussi utiliser la commande \uput, qui elle place le texte en décalé par rapport au point indiqué :
\uput{distance}[direction](x,y){texte}
va placer le texte à une distance donnée dans une direction donnée (définie par un angle) par rapport à (x,y). On peut aussi faire tourner le texte d'un angle donné :
\uput{distance}[direction]{rotation}(x,y){texte}
PSTricks propose plusieurs encadrements pour le texte :
\psframebox{texte}: cadre rectangulaire ;\psdblframebox{texte}: cadre rectangulaire à filet double ;\psshadowbox{texte}: cadre rectangulaire ombré ;\pstcirclebox{texte}: cadre circulaire ;\psovalbox{texte}: cadre oval ;\psdiabox{texte}: cadre losange ;\pstribox{texte}: cadre triangulaire (triangle isocèle pointe en haut).
Les versions étoilées donnent un cadre plein.
- Exemple
\rput(5,5){\psdiabox*[fillcolor=green]{texte}}
L'extension pst-text permet de faire en sorte que le texte épouse une ligne, par exemple obtenue avec \psline, \pspolygon, \pscurve, … On utilise pour cela la commande \pstextpath :
\pstextpath{ligne}{texte}
Mais il faut auparavant annuler le tracé des lignes avec \psset{linestyle=none} si l'on veut avoir le texte seul.
- Exemple
\usepackage{pst-text}
…
\begin{pspicture}(5,5)
\psset{linestyle=none}
\pstextpath{\psline(0,0)(1,1)(2,0)}{texte en triangle}
\end{pspicture}
Quadrillage et axes
[modifier | modifier le wikicode]La commande \psgrid crée un quadrillage sur toute l'image (dans un environnement pspicture), avec un pas de 0,2 (2 mm par défaut). On peut lui adjoindre des paramètres :
\psgrid(xmax,ymax): fait un quadrillage de (0,0) à (xmax,ymax) ;\psgrid(xmin,ymin)(xmax,ymax): fait un quadrillage de (xmin,ymin) à (xmax,ymax) ;\psgrid(x0,y0)(xmin,ymin)(xmax,ymax): comme précédemment, et le un des nœuds du quadrillage est en (x0,y0).
On peut utiliser les options suivantes :
griddots=valeur: le trait plein des graduations principales est remplacé par un trait pointillé, on indique le nombre de points par graduation ;subgriddots=valeur: idem avec les sous-gradations ;gridcolor=couleur,subgridcolor=couleur: couleur des traits de graduation et sous-graduation ;gridwidth=valeur,subgridwidth=valeur: épasseur des traits de graduation et sous-graduation ;subgriddiv=valeur: nombre de sous-graduation entre deux graduations principales ;gridlabels=valeur: taille des nombres étiquetant les graduations ;ticksize=valeur: taille des graduations ;ticksize=valeur valeursi l'on indique deux valeurs, on a des graduations dissymétriques : la première valeur est la longueur du côté des coordonnées négatives, la deuxième est celle du côté des coordonnées positives ;
ticklinestyle=valeur: style des graduations (solid,dashed,dotted) ; utile lorsque les graduations sont très grandes (ticksizeélevé), ce qui permet de faire un quadrillage (les case de\psgriddépendent uniquement de l'unité).
- Exemple
\psgrid[griddots=5, subgriddiv=0, gridlabels=0pt](-1,-1)(5,5)
Si l'on veut placer des axes, il faut utiliser l'extension pstricks-add qui fournit la commande \psaxes :
\psaxes(xmin,ymin)(xmax,ymax) \psaxes(x0,y0)(xmin,ymin)(xmax,ymax)
où (xmin,ymin) et (xmax,ymax) sont les extrêmes des axes, et (x0,y0) est le point où se coupent les axes.
On peut ajouter des options :
Dx=valeuretDy=valeurpermettent de définir l'espacement entre les graduations ;commapermet d'utiliser la virgule comme séparateur décimal.
Par ailleurs, comme pour les segments, {->} permet de mettre des flèches aux axes.
- Exemple
\usepackage{pstricks-add}
…
\begin{pspicture}(-1,-1)(5,5)
\psaxes[comma,Dx=0.5,Dy=0.5]{->}(0,0)(3,3)
\end{pspicture}
Paramètres généraux
[modifier | modifier le wikicode]Toutes les figures
[modifier | modifier le wikicode]On peut ajouter des paramètres optionnels de traits, entre crochet :
linewidth=valeur: épaisseur du trait, valeur étant un nombre seul (unité par défaut) ou un nombre avec unité ;linecolor=couleur: couleur du trait (la couleur est définie avec les commandes dexcolor) ;linestyle=valeur: style de ligne, valeur pouvant êtredashed(tirets),dotted(pointillés) ;doubleline=true: trait double ;showpoints=true: les extrémités des segments sont surlignés ; on peut définir la taille des points avecdotscale=valeur, et le type de points avecdotsyle=valeur, les valeurs pouvant être*: disque ;o: cercle ;+,x: croix ;square,square*: carré vide ou plein ;diamond,diamond*: losange vide ou plein ;triangle,triangle*: triangle vide ou plein ;- …
Par exemple
\pscircle[linewidth=0.2,linestyle=dashed,linecolor=blue](0,0){1}
Si des paramètres s'appliquent à plusieurs figures, on peut les définir avec la commande \psset, par exemple
\psset{linewidth=0.2,linestyle=dashed,linecolor=blue}
\pscircle(0,0){1}
Cette commande permet également de changer l'unité par défaut avec les paramètres :
unit=valeur, ouxunit=valeuretyunit=valeursi l'on veut avoir des unités différentes selon l'axe,
valeur étant un nombre avec ou sans unité. Cela permet de changer l'échelle d'un dessin, de bénéficier de la graduation automatique des axes, et ne modifie pas l'épaisseur des traits.
Figures ouvertes
[modifier | modifier le wikicode]On peut définir l'extrémité d'une figure ouverte (segment, ligne brisée, arc, …) avec un paramètre optionnel, sous la forme :
\psline{''extrémité0''-''extrémité1''}(''x''0,''y''0)(''x''1,''y''1)
Les différentes extrémités sont :
<ou>: flèche ;<<ou>>: flèche double ;|: barre collée à l'extrémité ;|*: barre centrée sur l'extrémité ;o: cercle centré sur l'extrémité ;oo: cercle collé à l'extrémité ;*: disque centré sur l'extrémité ;**: disque collé à l'extrémité ;|<et>|: flèche centrée sur l'extrémité et barre ;c: extrémité arrondie, le disque étant centré sur l'extrémité ;cc: extrémité arrondie, le bord du disque étant à l'extrémité.
Par exemple : <->, >-<, |->, |<->|.
Figures fermées
[modifier | modifier le wikicode]Pour les figures fermées, on peut définir le type de remplissage :
fillstyle=valeur: motif de remplissage, les valeurs pouvant être :crosshatch: hachures croisées à 45 °, quadrillage transparent,crosshatch*: idem, quadrillage opaque,vlinesetvlines*: hachures simples à −45 °, respectivement transparent et opaque,hlinesethlines*: hachures simples à 45 °, respectivement transparent et opaque,solid: plein ;
fillcolor=couleur: couleur de fond ;hatchcolor=couleur: couleur des hachures ;hatchwidth=valeur: épaisseur du trait ;hatchsep=valeur: espacement des traits ;hatchangle=valeur: angle des traits.
Par exemple
\pscircle[hatchcolor=blue,fillstyle=vlines](0,0){1}
Placement des objets
[modifier | modifier le wikicode]Les commandes \rput et \uput peuvent en fait servir à translater n'importe quel objet.
- Exemple
\begin{pspicture}(5,5)
\psline{->}(0,0)(1,1)
\rput(1,1){\psline{->}(0,0)(1,1)}
\end{pspicture}
- est équivalent à
\begin{pspicture}(5,5)
\psline{->}(0,0)(1,1)
\psline{->}(1,1)(2,2)
\end{pspicture}
On peut répéter le placement avec la commande \multirput :
\multirput(''x''0,''y''0)(''décalage_x'',''décalage_y''){''nombre_de_fois''}{''objet''}
où (décalage_x,décalage_y) est le vecteur séparant deux objets placés consécutivement. On peut ajouter les mêmes options qu'avec \rput (point de référence et angle de rotation) :
\multirput[''référence'']{''angle''}(''x''0,''y''0)(''décalage_x'',''décalage_y''){''nombre_de_fois''}{''objet''}
S'il n'y a pas de texte mais uniquement des objets graphiques, on peut utiliser la commande \multips :
\multips(''x''0,''y''0)(''décalage_x'',''décalage_y''){''nombre_de_fois''}{''objet''}
\multips{''angle''}(''x''0,''y''0)(''décalage_x'',''décalage_y''){''nombre_de_fois''}{''objet''}
Extension PDFTricks
[modifier | modifier le wikicode]L'extension PDFTricks permet d'utiliser PSTricks avec pdflatex. Pour cela, il faut
- déclarer l'extension PDFTricks dans l'entête ;
- placer les extensions PSTricks dans une environnement
psinputs, et intégrer toutes les commandes PSTricks dans un environnementpdfpic; - sous les environnements Unix, autoriser le lancement d'une commande en ligne depuis le compilateur
pdflatex.
Le fichier .tex ressemblera à
\documentclass{article}
\usepackage{pdftricks}
\begin{psinputs}
\usepackage{pstricks}
\usepackage{multido}
\end{psinputs}
[...]
\begin{document}
[...]
\begin{pdfpic}
\psset{unit=\linewidth}
\begin{pspicture}(0,0)(10,10)
[...]
\end{pspicture}
\end{pdfpic}
[...]
\end{document}
Pour autoriser le lancement d'une commande en ligne, on lance la compilation avec l'option -shell-escape :
pdflatex -shell-escape {nom_du_fichier}
Exercices
[modifier | modifier le wikicode]Dans les exercices suivants, le but est de :
- créer des fichiers compilables, notamment contenant un
\begin{document}et un\end{document}; la classe importe peu ; - en séparant le fichier image du fichier principal si le document mèle texte et images..
Exercice 1
[modifier | modifier le wikicode]
Réaliser la molécule de benzène ci-contre (format 2×2). On utilisera la géométrie pour avoir un placement exact des segments. On donnera deux solutions :
- les coordonnées des points sont calculées par l'utilisateur et entrées dans le code ;
- on ne calcule les coordonnées que pour deux sommets consécutifs, puis on utilise une rotation pour placer les autres ; cette solution donne des effets étranges lorsque l'épasseur du trait devient importante et n'est donc pas recommandée, mais est présentée ici à titre d'exercice.
Le rayon du cercle central est arbitraire et ajusté par essai-erreur « pour faire joli ».
Habituellement, on représente plutôt la groupement « debout » (tourné d'un sixième de tour par rapport au dessin présent). Pour le dessin des molécules, mieux vaut utiliser PPChTeX.
Pour la première solution, il suffit de placer le point (0,0) au centre du pspicture, les coordonnées du sommet n sont alors (cos(n⋅60°), sin(n⋅60°)) (n allant de 0 à 5).
Pour la seconde solution, l'idée est de partir d'un segment décalé par rapport au centre de l'image, et de faire tourner ce segment de 60° à chaque fois. Il faut donc que le point (0,0) soit au centre du pspicture. On pourra par exemple prendre le segment du bas comme référence : ses points sont (-sin(30°), -cos(30°))–((sin(30°), -cos(30°)), c'est en fait la base d'un triangle équilatéral dont le sommet est en (0,0).
Exercice 2
[modifier | modifier le wikicode]
Réaliser l'écrou ci-contre (représentation de type dessin technique, format 2×2). Pour l'hexagone, on utilisera la première solution évoquée ci-dessus.
Le trait fort a une épaisseur de 0,5 mm, soit 0.05 en unité par défaut ; le trait fin a une épaisseur de 0,2 mm, soit 0.02 en unité par défaut.
Notez que les dimensions ne correspondent pas à un écrou normalisé : le but n'étant pas de générer un dessin exact mais d'apprendre à maîtriser PSTricks, on utilise volonteairement des valeurs simples.
Exercice 3
[modifier | modifier le wikicode]
Réaliser l'organigramme ci-contre (format 5×5).
L'extension pst-node permet de simplifier la réalisation de ce type de diagrammes, comme on le verra plus loin.
pour éviter d'avoir à ajuster la longueur des traits, on ne cherchera pas à s'arrêter exactement au bord des cadres, et on affichera les boîtes de texte en dernier en utilisant l'option fillstyle=solid. On peut utiliser astucieusement les options de placement par rapport au point de référence.
Exercice 4
[modifier | modifier le wikicode]
Réaliser le document ci-contre.
Exercice 5
[modifier | modifier le wikicode]
Réaliser le document ci-contre, en créant des commandes personnelles pour les objets présents plusieurs fois.
L'image fait 5×5 (unité par défaut), on laisse une marge de 1 en haut, en bas et à droite de la parabole pour pouvoir placer les indications. La tangente aux extrémités faisant un angle supérieur à 45 ° par rapport à l'horizontale, le vecteur vx est plus petit que le vecteur vy , mais la valeur exacte importe peu pour cette représentation schématique.
On placera les éléments de texte relativement aux points particuliers du dessin (extrémités ou milieu des vecteurs, sommet de la parabole).
Extensions complémentaires
[modifier | modifier le wikicode]Gestion des nœuds
[modifier | modifier le wikicode]Représentation d'arborescences
[modifier | modifier le wikicode]Notes
[modifier | modifier le wikicode]- ↑ l'extension
pstcolest obsolète - ↑ contrairement à l'habitude, certains paramètres optionnels sont entre accolades dans PSTricks, c'est le cas ici de
->
Voir aussi
[modifier | modifier le wikicode]- Sur Wikipédia
- sur CTAN
Dessiner avec LaTeX/Dessiner avec PGF et TikZ
PGF signifie « portable graphics format », ou « pretty, good, functional ». Contrairement à ce qu'indique son nom, ce n'est pas un format au sens « format de fichier », mais un ensemble d'instructions pour (La)TeX permettant de faire des dessins vectoriels, et la portabilité est limitée au monde de (La)TeX (TeX, LaTeX, ConTeXt), pour faire du PS ou du PDF. Les instructions PGF se placent au sein d'un environnement pfgpicture. Cela permet de générer du PostScript et du PDF.
TikZ est une extension permettant de générer des images PGF avec une syntaxe assez simple ; c'est en quelques sorte une « surcouche » de PGF pour LaTeX, TikZ est à PGF ce que PSTricks est au PostScript. Selon son auteur Till Tantau, TikZ est un acronyme récursif qui veut dire « TikZ ist kein Zeichenprogramm » : TikZ n'est pas un logiciel de dessin - au sens de « TikZ est un langage pour graphiques ».
Environnement tikzpicture
[modifier | modifier le wikicode]L'environnement tikzpicture permet de déclarer à LaTeX que l'on commence une image TikZ. On peut définir un facteur d'échelle ; par exemple, si l'on veut multiplier la taille de l'image dessinée par trois, on utilise :
\begin{tikzpicture}[scale=3]
...
\end{tikzpicture}
Pour les petites images, on peut se contenter d'utiliser la commande \tikz : cette commande prend l'argument qui suit, typiquement une commande de dessin et ses paramètres, et l'inclut dans un environnement tikzpicture. On peut soit mettre la commande et ses paramètres entre accolades, soit terminer la commande par un point virgule :
\tikz{ \draw (0,0) -- (1,1)}
et
\tikz \draw (0,0) -- (1,1) ;
équivalent à
\begin{tikzpicture}
\draw (0,0) -- (1,1) ;
\end{tikzpicture}
Coordonnées
[modifier | modifier le wikicode]L'unité de longueur par défaut est le centimètre ; l'unité d'angle est le degré. On peut définir un point par ses coordonnées cartésiennes
(x,y)
ou par ses coordonnées polaires
(angle:rayon)
Par défaut, pour simplifier la présentation, nous considèrerons des coordonnées cartésiennes, mais les coordonnées polaires peuvent être utilisées partout.
Chemin
[modifier | modifier le wikicode]Le chemin (path) est la notion de base de TikZ. Un chemin est une série de points séparés par des « opérations d'extension ». Les opérations d'extensions définissent le type de trait qui relient les points :
--(deux tirets) : un segment de droite relie les deux points ;rectangle: trace un rectangle horizontal dont les angles sont les deux points.
Par exemple, un chemin sous la forme d'une ligne brisée sera de la forme
(x0,y0) -- (x1,y1) -- (x2,y2) -- (x3,y3)
Si l'on termine le chemin par -- cycle, il sera fermé.
Les points peuvent être définis de manière relatives par rapport à un point précédent : le signe + devant des coordonnées définit un décalage, mais laisse inchangé le point de référence (le point de départ reste la référence), tandis que l'opérateur ++ considère que le point ainsi défini est la nouvelle référence pour les points suivants.
Par exemple,
(0,0) -- + (0,1) -- + (1,0)
est équivalent à
(0,0) -- (0,1) -- (1,0)
tandis que
(0,0) -- ++ (0,1) -- ++ (1,0)
est équivalent à
(0,0) -- (0,1) -- (1,1)
Un cercle est un chemin défini à partir de son centre et de son rayon :
(x0,y0) circle (rayon)
où rayon est une longueur indiquée comme à l'habitude sous la forme nombre et unité. par exemple, le cercle de centre O et de rayon 1 cm est défini par :
(0,0) circle (1cm)
Pour avoir un arc de cercle, on utilise
(x0,y0) arc (angledébut:anglefin:rayon)
par exemple, pour avoir l'arc du cercle précédent compris entre 0 et 90 °, on écrit :
(0,0) arc (0:90:1cm)
Une ellipse est un chemin défini à partir de son centre et de ses axes horizontal et vertical : :
(x0,y0) ellipse (axehorizontal and axevertical)
Pour les courbes de Bézier, les points de passage sont séparés par les points de contrôle :
(x0,y0) .. controls (x1,y1) .. (x2,y2)
est l'arc dont les extrémités sont (x0, y0) et (x2, y2), et dont le point de contrôle est (x1, y1). S'il y a plusieurs points de contrôle, ils sont séparés par and. Par exemple, avec deux points de contrôle :
(x0,y0) .. controls (x1,y1) and (x2,y2) .. (x3,y3)
Traçage de ligne
[modifier | modifier le wikicode]La commande permettant de tracer une ligne est
\draw chemin
où chemin est défini comme précédemment. Par exemple, pour tracer le cercle de centre O et de rayon 1 cm, on écrit :
\draw (0,0) circle (1cm);
On peut choisir la couleur du tracé :
\draw[red] (0,0) -- (1,1);
On peut aussi ajouter des flèches aux extrémités :
\draw[blue,->] (0,0) -- (1,1);
\draw[red,<->] (1,0) -- (2,1);
Surface remplie
[modifier | modifier le wikicode]Pour avoir une surface remplie (peinte), on utilise la commande
\fill chemin
Cette commande accepte la couleur comme paramètre. par exemple, pour tracer un disque gris :
\fill[gray] (0,0) circle (1cm);
On peut remplir avec un dégradé en utilisant la commande \shade. On peut passer des couleurs en argument :
- dégradé horizontal :
\shade[left color=couleur1, right color=couleur2]; - dégradé vertical :
\shade[top color=couleur1, bottom color=couleur2]; - dégradé vers l'extérieur :
\shade[inner color=couleur1, outer color=couleur2]; - effet de balle :
\shade[ball color=couleur].
Utilisation des nœuds
[modifier | modifier le wikicode]Un nœud est une boîte qui peut contenir du texte. Pour obtenir un nœud aux coordonnées x et y, on utilise la commande suivante :
\node at (x,y) {du texte};
La boîte du nœud peut être remplie, son bord peut être tracé et on peut choisir la couleur du texte :
\node[fill=yellow,draw=black,text=blue] at (0,0) {du texte};
On peut aussi nommer un nœud pour y faire appel ensuite :
\node (premier) at (0,0) {du texte};
\node (second) at (2,2) {autre texte};
\draw[->] (premier) -- (second);
TikZ et Babel french/français
[modifier | modifier le wikicode]Utiliser TikZ avec la bibliothèque babel en français pose des problèmes car cette bibliothèque rend actifs les caractères { : ; ! ? }.
Pour pallier cette incompatibilité il suffit de rajouter au début d’une séquence TikZ :
\shorthandoff{:;!?};
Comme par exemple ici :
\begin{tikzpicture}
\shorthandoff{:;!?};
\draw (0,-2) arc (-90:-270:1);
\end{tikzpicture}
Si vous voulez faire ceci globalement pour tous les environnements {tikzpicture} il suffit de mettre au début du document :
\tikzset{every picture/.style={execute at begin picture={
\shorthandoff{:;!?};}
}}
Voir aussi
[modifier | modifier le wikicode]Liens externes
[modifier | modifier le wikicode]- PGF sur la CTAN
- TikZ pour l'impatient un manuel en français pour débuter rapidement
- TeXample.net un site proposant de nombreux exemples de dessins et graphiques réalisés via TikZ
Dessiner avec LaTeX/Dessiner des molécules
Vous êtes invité à consulter d'abord la section [[../../Écrire des formules chimiques|Écrire des formules chimiques]].
Nous présentons quelques solutions ici. La plus ancienne est ChemTeX; la plus performante est PPCHTeX; la plus récente qui combine souplesse, facilité d'utilisation et puissance est ChemFig.
Avec chemfig
[modifier | modifier le wikicode]Pour utiliser cette extension, il faut commencer par placer dans le préambule le code suivant :
\usepackage{chemfig}
On décrit le dessin selon une syntaxe simple, souple et intuitive. Le dessin est fait avec l'extension tikz qui se charge automatiquement. ChemFig fonctionne donc en mode dvi ou pdf.
La commande principale permettant de dessiner les molécules est
\chemfig{<code>}
L’argument code est la suite de caractères décrivant le dessin de la molécule selon les règles qui sont exposées dans le manuel de chemfig. Tout a été fait pour qu’il soit possible de dessiner le plus grand nombre de configurations de molécules chimiques, tout en privilégiant une syntaxe simple, souple et intuitive. Malgré tout, le code qui décrit le dessin en 2D de la molécule voit sa complexité augmenter proportionnellement à celle de la molécule à dessiner.
Avec ppchtex
[modifier | modifier le wikicode]- Rappel
- L'utilisation de l'extension nécessite la déclaration, dans le préambule, de
\usepackage{m-pictex,m-ch-en}, éventuellement précédé de\usepackage{etex}.
L'extension PPCHTeX extension permet également de dessiner des molécules développées en deux dimensions, et de représenter les orientations des liaisons (liaisons tétraédriques du carbone, projection de Newman, voir aussi Représentation des molécules).
La forme générale est :
\startchemical \chemical[liaisons][groupements] \stopchemical
La liste liaisons commence par la description du groupement au point de création, par exemple ONE pour des liaisons en étoile autour d'un groupement, et SIX pour un cycle hexagonal. Suivent ensuite les liaisons à tracer.
On peut ajouter des options :
\startchemical[options] \chemical[liaisons][groupements] \stopchemical
ou encore
\setupchemical[option] \startchemical \chemical[liaisons][groupements] \stopchemical
Les options possibles sont :
frame=on: trace un cadre autour du dessin ;axis=on: trace des axes gradués se coupant au centre ;scale=small: dessin plus petit ;alternative=2: traits plus fins ;size=smalloubig: taille des caractères ;character=\bf: caractères gras ;option=test: trace un cadre autour du texte, pour vérifier l'alignement.
Structure ONE
[modifier | modifier le wikicode]Dans le cas de ONE, il s'agit des liaisons partant du groupement central ; on peut en mettre 8, la n°1 étant à droite, la numérotation se faisant dans le sens anti-trigonométrique.
6 7 8 \|/ 5-0-1 /|\ 4 3 2
On utilise la lettre SB pour une liaison simple, DB pour une double et TB pour une triple. Par exemple
ONE,SB1,SB3,SB5,SB7
va placer quatre liaisons simples en croix +. On pourrait également écrire
ONE,SB1357
Suit la liste des positions des groupements ou atomes, introduite par Z, la position 0 étant le centre.
Puis, le second crochet contient la liste des groupements en eux-mêmes, dans le même ordre, écrits avec la syntaxe chimique classique.
Par exemple, pour la formule développée du méthane :
\startchemical \chemical[ONE,SB1357,Z01357][C,H,H,H,H] \stopchemical
SB1357indique qu'il y a quatre liaisons situées en 1, 3, 5 et 7 ;Z01357indique qu'il y a cinq groupements situées en 0 (centre), 1, 3, 5 et 7 ;[C,H,H,H,H]est la liste des groupements : un atome de carbone à la position 0, et un atome d'hydrogène aux positions suivantes.
(7)
H
|
(5) H-C-H (1)
|
H
(3)
On peut aussi faire des liaisons en pointillé avec SD (D comme dotted), et des liaisons en trait épais avec BB (bold bond). Par exemple, pour la projection de Newmann du méthane :
\startchemical
\chemical[ONE,SD1,SB4,BB2,SB7,Z01247][C,H,H,H,H]
\stopchemical
(7)
H
|
C···H (1)
/ \
H H
(4) (2)
Structure SIX
[modifier | modifier le wikicode]Si l'on utilise SIX, cela crée un hexagone. Les positions et les liaisons sont numérotées dans le sens horaire, la position 1 est en haut à droite, la liaison 1 est la liaison verticale à droite.
6
(L5) / \ (L6)
5 1
(L4) | | (L1)
4 2
(L3) \ / (L2)
3
On a deux notations :
- la notation explicite, pour laquelle on indique les atomes de carbone du cyles : les liaisons
SB,DBetTBdésignent les liaisons respectivement simple, double et triple entre les atomes de l'hexagone - la notation simplifiée, pour laquelle on n'indique pas ces atomes (les traits sont plus longs et se rejoignent) : on utilise
B(bond), et on ajouteEB(extra bond) si l'on veut une liaison double.
La lettre C désigne la liaison délocalisée (circle). On met le ou les numéros des liaisons concernés après la nature de la liaison, et si l'on n'utilise pas de numéro, cela désigne toutes les liaisons. Par exemple, pour le benzène en notation simplifiée

\startchemical \chemical[SIX,B,C] \stopchemical
le B tout seul indique que toutes les liaisons internes sont simples. Pour la forme de Kékulé :

\startchemical \chemical[SIX,B,EB246] \stopchemical
les liaisons 1, 3 et 5 sont simples, des 2, 4 et 6 sont doubles. On aurait aussi pû mettre B1,B2,EB2,B3,B4,EB4,B5,B6,EB6.
Pour mettre des atomes dans l'hexagone, on utilise Z ; il faut alors utiliser SB et DB (et non pas B et EB) :
\startchemical \chemical[SIX,SB,C,Z][C,C,C,C,C,C] \stopchemical
\startchemical \chemical[SIX,SB135,DB246,Z][C,C,C,C,C,C] \stopchemical
Z0 désigne le centre, par exemple si l'on veut mettre une charge partielle positive \oplus ou \delta +.
Pour mettre des liaisons partant des atomes du cycle et allant vers des groupements extérieurs, on utilise R (radical) pour une liaison simple et ER (extra radical) pour une liaison double ; pour la projection de Newmann, on peut utiliser RD pour une liaison en pointillés (radical dashed) et RB pour une liaison en trait gras (radical bold). Là encore, on met le ou les numéros des sites concernés après, et si l'on n'utilise pas de numéro, cela désigne toutes les liaisons. Si l'on a des atomes placés dans l'hexagone, il faut utiliser SR (single radical) ou DR (doube radical) pour que le trait ne se superpose pas au symbole.
Si l'on veut placer des groupements au bout des liaisons extérieures, on utilise RZ. Le ou les groupements sont indiqués dans le crochet après, dans l'ordre des RZ.
Par exemple, pour la structure explicite du benzène :
\startchemical \chemical[SIX,SB,C,Z,SR,RZ][C,C,C,C,C,C,H,H,H,H,H,H] \stopchemical
pour la forme simplifiée du phénol
\startchemical \chemical[SIX,B,R6,RZ6][OH] \stopchemical
L'option FRONT permet de tourner d'un sixième de tour.
(4)
4___5
(3) / \ (5)
3 6
(2) \ ___ / (6)
2 1
(1)
Cette forme ne peut pas être utilisée pour les cycles aromatiques (la liaison C ne fonctionne pas), mais pour le cyclohexane.
Alors, +R et -R désignent des liaisons respectivement vers le haut et vers le bas, +RZ et -RZ désignent des groupements respectivement vers le haut et vers le bas. On peut séparer les parties de la molécules en plusieurs commandes \chemical pour simplifier, par exemple
\startchemical \chemical[SIX,FRONT,B] % structure de base \chemical[SIX,FRONT,+R,+RZ][liste de groupements] % groupements en haut \chemical[SIX,FRONT,-R,-RZ][liste de groupements] % groupements en bas \stopchemical
On peut utiliser des liaisons raccourcies vers la gauche, -SB, ou vers la droite, +SB. En raccourcissant une liaison vers la gauche et une autre vers la droite, cela laisse la place de mettre un atome dans l'hexagone, par exemple
\startchemical \chemical[SIX,FRONT,B1236,+SB4,-SB5,Z5][O] \stopchemical
laisse de la place en position 5 pour placer un atome (ici d'oxygène).
__O / \ \___/
Autres structures
[modifier | modifier le wikicode]Les autres structures sont :
THREE: triangle ;FOUR: carré ;FIVE: pentagone ;FIVE,FRONT: pentagone avec des liaisons vers le haut et le bas ;EIGHT: octogone ;CARBON: carbone tétraédrique (hybridation sp3) en perspective ;NEWMAN: représentation de Newman ;CHAIR: cyclohexane en conformation chaise.
Mise en forme des groupements
[modifier | modifier le wikicode]On peut faire varier l'alignement du texte des groupements, par exemple pour éviter la collision :
\SR{groupement}pour aligner le texte à droite par rapport au point d'implantation (le texte se trouve donc à gauche de ce point) ;\SL{groupement}pour aligner le texte à gauche ;\SC{groupement}pour centrer le texte.
On peut rajouter du texte aux groupements, avec la syntaxe
\T{texte}{groupement}
On peut indiquer la charge électrique avec
\-{nombre}{groupement} % charge négative
\+{nombre}{groupement} % charge positive
par exemple
\startchemical \chemical[ONE,SB1257,Z01357][\T{1}{C},H,H,H,H] \stopchemical
ajoute un « 1 » au dessus du carbone.
Chaîne de structures
[modifier | modifier le wikicode]On peut enchaîner les structures en créant une structure dans une autre. La sous-structure est définie dans le premier crochet, avec les position des atomes ; elle commence par PB:position (picture begin) et se termine par PE (picture end). Par exemple, pour représenter une molécule de dioxygène :
\startchemical \chemical[ONE,DB1,Z0,PB:Z1,ONE,Z0,PE][O,O] \stopchemical
O=O
Notez que l'on aurait pu simplement faire \chemical[ONE,DB1,Z01][O,O] ou bien \chemical{0,--,0} (sans \start/stopchemical pour cette dernière solution), c'est juste un exemple simplifié. Cependant, cette solution est utile si l'on veut placer les doublets non-liants (voir ci-après).
Par exemple, pour le phénol :
\startchemical \chemical[SIX,B,C,R6,PB:RZ6,ONE,SB7,Z07,PE][O,H] \stopchemical
H | O | / \ | | \ /
Comme précédemment, il peut être intéressant de séparer la description en plusieurs parties. Par exemple, pour l'éthène :
\startchemical \chemical[ONE,DB1,SB46,Z046][C,H,H] \chemical[ONE,PB:Z1,ONE,SB28,Z028,PE][C,H,H] \stopchemical
H H \ / C = C / \ H H
Si les deux sous-structures sont de même type (ONE ou SIX), on peut simplement utiliser MOV avec la direction pour indiquer que l'on décale la structure. Par exemple, toujours pour l'éthène :
\startchemical \chemical[ONE,DB1,SB46,Z046][C,H,H] \chemical[ONE,MOV1,SB28,Z028,PE][C,H,H] \stopchemical
- Polymères
On dispose d'une liaison OE (open ended), qui indique que la structure continue au-delà de la liaison.
Représentation de Lewis
[modifier | modifier le wikicode]On peut utiliser des liaisons spéciales pour la représentation de Lewis :
- électron célibataire :
ES(extra single) ; - deux électrons célibataires :
ED(extra double) ; - deux électrons célibataires :
ET(extra triple) ; - doublet non liant :
EP(extra pair).
Par exemple, pour le dioxygène
\startchemical \chemical[ONE,DB1,EP46,Z0,PB:Z1,ONE,EP82,Z0,PE][O,O] \stopchemical / \ O = O \ /
Documentation
[modifier | modifier le wikicode]On pourra se reporter à la documentation de l'extension, par exemple
- PPCHTEX, a macropackage for typesetting chemical structure formulas du site officiel Pragma ADE
- le document PDF (756 ko) à la page teTeX Documentation Guide,
ainsi qu'à la description succincte dans Bitouzé et Charpentier[1] p. 210.
Avec le mode mathématiques
[modifier | modifier le wikicode]Outre ce qui est écrit dans [[../../Écrire des formules chimiques#Avec le mode mathématiques|Écrire des formules chimiques > Avec le mode mathématiques]], ajoutons que :
- les liaisons verticales peuvent être obtenues avec
|(ou\vert) pour les liaisons simples, et\|(ou\Vert) pour les doubles ; - pour placer des éléments les uns par rapport aux autres, on peut placer le tout dans un environnement
pictureet placer les éléments avec des instructions\put.
Avec chemtex
[modifier | modifier le wikicode]Les molécules se définissent simplement en mode mathématique, et éventuellement dans un environnement picture, comme évoqué ci-dessus.
Pour dessiner une branche de molécule en Y tourné vers la droite, on utilise :
\cright{G1}{L1}{G0}{L2}{G2}{L3}{G3}
G2
L1 / L2
G1 - G0
\ L3
G3
Les différentes parties sont ensuite placées dans un environnement picture avec des instructions \put. ChemTeX est donc une sorte d'aide au dessin avec LaTeX.
Notes
[modifier | modifier le wikicode]- ↑ D. Bitouzé et J.-C. Charpentier, LaTeX, synthèse et cours, éd. Pearson Education, 2006, ISBN 2-7440-7187-0
Voir aussi
[modifier | modifier le wikicode]Liens externes
[modifier | modifier le wikicode]Le package chemfig semble également très prometteur pour le dessin de molécules chimiques en 2D, autant du point de vue de la syntaxe que des possibilités de dessin qu'il offre. Consulter la documentation en français (pdf, 810kio).
Dessiner avec LaTeX/Réalisation de graphiques mathématiques
Comme indiqué précédemment, LaTeX offre des possibilités, limitées, d'intégrer des graphiques à partir de descriptions textuelles. Par ailleurs, un certain nombre d'extensions de LaTeX ont été créées afin de combler ces faiblesses. Dans ce chapitre, vous apprendrez à utiliser ces possibilités pour réaliser des graphiques mathématiques.
Vue d'ensemble
[modifier | modifier le wikicode]L'environnement picture, amélioré par les extensions pict2e et graphicx, permet de tracer des segments, des rectangles, des cercles, et des courbes de bézier quadratiques et cubiques. Les ellipses les chaînettes peuvent être approchées d'une manière satisfaisante par des courbes quadratiques de Bézier, bien que ceci puisse exiger un travail mathématique assez conséquent. Si, en outre, un langage de programmation comme Java est employé pour produire des fichiers LaTeX de blocs \qbezier, l'environnement d'image picture devient tout à fait puissant.
Bien que la programmation d'images directement en LaTeX soit sévèrement restreinte, et souvent fatiguante, il y a tout de même des raisons de procéder ainsi. Les documents ainsi produits sont de petite taille en ce qui concerne le nombre d'octets, et il n'y a aucun fichier graphique supplémentaire à adjoindre au fichier Latex.
Des extensions comme epic, eepic ou pstricks aident à effacer les limitations entravant l'environnement original picture, et renforcent considérablement la puissance graphique de Latex.
Tandis que les deux anciennes extensions agrémentent simplement l'environnement d'image, l'extension pstricks possède son propre environnement de dessin pspicture. La puissance de pstricks provient du fait que cette extension profite des possibilités étendues du langage PostScript.
En outre, de nombreuses extensions ont été écrites dans des buts spécifiques. L'une de ces extensions XY-pic, sera décrite à la fin de ce chapitre.
Une grande variété d'extensions sont décrites en détail dans le livre The LaTeX Graphics Companion (qu'il ne faut pas confondre avec The LaTeX Companion).
Sans doute, l'outil graphique le plus puissant du système LaTeX est MetaPost, le jumeau de METAFONT de Donald E. Knuth. MetaPost est doté du langage de programmation très puissant et mathématiquement sophistiqué de METAFONT. Contrairement à METAFONT, qui génère des fichiers au format bitmap, MetaPost produit des fichiers PostScript encapsulés, qui peuvent être importés dans un fichier Latex. Pour une introduction à cet outil, vous pouvez consulter le manuel A User’s Manual for MetaPost. Une discussion très complète des stratégies Latex et TEX pour les graphiques (et les polices) peut être trouvée dans TEX Unbound.
L'environnement picture
[modifier | modifier le wikicode]Les commandes de base
[modifier | modifier le wikicode]Un environnement picture est disponible dans toute distribution LaTeX, sans avoir besoin d'inclure une extension externe. La création d'une image au moyen de cet environnement s'effectue avec l'une de ces deux commandes:
\begin{picture}(x, y) ... \end{picture}
ou
\begin{picture}(x, y)(x0, y0) ... \end{picture}
Le couple (x, y) réserve dans le document un espace rectangulaire pour l'image (picture) d'une largeur x et d'une hauteur y.
Le couple (x0, y0) définit en coordonnées arbitraires l'emplacement du point se trouvant en bas à gauche du rectangle réservé.
L'unité des nombres x, y, x0, y0 se rapportent à \unitlength, qui peut être modifiée à tout moment (mais pas dans l'environnement picture) avec une commande telle que
\setlength{\unitlength}{1.2cm}
La valeur par défaut de \unitlength est de 1pt. Le premier couple, , représente la taille de l'espace rectangulaire réservé à l'image dans le document. Le second couple, , correspond aux coordonnées arbitraires du coin en bas à gauche du rectangle renfermant l'image.
Beaucoup de commandes de dessin ont l'une ou l'autre de ces formes:
\put(x, y){objet}
ou
\multiput(x, y)(dx, dy){n}{objet}
La commande pour dessiner une courbe de Bézier est une exception. La commande est de la forme:
\qbezier(x1, y1)(x2, y2)(x3, y3)
Segments de droite
[modifier | modifier le wikicode]Les segments de droite peuvent être dessinés avec la commande:
\put(x, y){\line(x1, y1){longueur}}
La commande \line possède deux paramètres:
- un vecteur de direction,
- une longueur.
De manière native, les composantes du vecteur de direction sont restreintes aux entiers de l'ensemble {−6, −5, … , 5, 6} et doivent être premières entre elles (sans diviseur commun à l'exception de 1). Cette restriction a été levée par pict2e.
La figure suivante illustre toutes les 25 valeurs de pente possibles (sans pict2e) dans le premier quadrant. La longueur du segment est relative à l'unité de longueur \unitlength.
Le paramètre longueur représente l'ordonnée dans le cas d'un segment « vertical », et l'abscisse dans tous les autres cas et ne représente donc pas la norme du vecteur de direction, ni la longueur du segment.
Flèches
[modifier | modifier le wikicode]Les flèches se dessinent avec la commande:
\put(x, y){\vector(x1, y1){longueur}}
De manière native, les composantes du vecteur de direction pour les flèches subissent encore plus de restrictions que celles des vecteurs de segment de droite puisqu'elles ne peuvent prendre que des valeurs entières de l'ensemble {−4, −3, … , 3, 4}. Cette restriction est également levée par pict2e
Remarquez l'effet de la commande \thicklines sur les deux flèches pointant le haut et la gauche.
Cercles
[modifier | modifier le wikicode]La commande
\put(x, y){\circle{diamètre}}
dessine un cercle de centre et de diamètre (pas le rayon) diamètre. L'environnement picture n'autorise que des diamètres d'au plus 14 mm environ, et même en dessous de cette limite, tous les diamètres ne sont pas possibles. La commande \circle* réalise des disques (cercles pleins). Comme dans le cas des segments de droite, il est possible de recourir à des extensions supplémentaires, telles que pict2e, eepic ou pstricks.
Il y a aussi une possibilité intéressante dans l'environnement picture. Si on n'a pas peur d'effectuer les calculs nécessaires (ou de les faire au moyen d'un programme), des cercles et des ellipses arbitrairement petits peuvent être raccordés ensemble à partir de courbes quadratiques de Bézier. Voir Graphics in LaTeX2e pour des exemples et les fichiers sources en Java.
Formules et texte
[modifier | modifier le wikicode]Comme cet exemple le montre, du texte et des formules peuvent être écrits dans l'environnement picture avec la commande \put de façon habituelle:
\multiput et \linethickness
[modifier | modifier le wikicode]La commande
\multiput(x, y)(dx, dy ){n}{objet}
possède quatre paramètres: le point de départ, le vecteur de translation d'un objet vers le suivant, le nombre d'objets, et l'objet à dessiner. La commande \linethickness modifie les segments de droite horizontaux et verticaux, mais jamais les segments obliques, ni les cercles. Cependant, elle s'applique aux courbes de Bézier quadratiques!
Ovales
[modifier | modifier le wikicode]La commande
\put(x, y){\oval(w, h)}
ou
\put(x, y){\oval(l, h)[position]}
dessine un ovale centré en le point de coordonnées et ayant une largeur et une hauteur .
Les paramètres optionnels de position se rapportent respectivement au bas, au haut, à la gauche et à la droite et peuvent être combinés, comme l'exemple le montre. L'épaisseur des lignes peut être modifiée par deux type de commandes: \linethickness{longueur} et \thinlines d'une part et \thicklines d'autre part. Tandis que \linethickness{longueur} ne s'applique qu'à des lignes verticales et horizontales (et les courbes de Bézier quadratiques), \thinlines et \thicklines s'appliquent à des segments de droite obliques, aux cercles et aux ovales.
Usages multiples de boîtes d'image
[modifier | modifier le wikicode]Une image peut être « déclarée » grâce à la commande:
\newsavebox{nom}
puis « définie » par
\savebox{nom}(largeur, hauteur)[position]{contenu}
et finalement dessinée le plus souvent par la commande
\put(x, y){\usebox{nom}}
Le paramètre optionnel de position a pour utilité de définir le « point d'ancrage » de la boîte de sauvegarde. Dans l'exemple, il est fixé à « bl » ce qui a pour conséquence de placer le point d'ancrage dans le coin en bas et à gauche de la boîte. Les autres indicateurs de position représentent le haut et la droite.
Le paramètre nom se rapporte à une zone de stockage binaire de Latex et est donc une commande (ce qui explique la barre oblique inversée dans l'exemple).
Des images rectangulaires peuvent y être placées : Dans cet exemple, \foldera est employé dans la définition de \folderb. La commande \oval a dû être employée étant donné que la commande \line ne fonctionne pas lorsque la longueur du segment est inférieur à environ 3 millimètres.
Courbes de Bézier quadratiques
[modifier | modifier le wikicode]Comme cet exemple le montre, découper un cercle en 4 courbes de Bézier quadratiques n'est pas satisfaisant. Au moins huit découpages sont nécessaires. La figure montre aussi l'effet de la commande \linethickness sur les lignes verticales et horizontales, et l'effet des commandes \thinlines et \thicklines sur les segments de droite obliques. On peut remarquer de plus que ces deux sortes de commandes affectent les courbes de Bézier, chaque commande venant annuler l'effet des précédentes.
Soient et les points terminaux et , les pentes respectives, de courbes de Bézier quadratiques. Le point de contrôle intermédiaire est donné par les relations:
Voir Graphics in LaTeX2e pour un programme en Java qui génère les commandes \qbezier nécessaires à l'obtention de cercles.
Chaînette
[modifier | modifier le wikicode]Dans cette figure, chaque moitié symétrique de la chaînette est approchée par une courbe de Bézier quadratique. La moitié de droite de la courbe se termine au point de coordonnées , la pente en ce point ayant la valeur . En utilisant à nouveau la relation (*), nous pouvons calculer les coordonnées des points de contrôles intermédiaires. Elles s'avèrent être et . Les croix indiquent les points de la chaînette réelle. L'erreur est à peine visible, étant inférieur à un pour cent. Cet exemple illustre l'utilisation du paramètre facultatif de la commande \begin{picture}. L'image est définie dans un système de coordonnées mathématiques adéquat, tandis que par la commande
\begin{picture}(4.3,3.6)(-2.5,-0.25)
son coin inférieur gauche (marqué par le disque noir) a pour coordonnées .
Vitesse dans la théorie de la relativité
[modifier | modifier le wikicode]Les points de contrôle des deux courbes de Bézier ont été calculés avec les formules (*). La branche positive est déterminée par , et , . À nouveau la figure est définie par rapport à un système de coordonnées adapté, et le coin inférieur gauche a pour coordonnées (disque noir).
Créer une extension ou une classe
Nous avons vu précédemment que l'on pouvait placer le préambule (appels d'extensions et commandes personnelles) dans un fichier .tex et appeler celui-ci avec la commande \input, placée entre la déclaration de classe et le \begin{document}.
Vous avez également la possibilité de créer votre propre classe ou votre propre extension.
Dans un premier temps, on peut voir une extension ou une classe comme un fichier de préambule, mais le potentiel est beaucoup plus important.
Extension personnelle
[modifier | modifier le wikicode]Une extension (package) est un fichier texte dont le nom se termine par .sty. Si son contenu est similaire à un fichier .tex, il existe quelques différences :
- il doit commencer par la déclaration du format de LaTeX pour lequel il a été conçu :
\NeedsTeXFormat{LaTeX2e}pour LaTeX-2ε ; - il faut indiquer que c'est une extension et indiquer le nom du fichier (sans le
.sty) :\ProvidesPackage{NomDuFichier};
il est recommandé d'indiquer des informations comme le numéro de version et la date afin de faciliter la mise à jour :\ProvidesPackage{NomDuFichier}[informations sur la version].
Si l'on veut appeler une extension au sein de cette extension, on n'utilise pas \usepackage mais \RequirePackage.
Voici un exemple d'extension élémentaire reprenant simplement le préambule général des fichiers .tex :
- Fichier
monextension.sty
\NeedsTeXFormat{LaTeX2e}
\ProvidesPackage{monextension}[2007/09/19 Extension personnelle, V1.0]
% extensions
\RequirePackage[latin1]{inputenc}
\RequirePackage[T1]{fontenc}
\RequirePackage{lmodern}
\RequirePackage{graphicx}
\RequirePackage[frenchb]{babel}
% commandes personnelles
\newcommand{\langue}{\emph} % mots en langues étrangères
\newcommand{\citital}{\emph} % citation en italique
\newcommand{\nomprog}{\texttt} % nom de programme en police teletype
Le fichier .tex sera alors typiquement
\documentclass[a4paper, 11pt]{article}
\usepackage{monextension}
\begin{document}
...
Classe personnelle
[modifier | modifier le wikicode]Une classe (class) est un fichier texte dont le nom se termine par .cls. Si son contenu est similaire à un fichier .tex, il existe quelques différences :
- il doit commencer par la déclaration du format de LaTeX pour lequel il a été conçu :
\NeedsTeXFormat{LaTeX2e}pour LaTeX-2ε ; - il faut indiquer que c'est une classe et indiquer le nom du fichier (sans le
.cls) :\ProvidesClass{NomDuFichier};
il est recommandé d'indiquer des informations comme le numéro de version et la date afin de faciliter la mise à jour :\ProvidesClass{NomDuFichier}[informations sur la version]
les informations sur la version doivent commencer par un chiffre, par exemple une date ou un numéro de version.
À moins de tout construire de zéro, on fait appel à une classe préexistante, à laquelle on va ajouter des éléments ou définir des paramètres. On utilise pour cela la commande \LoadClass, qui s'utilise comme \documentclass d'un fichier .tex.
Comme pour les extensions personnelles, si l'on veut appeler une extension au sein de cette classe, on n'utilise pas \usepackage mais \RequirePackage.
Voici un exemple de classe élémentaire reprenant simplement le préambule général des fichiers .tex :
- Fichier
maclasse.cls
\NeedsTeXFormat{LaTeX2e}
\ProvidesClass{maclasse}[2007/09/19 Classe personnelle, V1.0]
% classe de base
\LoadClass[a4paper, 11pt]{article}
% extensions
\RequirePackage[latin1]{inputenc}
\RequirePackage[T1]{fontenc}
\RequirePackage{lmodern}
\RequirePackage{graphicx}
\RequirePackage[frenchb]{babel}
% commandes personnelles
\newcommand{\langue}{\emph} % mots en langues étrangères
\newcommand{\citital}{\emph} % citation en italique
\newcommand{\nomprog}{\texttt} % nom de programme en police teletype
Le fichier .tex sera alors typiquement
\documentclass{maclasse}
\begin{document}
...
Gestion des options
[modifier | modifier le wikicode]On peut passer des options à une classe ou à une extension.
Options s'appliquant aux extensions appelées
[modifier | modifier le wikicode]La classe ou l'extension personnelle peut faire appel à d'autres extensions. Dans ce cas-là, les options peuvent être définies « en dur » comme nous l'avons fait ci-dessus, mais les options peuvent aussi être transmises lors de l'appel de l'extension ou de la classe personnelle.
Par exemple, si l'on veut laisser le choix de la langue, on utilise dans le fichier .cls ou .sty
\RequirePackageWithOptions{babel}
le fichier .tex contiendra alors
\usepackage[frenchb]{monextension}
ou bien
\documentclass[frenchb]{maclasse}
Options s'appliquant à la classe appelée
[modifier | modifier le wikicode]De même, lorsque l'on appelle une classe standard dans une classe personnelle, on peut laisser le choix des options de classe dans le fichier .tex, par exemple, pour le fichier .cls :
\LoadClassWithOptions{article}
et pour le fichier .tex :
\documentclass[a4paper, 11pt]{maclasse}
Options personnelles
[modifier | modifier le wikicode]Vous pouvez aussi définir vos propres options. Il suffit pour cela d'utiliser, dans le fichier .sty ou .cls :
\DeclareOption{''NomDeLOption''}{''commandes''}
\ProcessOptions
(ne pas oublier le \ProcessOptions à la fin de la déclaration des options, sinon on obtient des messages d'erreurs.)
Par exemple, dans le fichier .sty ou .cls
\RequirePackage{geometry}
\DeclareOption{petitemarge}{\geometry{lmargin=1cm,rmargin=1cm}}
\DeclareOption{grandemarge}{\geometry{lmargin=3cm,rmargin=3cm}}
et ensuite avoir dans le fichier .tex
\documentclass[petitemarge]{maclasse}
ou bien
\usepackage[petitemarge]{monextension}
Les commandes \PassOptionsToPackage et \PassOptionsToclass permettent de passer des options à une extension ou à une classe :
\PassOptionsToPackage{''option''}{''extension''}
\PassOptionsToClass{''option''}{''classe''}
par exemple
\RequirePackage{geometry}
\DeclareOption{petitemarge}{%
\PassOptionsToPackage{lmargin=1cm,rmargin=1cm}{geometry}}
\DeclareOption{grandemarge}{%
\PassOptionsToPackage{lmargin=3cm,rmargin=3cm}{geometry}}
On peut placer les commandes dans un fichier à part, portant l'extension .clo, et donc utiliser
\DeclareOption{petitemarge}{\input{petitemarge.clo}}
Voir aussi
[modifier | modifier le wikicode]Dans votre installation LaTeX
[modifier | modifier le wikicode]- le document
clsguide: rechercher ce nom de fichier sur le disque dur, ou bien tapertexdoc clsguideen ligne de commande.
Bibliographie
[modifier | modifier le wikicode]- C. Rolland, LaTeX par la pratique, éd. O'Reilly (1999), (ISBN 2-84177-073-7), p. 353–380
Programmer avec LaTeX
Il est possible de mettre du code TeX dans un fichier LaTeX ; le langage TeX contient des structures de programmation (voir Programmation TeX). Mais il est aussi possible de programmer avec du LaTeX, moyennant l'utilisation d'extensions spécifiques.
Cela permet de faire des commandes personnelles (macros) à comportement « variable », par exemple en calculant la largeur et la hauteur du texte passé en paramètre.
Variables
[modifier | modifier le wikicode]Il existe trois manières de créer des variables en LaTeX : avec des commandes, des longueurs ou des compteurs. Dans tous les cas, le nom de la variable suit le formalisme des commandes personnelles : il commence par une contre-oblique et ne doit contenir que des lettres.
L'avantage des longueurs et des compteurs est qu'ils ont des commandes dédiées pour les manipuler (définition, addition, utilisation, …).
Commandes
[modifier | modifier le wikicode]Les commandes personnelles sont des variables de base. Par exemple, on peut définir
\usepackage{graphicx}
...
\newcommand{\echelle}{0.125}
\includegraphics[scale=\echelle]{image1}
\includegraphics[scale=\echelle]{image2}
\includegraphics[scale=\echelle]{image3}
Longueurs
[modifier | modifier le wikicode]Une longueur doit contenir un nombre, entier ou décimal (le séparateur étant le point) et une unité accolée (cf. Éléments de base > Espaces et changements de ligne). La déclaration d'une longueur se fait avec la commande \newlength, et l'assignation de la valeur se fait avec \setlength, par exemple :
\newlength{\malongueur}
\setlength{\malongueur}{1.5em}
crée une longueur \malongueur et lui donne la valeur d'un cadratin et demi. Autre exemple :
\usepackage{graphicx}
...
\newlength{\largeur}{0.125}
\setlength{\largeur}{10cm}
\includegraphics[width=\largeur]{image1}
\includegraphics[width=\largeur]{image2}
\includegraphics[width=\largeur]{image3}
On peut assigner la longueur d'un objet, d'un mot, avec \settowidth :
\newlength{\malongueur}
\settowidth{\malongueur}{Bonjour}
la longueur \malongueur aura pour valeur la taille du mot « Bonjour » dans la police courante. La longueur s'utilise ensuite à la place des valeurs dans les commandes, par exemple :
\hspace{\malongueur}
On peut ajouter une valeur à une longueur avec \addtolength :
\addtolength{\malongueur}{1em}
augmente la longueur \malongueur d'un cadratin.
Voir aussi LaTeX/Mise en forme du texte (avancé)#Déformation du texte.
LaTeX possède des longueurs prédéfinies qui ajustent la mise en forme du texte. Pour ce qui est des marges et de l'interligne, on préfèrera faire confiance aux extensions dédiées geometry (cf. Mise en page), fancyhdr et setspace (cf. Mise en forme du texte (avancé) > Espacement interligne). On peut avoir la liste des longueurs de mise en page avec l'extension [francais]{layout}, qui définit une commande \layout affichant une page avec la définition des longueurs.
Voici quelques longueurs utiles :
- paragraphes :
\parindent: alinéa (retrait de paragraphe),\parskip: espacement entre les paragraphes,\baselineskip: interligne ;
- tableaux :
\tabcolsep: moitié de la longueur séparant deux colonnes,\arrayrulewidth: largeur des filets,\doublerulesep: espacement entre deux filets pour un filet double ;
- cadres :
\fboxrule: épaisseur du filet,\fboxsep: espacement entre le cadre et le contenu.
Compteurs
[modifier | modifier le wikicode]Un compteur est une variable entière. Elle est créée par la commande \newcounter et prend la valeur nulle. On peut lui attribuer une valeur autre avec \setcounter :
\newcounter{moncompteur}
\setcounter{moncompteur}{4}
On peut afficher cette valeur avec la commande \the:
\themoncompteur
On peut l'incrémenter avec la commande \addtocounter :
\addtocounter{moncompteur}{2}
ajoute 2 au compteur moncompteur. Les compteurs sont utilisés par LaTeX pour les listes ordonnées et les numérotations de chapitres, sections, sous-sections, …
Extensions spécifiques
[modifier | modifier le wikicode]Extension calc
[modifier | modifier le wikicode]L'extension calc permet d'effectuer des calculs arithmétiques sur les compteurs et les longueurs (par défaut, on ne peut que multiplier des valeurs dans LaTeX). Par exemple, pour ajouter deux compteurs « cA = cB + cC » on peut écrire
\usepackage{calc}
...
\newcounter{cA}
\newcounter{cB}
\newcounter{cC}
...
\setcounter{cA}{\value{cB} + \value{cC}}
au lieu de
\newcounter{cA}
\newcounter{cB}
\newcounter{cC}
...
\setcounter{cA}{\value{cB}}
\addtocounter{cA}{\value{cC}}
Par ailleurs, l'extension permet aussi de multiplier et de diviser avec les symboles standards * et /. Il existe toutefois quelques restrictions ; en particulier, on ne peut — évidemment — pas ajouter un compteur avec une longueur, et un compteur contient toujours un nombre entier (si le résultat est décimal, il est tronqué). Par ailleurs, si l'on veut multiplier une longueur par un nombre, il faut mettre la longueur en premier : 1em*2.
Extension multido
[modifier | modifier le wikicode]L'extension multido permet de faire une boucle itérative incrémentale.
Exemple
[modifier | modifier le wikicode]\usepackage{multido}
...
\multido{\i=1+1}{50}{%
la valeur est \i{}
}
Extension ifthen
[modifier | modifier le wikicode]L'extension ifthen fournit des structures de contrôle : exécutions conditionnelles et boucles conditionnelles.
Mettre du code interprété par le visualiseur
[modifier | modifier le wikicode]La commande \special{code} permet de mettre du code qui sera écrit tel quel dans le fichier DVI. Il sera ainsi interprété et exécuté par le visualiseur DVI.
La commande \pdfcatalog{code} a le même rôle pour les fichiers PDF.
Voir aussi
[modifier | modifier le wikicode]Bibliographie
[modifier | modifier le wikicode]- D. Bitouzé, J.-C. Charpentier, LaTeX — Synthèse de cours & exercices, éd. Pearson Education, (ISBN 2-7440-7187-0), p. 264–270, 273, 276–278
- C. Rolland, LaTeX par la pratique, éd. O'Reilly (1999), (ISBN 2-84177-073-7), p. 141–148, 341–342, 354–355
Vadémécum
Comme précisé en introduction, vous n'avez besoin la plupart du temps de ne connaître que peu d'instructions. Si l'on reprend la loi de Pareto, parmi toutes les commandes que vous utiliserez, 80 % de vos documents n'utiliseront que 20 % de ces commandes.
Par exemple, si l'on se contente de faire uniquement du texte, soit 80 % des besoins en général (si l'on excepte les ouvrages contenant beaucoup de mathématiques), on a besoin de connaître au plus une dizaine d'instructions (\chapter, \section, \subsection, \emph, \footnote, \label, \ref, \pageref) et d'environnements (itemize, enumerate, quote, quotation) — les commandes de début et de fin de document étant dans des modèles. Si l'on veut aller un peu plus loin, une vingtaine de commandes et environnements suffisent (tableaux, images). Ce sont ces 20 % de commandes.
Ce document présente également les commandes supplémentaires les plus courantes, en espérant couvrir 96 % de vos besoins… C'est donc une sorte de vade-mecum, un document à garder sur vous (ou sur votre disque dur) comme pense-bête.
Ce sont les commandes que nous avons vues précédemment, mais présentées succinctement, afin d'être utilisé comme aide-mémoire.
Syntaxe de base
[modifier | modifier le wikicode]Les commandes, ou instructions, commencent par une contre-oblique \.
Certaines commandes s'utilisent sans paramètre. Si ces commandes sont formées de lettres, l'espace qui les suit est ignoré : il indique que c'est la fin de la commande, mais ne provoque pas d'espacement. En cas de problème, on peut ajouter un bloc vide, par exemple \^\i{}, \fg{}, \copyright{}, …
Certaines commandes admettent un ou plusieurs paramètres. Les paramètres optionnels sont entre crochets […], on peut mettre plusieurs paramètres séparés par une virgule. Les paramètres obligatoires sont entre accolades {…}, et on ne met qu'un paramètre par accolade.
Un environnement commence par \begin{nom_env} et se termine par \end{nom_env}.
Les dimensions (longueurs, largeurs) sont indiquées sous la forme d'un nombre et d'une unité accolée. Par exemple, 3cm désigne trois centimètres, 1em désigne un cadratin. Les unités sont : mm (millimètre), cm (centimètre), pt (point anglo-saxon), dd (point Didot), ex (hauteur d'x) et em (cadratin).
On peut également utiliser des longueurs prédéfinies : \linewidth (largeur du texte, justification), \baselineskip (distance entre la ligne de base de deux lignes consécutives d'un même paragraphe), \parindent (largeur du retrait de paragraphe) et \parskip (interligne entre deux paragraphes).
- Exemple
\hspace{4em}
\vspace{0.5\baselineskip}
Certaines commandes, dites « fragiles », ne donnent pas le résultat attendu dans certains environnements ou arguments de commandes. Le fait de placer devant la commande \protect peut parfois résoudre le problème.
Fichier de préambule
[modifier | modifier le wikicode]Le fichier de préambule est un fichier .tex qui contient :
- les appels aux extensions (packages) ;
- les commandes personnelles.
On l'appellera ici preambule.tex
Voici un fichier de préambule typique :
% ************************
% * fichier de préambule *
% ************************
% ***** extensions *****
\usepackage[latin1]{inputenc}
\usepackage[T1]{fontenc}
\usepackage{lmodern}
\usepackage{graphicx}
\usepackage[frenchb]{babel}
% ***** césures particulières *****
\hyphenation{anti-consti-tu-tionnel-le-ment atmo-sphère
caou-tchouc cis-alpin trans-action}
% ***** exemples de commandes personnelles *****
\newcommand{\langue}{\emph} % mots en langues étrangères
\newcommand{\citital}{\emph} % citation en italique
\newcommand{\nomprog}{\texttt} % nom de programme en police teletype
On peut de même créer un fichier de fin de document, par exemple pour un livre, le fichier fin_livre.tex :
% ******************
% * fichier de fin *
% ******************
\listoftables
\listoffigures
\bibliographystyle{} % indiquer le style
\bibliography{} % indiquer le fichier .bib
\tableofcontents
Commandes personnelles
[modifier | modifier le wikicode]Pour une commande sans paramètre (par exemple développer une abréviation) :
\newcommand{\nom_de_commande}{commandes à exécuter}
Pour une commande avec n paramètres :
\newcommand{\nom_de_commande}[n]{commandes à exécuter}
les paramètres figurant sous la forme #1, #2, …
Pour définir un nouvel environnement :
\newenvironment{nom_de_l_environnement}
{commandes de début}
{commandes de fin}
Squelette de fichier
[modifier | modifier le wikicode]Le squelette de fichier est un fichier minimal qui sert de base à tous les autres fichiers. Pour l'utiliser, on fait une copie du fichier, on lui donne le nom du document puis on le modifie.
Le squelette général est :
\documentclass[options]{classe}
\input{preambule}
\begin{document}
\end{document}
On peut créer des squelettes pour différents types de document. Pour un livre, on aura par exemple
\documentclass[a4paper, 11pt]{book}
\input{preambule}
\begin{document}
\title{}
\author{}
\date{}
\frontmatter % introduction
\maketitle
\mainmatter % corps du livre
\include{} % fichier contenant le 1er chapitre
\include{} % fichier contenant le 2e chapitre, ...
\appendix
\include{} % fichier contenant la 1re annexe
\backmatter % annexes
\input{fin_livre}
\end{document}
et pour un article
\documentclass[a4paper, 11pt]{article}
\input{preambule}
\begin{document}
\title{}
\author{}
\date{}
\maketitle
\begin{abstract}
% résumé de l'article
\end{abstract}
% corps de l'article
\end{document}
Notons que :
- le titre dans
\titleest nécessairement un paragraphe unique ; on peut forcer un retour de ligne avec\\; - dans
\author, le nom d'un auteur peut être suivi d'une instruction\thanks{…}, qui permet de lui associer une note de bas de page ; - la fonction
\includepermet d'utiliser le texte d'un fichier.tex, ce qui permet de morceler un grand document en plusieurs fichiers ; la fonction introduit également une nouvelle page ; - la fonction
\inputest similaire à\includemais ne commence pas une nouvelle page, ce qui est utile pour les articles par exemple ; un fichier appelé par un\inputou un\includepeut lui-même contenir un\inputmais pas un\include.
Format du document
[modifier | modifier le wikicode]Le format du document dépend essentiellement de la classe de document invoquée : book (livre), report (rapport), article (article) pour les principales. On peut indiquer le format du papier ainsi que son orientation :
\documentclass[a4paper,11pt]{article}
pour un format A4 avec un corps de texte de 11 points. Les principales options sont (les options sur une même ligne sont exclusives) :
10pt,11pt,12pt: corps de texte ;a4paper,a5paper,b5paper,legalpaper,letterpaper: format de la page ;landscape: page orientée à l'italienne (en paysage) ;twocolumn: texte sur deux colonnes.
Par défaut, la page est orientée en portrait, et le texte est sur une colonne.
On peut définir le format avec les extensions geometry et multicol (qui permet d'utiliser plus de deux colonnes), auquel cas on n'indique que le corps de texte avec la classe :
\documentclass[11pt]{article}
\usepackage[a4paper,landscape]{geometry}
\usepackage{multicol}
\begin{document}
\begin{multicols}{2)
...
\end{multicols}
\end{document}
Structuration du document
[modifier | modifier le wikicode]Titres de parties
[modifier | modifier le wikicode]| Type de partie | Commande | Remarque |
|---|---|---|
| Partie | \part{titre} |
|
| Chapitre | \chapter{titre} |
n'est pas disponible pour la classe article
|
| Section | \section{titre} |
|
| Sous-section | \subsection{titre} |
|
| Sous-sous-section | \subsubsection{titre} |
|
| Paragraphe | \paragraph{titre} |
|
| Sous-paragraphe | \subparagraph{titre} |
Le titre affiché dans la table des matières peut être différent de celui affiché sur la page :
\section[titre dans la table]{Titre réel}
On peut utiliser les commandes étoilées (par exemple \chapter*{titre}) si l'on ne veut pas que le titre soit numéroté ; il ne figure alors pas dans la table des matières.
Si l'on veut au contraire faire figurer une partie, on utilise \addcontentsline, par exemple :
\addcontentsline{toc}{section}{\protect\numberline{}Préface}
\chapter*{Préface}
Le deuxième argument est le niveau de titre (chapter, section, subsection, …). La bibliographie, l'index, les listes de tableau et de figure et la table des matières elle-même peuvent être inclus automatiquement (sans utiliser \addcontentsline) en utilisant l'extension tocbibind.
Si vous utilisez l'extension hyperref, les entrées de la table des matières seront des liens hypertextes vers les sections.
Mise en emphase
[modifier | modifier le wikicode]La mise en emphase se fait avec
\emph{texte}
Cela se traduit par de l'italique dans le romain, ou par du romain dans l'italique.
On peut aussi mettre du texte hors alinéa, avec une marge plus grande. On utilise pour cela :
- l'environnement
quote: en général pour les citations courtes, la composition est en pavé ; - l'environnement
quotation: en général pour les citations longues, la composition est en alinéa et il doit contenir plusieurs paragraphes.
Listes structurées
[modifier | modifier le wikicode]Les listes structurées sont des environnements :
\begin{type_de_liste}
\item premier objet de la liste~;
\item deuxième objet de la liste~;
…
\end{type_de_liste}
| Type de liste | Environnement |
|---|---|
| Liste numérotée | enumerate
|
| Liste non-numérotée | itemize
|
| Liste de description | description
|
Les listes de description s'utilisent de la manière suivante
\begin{description}
\item[objet 1] description de l'objet 1~;
\item[objet 2] description de l'objet 2~;
…
\end{description}
On peut imbriquer les listes
\begin{type_de_liste 1}
\item premier objet de la liste~;
\item deuxième objet de la liste~:
\begin{type_de_liste 2}
\item premier objet de la sous-liste,
…
\end{type_de_liste 2}
…
\end{type_de_liste 1}
Références et notes
[modifier | modifier le wikicode]Note
[modifier | modifier le wikicode]Une note de bas de page s'obtient avec
\footnote{texte de la note}
placé à l'endroit de l'appel de note.
Si vous utilisez l'extension hyperref, les appels de note sont des liens vers la note.
La commande \marginpar{texte de la note} permet de mettre une note de marge, mais sans appel de note (puisque la note se trouve à côté du texte auquel elle se réfère).
Référence croisée
[modifier | modifier le wikicode]Pour faire une référence dans le texte (à une page, à un numéro de section), il faut d'abord placer une étiquette à l'endroit cible :
\label{étiquette}
puis, on utilise
\pageref{étiquette}pour mentionner le numéro de page, et\ref{étiquette}pour mentionner le numéro de partie, chapitre, section, sous-section, équation, objet flottant (figure, tableau).
Si vous utilisez l'extension hyperref, les numéros de section et de page sont des liens menant vers l'endroit pointé.
Bibliographie
[modifier | modifier le wikicode]Pour placer une référence bibliographique, il faut :
- introduire les références de l'ouvrage dans un fichier
.bibdédié ; pour chaque ouvrage, on définit une étiquette ; - à l'endroit de l'appel, écrire
\cite{étiquette}; - à la fin de l'ouvrage, mettre
\bibliographystyle{style}\bibliography{nom de fichier}; - compiler avec
latex, puis avecbibtex, et à nouveau aveclatex.
Les entrées du fichier de bibliographie sont du type
@book{étiquette,
author="auteur(s) du livre",
title="titre de l'ouvrage",
year="année",
publisher="éditeur"
}
pour les livres, et
@article{étiquette,
author="auteur(s) de l'article",
title="titre de l'article",
journal="nom du journal",
number="numéro du journal",
year="année de parution"
}
Il ne faut employer que des caractères ASCII (non accentués), donc utiliser des commandes de type {\'e} pour « é ». Les mots contenant des capitales doivent être dans un bloc {…} pour que la casse soit respectée.
S'il n'y a qu'un seul auteur on écrit :
author="Nom, Prénom"
s'ils sont plusieurs, on écrit :
author="Nom1, Prénom1 and Nom2, Prénom2"
Pour les styles bibliographiques, on peut utiliser des styles anglais ou francisés. Les principaux styles sont :
plain(anglais) ouplain-fr(francisé) : style « simple », la référence est un numéro, établi selon l'ordre alphabétique des auteurs puis l'année ;unsrt(anglais) ouunsrt-fr(francisé) : style « non-trié » (unsorted), la référence est un numéro qui est l'ordre de citation ;alpha(anglais) oualpha-fr(francisé) : style « alphanumérique », la référence est composée des initiales du ou des auteurs et de l'année.
Si vous utilisez l'extension hyperref, les appels de note bibliographique sont des liens vers la référence.
Index
[modifier | modifier le wikicode]Pour faire un index, il faut utiliser l'extension makeidx, puis :
- dans le préambule, mettre la commande
\makeindex; - pour créer une entrée, mettre dans le texte
\index{nom de l'entrée}; - mettre la commande
\printindexà l'endroit où l'on veut mettre l'index ; - compiler avec
\latex, puis avecmakeindex, puis à nouveau aveclatex.
L'index contiendra le nom de l'entrée suivi du, ou des numéros de page.
On a les possibilités suivantes :
- pour avoir un classement alphabétique ne correspondant pas au nom de l'entrée :
\index{nom de classement@nom affiché}, par exemple\index{Epee@Épée}; - pour faire référence à un autre mot :
\index{mot|see{autre mot}}, par exemple\index{Sabre|see{Épée}}; - pour avoir un intervalle de page : on place
\index{mot|(}au début de la zone et\index{mot|)}à la fin ; - pour une « cascade », on met un point d'exclamation, par exemple
\index{Lame!Sabre},\index{Lame!Epee@Épée}.
Si vous utilisez l'extension hyperref, les numéros de page sont des liens vers les endroits concernés.
Caractères particuliers
[modifier | modifier le wikicode]Certains caractères ne sont pas accessibles au clavier, ou bien ne font pas partie du codage utilisé (défini par l'option passée à l'extension inputenc). Pour les obtenir, on utilise des commandes. En particulier, les caractères suivants ont une utilisation spéciale dans LaTeX et ne peuvent être tapés tels quels : { } % # $ ^ ~ & _ \.
Nous indiquons ci-dessous quelques caractères spéciaux. L'extension textcomp fournit des caractères supplémentaires.
| Saisie | Caractère | Saisie | Caractère | Saisie | Caractère |
|---|---|---|---|---|---|
\{ |
{ | \copyright |
© | \textbar |
| |
\} |
} | \dag |
† | \textperiodcentered |
· |
\% |
% | \ddag |
‡ | \textregistered |
® |
\# |
# | \o |
ø | \texttrademark |
™ |
\$ |
$ | \O |
Ø | \textvisiblespace |
? |
\textasciicircum |
^ | \P |
¶ | \degres?2 |
° |
\textasciitilde |
~ | \pounds |
£ | \ier, \iere, \iers, \ieres?2 |
er, re, ers, res |
\& |
& | \S |
§ | \ieme, \iemes?2 |
e, es |
\_ |
_ | \ss |
ß | \primo, \secundo, \tertio, \quarto2 |
1°, 2°, 3°, 4° |
\textbackslash |
\ | \euro?1 |
€ | \no, \No2 |
n°, N° |
Notes
| |||||
| Commande | Caractère | Note |
|---|---|---|
\dots |
… | points de suspension |
\og, \fg |
«, » | avec l'extension [frenchb]{babel} ; gère les espaces insécables ; selon ce qui suit le guillemet fermant, on peut devoir utiliser \fg{}
|
- |
- | division (trait d'union) |
-- |
– | tiret demi-cadratin, alternative : \endash
|
--- |
— | tiret cadratin, alternative : \emdash
|
?` |
¿ | alternative : \textquestiondown
|
!` |
¡ | alternative : \textexclamdown
|
| Commande | Résultat | Exemple |
|---|---|---|
\' |
accent aigu | \'E ? É
|
\` |
accent grave | \`E ? È
|
\^ |
accent circonflexe | \^E ? Ê, \^\i ? î
|
\" |
tréma | \"E ? Ë
|
\c |
cédille | \c?C ou \c{C} ? Ç
|
\ae, \AE, \oe, \OE |
æ, Æ, œ, Œ |
On peut utiliser différents espaces horizontaux. Pour introduire une espace[1] de dimension donnée, on utilise la commande
\hspace{longueur}
| Type | Saisie |
|---|---|
| espace justifiante | ?, retour de ligne, \?, {}? ou {?}
|
| espace insécable | ~
|
| petite espace | \,
|
| espace fine | \/
|
Rappel : l'espace insécable se met entre autres devant une ponctuation double (:;?!), l'extension [frenchb]{babel} gère ceci automatiquement ; elle se met aussi entre une valeur et son unité, ainsi qu'entre un titre et un patronyme.
Mise en forme du texte
[modifier | modifier le wikicode]Police
[modifier | modifier le wikicode]On peut faire varier le corps (taille du texte), par ordre de taille croissant : \tiny, \scriptsize, \footnotesize, \small, \normalsize (taille normale), \large, \Large, \LARGE, \huge, \Huge. On peut :
- soit inclure le texte avec la commande dans un bloc, par exemple
{\small texte en petit}; - soit utiliser un l'environnement ayant le même nom que la commande, par exemple
\begin{small} texte en petit \end{small}.
On peut changer la police. Une police est définie par trois paramètres :
- sa famille (caractères romains, sans empattement, type machine à écrire) ;
- sa forme (caractères droits, italiques, petites capitales) ;
- sa graisse (gras, moyen).
On peut définir chacun de ces trois paramètres avec des commandes à argument, de la forme \textoption, ou bien avec des commandes déclaratives ; on a trois type de commandes déclaratives selon le paramètre concerné (\optionfamilly pour la famille, \optionshape pour la forme, \optionseries pour la graisse).
| Type de police | Commande à argument | Commande déclarative | Remarque |
|---|---|---|---|
| romain | \textrm{texte}
|
{\rmfamily texte}
| |
| sans empattement | \textsf{texte}
|
{\sffamily texte}
| |
| police type machine à écrire | \texttt{texte}
|
{\ttfamily texte}
| |
| italique | \textit{texte}
|
{\itshape texte}
|
la plupart du temps, préférer \emph{…}
|
| petites capitales | \textsc{texte}
|
{\scshape texte}
| |
\bsc{texte} |
avec l'extension [frenchb]{babel} (empêche la césure)
| ||
| gras | \textbf{texte}
|
{\bfseries texte}
| |
| supérieures (exposant) | \textsuperscript{texte}
| ||
| chiffres elzéviriens (ou bas de casse) | \oldstylenums{chiffres}
|
Certaines extensions permettent d'utiliser d'autres fontes :
- l'extension
fourierpermet d'utiliser la fonte Utopia ; - l'extension
mathptmxpermet d'utiliser la fonte Times ; - l'extension
mathpazopermet d'utiliser la fonte Palatino ; - l'extension
timesdéfinit la fonte Times comme fonte romaine, Helvetica comme fonte sans empattement et Courier comme fonte à chasse fixe ; - l'extension
oldgermfournit la commande\textgoth{texte en gothique}; l'extensionyfontsfournit les commandes{\frakfamily texte en gothique}et\textfrak{texte en gothique}; - l'extension
frcursivefournit l'environnementcursive, qui imite une écriture manuelle.
Pour une lettrine, il faut utiliser l'extension lettrine, on a alors la commande \lettrine :
\lettrine{L}{es premiers} mots du paragraphe...
Mise en page
[modifier | modifier le wikicode]On peut provoquer un retour à la ligne sans changer d'alinéa avec \\ (double contre-oblique).
On peut introduire un espace vertical entre deux paragraphes :
\vspace{longueur};\medskippour sauter une ligne « normale » ;\smallskippour un « petit » saut de ligne ;\bigskippour un « grand » saut de ligne.
On peut inciter à un saut de page avec \pagebreak et décourager un saut de page avec \nopagebreak.
On peut forcer un saut de page avec \newpage ou \clearpage, le second forçant l'affichage des flottants en suspens. Avec la commande \cleardoublepage, le texte qui suit est en belle page (page impaire).
L'environnement minipage permet d'organiser une partie d'un texte comme une page, par exemple à l'intérieur d'une \fbox, ou bien pour placer des notes au bas d'un bloc donné plutôt qu'en bas de page :
\begin{minipage}{largeur}
...
\end{minipage}
Composition
[modifier | modifier le wikicode]Par défaut, le texte est composé en alinéa en typographie française.
Pour composer ponctuellement en pavé, on peut mettre un espace vertical (par exemple \medskip) avant le paragraphe pour placer une ligne vide, et \noindent au début du paragraphe pour annuler l'alinéa.
La commande \indent permet de forcer un alinéa lorsqu'il n'y en a pas.
Pour une composition en drapeau (alignée à gauche ou à droite), on utilise les environnements flushleft (au fer à gauche) ou flushright (au fer à droite). Pour une composition centrée, on utilise l'environnement center.
Pour empêcher une césure, on utilise \mbox{mot}. Pour indiquer l'endroit où peut se trouver la césure, on utilise la commande \hyphenation dans le préambule. S'il s'agit d'un mot à usage unique, on peut indiquer la césure localement, en mettant \- dans le mot.
Tableaux
[modifier | modifier le wikicode]Il est fortement conseillé d'utiliser l'extension array.
Un tableau est défini par l'environnement tabular :
\begin{tabular}{description}
élément A1 & élément A2 \\
élément B1 & élément B2 \\
\end{tabular}
Les lignes se terminent par une double contre-oblique \\ ou par un \tabularnewline, et au sein d'une ligne, les cellules sont séparées par une esperluette &.
La description est la liste des colonnes avec leur type :
l: texte aligné à gauche ;c: texte centré ;r: texte aligné à droite ;p{largeur}: texte en pavé, la largeur de la colonne étant fixée.
Dans une colonne de type p, on peut revenir à la ligne au sein d'une colonne avec \newline, et on peut changer d'alinéa avec une ligne vide.
Pour avoir des filets verticaux, on place des tubes | dans la description. Pour avoir des filets horizontaux, on place des \hline. On peut mettre un filet horizontal partiel (qui ne fait pas toute la largeur du tableau) avec \cline{colonne1-colonne2}. L'extension arydshln (pour array dashed lines, à placer après les autres extensions relatives aux tableaux) qui permet d'avoir un filet en trait discontinu : on utilise le deux-points « : » pour les séparateurs verticaux, \hdashline pour les séparateurs horizontaux et cdashline{colonne1-colonne2} pour les séparateurs horizontaux qui ne font pas toute la largeur. Par exemple, pour un tableau avec des filets simples partout :
\begin{tabular}{|l|l|}
\hline
élément A1 & élément A2 \\
\hline
élément B1 & élément B2 \\
\hline
\end{tabular}
On peut fusionner des cellules consécutives d'une ligne avec \multicolumn :
\multicolumn{nombre}{description}{contenu}
où nombre est le nombre de cellules fusionnées, et description est la description comme ci-dessus (l, c, r, p). À moins que la première colonne ne soit incluse, on n'indique que le filet de droite (par exemple {l|}), le filet de gauche étant déterminé par la description générale. On peut utiliser cette commande sur une seule colonne pour en changer la mise en forme (alignement, filets).
On peut simuler une fusion verticale en utilisant des filets partiels. Pour faire de la vraie fusion de lignes, il faut utiliser l'extension multirow et la commande :
\multirow{nombre de lignes}{largeur}{contenu}
Pour largeur, on peut indiquer une étoile * afin de laisser LaTeX ajuster la largeur automatiquement ; cependant, cette option ne permet pas d'avoir des retours de ligne dans la cellule.
L'extension array définit deux commandes à placer dans la description des colonnes : >{commandes} qui permet d'exécuter des commandes en début de cellule, et <{commandes} pour la fin de cellule. Par exemple :
- mettre toute une colonne en fonte teletype :
>{\ttfamily}l|; - mettre toute une colonne en mode mathématiques :
>{$}l<{$}|; - pour aligner gauche en fixant la largeur :
>{\raggedright\arraybackslash}p{3cm}|[2] ; la commande\arraybackslashpermet d'utiliser\\pour changer de ligne de tableau, sinon ceci sert pour revenir à la ligne dans la cellule (on peut toujours utiliser\tabularnewline) ; - pour centrer et aligner à droite :
>{\centering}et>{\raggedleft}, avec la même précaution que ci-dessus.
Cette extension fournit également deux types de colonne : m et b, identiques à p, mais verticalement, les cellules des autres colonnes seront respectivement centrées et alignées en bas par rapport aux cellules de cette colonne. Si l'on veut centrer verticalement une cellule ou l'aligner en bas, il faut avoir recours à une solution au cas par cas[3].
Enfin, si un type de colonne doit être utilisé plusieurs fois, l'extension array permet de définir un type de colonne, par exemple
\newcolumntype{C}{>{\centering\arraybackslash}p{3cm}}
\begin{tabular}{|l|C|}
...
L'extension slashbox permet de scinder une cellule en deux selon la diagonale, par exemple pour la cellule en haut à gauche du tableau, on utilise :
\backslashbox{titre de la colonne}{titre de la ligne}
Si l'on veut faire tourner un texte (par exemple mettre un en-tête vertical), on utilise
\rotatebox{angle}{texte}
où angle est en degrés. Si l'on veut avoir un en-tête de colonne à 45°, il faut mettre le texte dans une boîte de taille nulle pour ne pas élargir la colonne :
\makebox[0cm][1]{\rotatebox{45}{texte}}
Couleur
[modifier | modifier le wikicode]On utilise l'extension xcolor. On dispose des fonctions suivantes :
\textcolor{couleur}{texte}et{\color{couleur} texte}pour la couleur des caractères ;\colorbox{couleur}{texte}pour une boîte à fond coloré ;\fcolorbox{couleur cadre}{couleur fond}{texte}pour une boîte à fond coloré avec un filet de couleur autour du texte ;\pagecolor{couleur}pour une page à fond coloré.
Les couleurs utilisables sont red, green, blue, cyan, magenta, yellow, orange, violet, purple, brown, black, darkgray, gray, lightgray et white.
On peut aussi utiliser des modèles, en remplaçant {couleur} par [modèle]{couleur}, par exemple \colorbox[modèle]{couleur}{texte}. On a notamment :
rgb: les trois composantes sont un nombre entre 0 et 1, séparés par une virgule ;HTML: les trois composantes sont un nombre hexadecimal entre 00 et FF, accolés (HTML en majuscule) ;hsb: modèle teinte-saturation-luminosité (TSL), les trois composantes sont un nombre entre 0 et 1 (la teinte est donc l'angle en degrés divisé par 360), séparés par une virgule ;gray: modèle nuances de gris, avec un nombre décimal entre 0 (noir) et 1 (blanc).
On peut définir une nouvelle couleur avec \definecolor :
\definecolor{vertolive}{rgb}{0.5,0.5,0}
Pour un tableau, on utilise le paramètre table en appelant l'extension xcolor, \usepackage[table]{xcolor}. On peut alors définir :
- la couleur de fond d'une ligne en mettant
\rowcolor{couleur}en début de ligne ; - la couleur de fond d'une colonne en mettant
>{\columncolor{couleur}}avant la désignation de la colonne dans la définition de l'environnementtabular; on peut lui adjoindre la couleur des caractères>{\color{couleur} \columncolor{couleur}}; - la couleur de fond d'une cellule en mettant
\cellcolor{couleur}en début de cellule.
\begin{tabular}{|l|l|>{\columncolor{yellow}}l|}
\hline
A1 & A2 & A3 \\ \hline
\rowcolor{cyan} B1 & B2 & \cellcolor{green}B3 \\ \hline
\end{tabular}
Pour une alternance de couleur sur deux lignes, on peut utiliser la commande \rowcolors (avec un s?) : \rowcolors{début}{couleur impaire}{couleur paire}, début étant la première ligne colorée (cela permet de sauter les en-têtes).
\rowcolors{1}{lightgray}{white}
\begin{tabular}
...
Éléments autres que du texte
[modifier | modifier le wikicode]Images
[modifier | modifier le wikicode]L'inclusion d'une image se fait avec la commande \includegraphics{nom du fichier}. Il est conseillé d'avoir deux fichiers image, un PostScript (.ps ou .eps) et un PNG, JPEG ou PDF, et de ne pas indiquer l'extension afin de laisser LaTeX choisir le fichier.
L'extension graphicx permet de définir simplement la taille de l'image : \includegraphics[width=largeur]{nom du fichier}, \includegraphics[height=hauteur]{nom du fichier}.
Adresses réticulaires
[modifier | modifier le wikicode]L'extension hyperref met en forme l'adresse réticulaire et crée en plus un lien cliquable dans le document :
\url{http://fr.wikibooks.org/}
\url{mailto:jeveuxduspam@fai.fr}
\url{news:fr.comp.text.tex}
Comme l'extension redéfinit un certain nombre de commandes, il est recommandé de la placer en dernier dans le préambule. Si l'on veut colorer le lien, on peut appeler l'extension avec l'option colorlinks=true. L'option breaklinks=true autorise LaTeX à faire des césures dans les adresses :
\usepackage[colorlinks=true,breaklinks=true]{hyperref}
Si vous ne voulez pas de lien mais simplement une mise en forme, vous pouvez utiliser la commande \url{…} de l'extension url.
Éléments flottants
[modifier | modifier le wikicode]Un élément flottant est une image ou un tableau dont le placement est laissé à l'initiative de LaTeX ; LaTeX se charge également de la numérotation. Un élément flottant est défini par un environnement : figure pour une image et table pour un tableau.
\begin{figure}[position]
\caption{\label{étiquette} titre}
\includegraphics[…]{…}
\end{figure}
[…]
Dans la figure~\ref{étiquette} page~\pageref{étiquette}, […].
ou bien
\begin{table}[position]
\caption{\label{étiquette} titre}
\begin{tabular}{description}
[…]
\end{tabular}
\end{table}
[…]
Dans le tableau~\ref{''étiquette''} page~\pageref{''étiquette''}, […].
Le paramètre optionnel position est une lettre indiquant l'emplacement désiré :
hpour qu'il soit à côté du texte précédant dans le source (here),t: en haut d'une page (top),b: en bas d'une page (bottom),p: dans une page ne contenant que des flottants (regroupement des figures et tableaux).
Si l'on est sur deux colonnes, les environnements étoilés figure* et table* permettent de placer l'objet sur toute la largeur de la page et non plus dans une colonne.
Pour centrer l'objet, il faut utiliser \centering :
\begin{figure}[position] \begin{table}[position]
\centering \centering
[…] […]
\end{figure} \end{table}
La commande \clearpage qui provoque un changement de page et l'affichage de tous les flottants en attente. L'instruction \cleardoublepage a le même effet, mais le texte qui suit est placé en belle page.
On peut afficher l'index des flottants avec \listoffigures et \listoftables.
L'extension rotating fournit deux environnements flottants appelés sidewaystable et sidewaysfigure qui permettent de placer les objet à l'italienne (en paysage), en faisant également tourner le titre.
\begin{sidewaystable}
\caption{titre}
\begin{tabular}
[…]
\end{tabular}
\end{sidewaystable}
Formules mathématiques
[modifier | modifier le wikicode]L'utilisation des extensions de l'AMS (American Mathematical Society), et en particulier amsmath et amsfonts, est fortement recommandée.
\usepackage{amsmath,amssymb,amsfonts}
Le mode mathématique ne gère pas de manière correcte les opérateurs Unicode (en particulier l'alignement et l'espacement), par exemple le caractère « × » n'est pas géré correctement, il faut utiliser les commandes (\times ici).
Mode mathématique
[modifier | modifier le wikicode]les formules mathématiques sont incluses dans des environnements : math pour une formule dans le texte, displaymath pour une formule hors alinéa, et equation pour une formule hors alinéa numérotée. On peut utiliser les abréviations suivantes :
$…$pour une formule dans le texte ;\[…\]pour une formule hors alinéa non-numérotée.
- Exemple
\begin{equation}
\label{eq_gas_pft}
PV = nRT
\end{equation}
Dans l'équation~\ref{eq_gas_pft},
dite \og équation des gaz parfaits \fg, ...
Fonctions
[modifier | modifier le wikicode]Par défaut, les lettres sont considérées comme des variables et sont mises en italique. Les fonctions sont en romain, et sont des commandes simples à retenir : une contre-oblique et l'abréviation de la fonction, par exemple \sin, \cos, \tan, \cot, \arcsin, \arccos, \arctan, \coth, \sinh, \cosh, \tanh \ln, \log, \exp \max, \min, \sup, \inf, \lim \ker, \deg, …
Si vous voulez définir une nouvelle fonction, il faut utiliser la commande \DeclareMathOperator[4] :
\DeclareMathOperator{\commande}{texte}
par exemple
\DeclareMathOperator{\acos}{acos}
Polices mathématiques
[modifier | modifier le wikicode]Les polices mathématiques sont différentes des polices de texte. Les instructions permettant de changer de police sont donc différentes.
| Type de police | Commande | Type de police | Commande |
|---|---|---|---|
| romain | \mathrm{texte}
|
supérieures (exposant) | ^{texte}
|
| sans empattement | \mathsf{texte}
|
inférieures (indice) | _{texte}
|
| police type machine à écrire | \mathtt{texte}
|
lettres ajourées | \mathbb{texte}[5]
|
| italique | \mathit{texte}
|
écriture calligraphique | \mathcal{texte}
|
| gras | \mathbf{texte}
|
gothique | \mathfrak{texte}[5]
|
Les lettres grecques sont obtenue en écrivant leur nom en anglais avec une contre-oblique :
- bas-de-casse :
\alpha \beta \gamma \delta \epsilon \zeta \eta \theta \iota \kappa \lambda \mu \nu \xi \pi \rho \sigma \tau \upsilon \phi \chi \psi \omega; - capitales :
\Gamma \Delta \Lambda \Xi \Pi \Sigma \Upsilon \Phi \Psi \Omega.
Certaines lettres sont identiques aux lettres latines et ne sont donc pas définies, comme le omicron, qui est en fait identique au « o », et de nombreuses capitales (l'alpha capitale est identique au A etc.).
Certaines lettres ont des variantes.
| Première variante |
Caractère | Seconde variante |
Caractère |
|---|---|---|---|
\epsilon |
\varepsilon |
||
\theta |
\vartheta |
||
\pi |
\varpi |
||
\rho |
\varrho |
||
\sigma |
\varsigma |
||
\phi |
\varphi |
Le mode mathématique gère différemment les espaces et les accents. Lorsque l'on veut mettre du texte normal en mode mathématique (par exemple entre deux expressions), on utilise la commande \text{…}[4].
Opérateurs, quantificateurs, relations et symboles
[modifier | modifier le wikicode]| Instruction | Symbole | Instruction | Symbole |
|---|---|---|---|
+ |
\div |
||
- |
: |
||
\times |
\Im, \Re |
, | |
\cdot |
\otimes |
||
/ |
\wedge |
| Instruction | Symbole | Instruction | Symbole |
|---|---|---|---|
\frac{a}{b} |
\prod_{i=1}^{n} u_i |
||
\sqrt{a} |
\int_{a}^{b} f(x)dx |
||
\sqrt[n]{a} |
\oint_{\Lambda} f(x)dx |
||
\sum_{i=1}^{n} u_i |
L'extension amsmath fournit les commandes \iint et \iiint pour les intégrales doubles et triples.
| Instruction | Symbole |
|---|---|
\nabla |
|
\partial |
Certains quantificateurs et relations ont leur négation, par exemple \exists et \nexists. S'il n'existe pas, on peut faire précéder la commande par \not (par exemple \not\exists).
| Instruction | Symbole |
|---|---|
\forall |
|
\exists |
|
\nexists |
| Instruction | Symbole | Instruction | Symbole |
|---|---|---|---|
= |
\neq |
||
\equiv |
\ll, \gg |
, | |
\approx |
\lll, \ggg[6] |
, | |
\simeq |
\Rightarrow, \Longrightarrow |
, | |
\propto |
\iff |
||
\leq, \geq |
, | \leqslant, \geqslant[6] |
, |
\pm, \mp |
, | \to |
| Instruction | Symbole | Instruction | Symbole |
|---|---|---|---|
\varnothing |
\subset |
||
\cap |
\subseteq |
||
\cup |
\in |
| Instruction | Symbole |
|---|---|
\lnot |
|
\land |
|
\lor |
| Instruction | Symbole | Instruction | Symbole |
|---|---|---|---|
\wedge |
\sphericalangle |
||
\angle |
\perp |
||
\measuredangle |
| Instruction | Symbole | Instruction | Symbole |
|---|---|---|---|
\leftarrow, \longleftarrow |
, | \xrightarrow[a]{b}, \xleftarrow[a]{b}[4] |
, |
\rightarrow, \longrightarrow |
, | \leftrightarrows, \leftrightharpoons |
, |
\leftrightarrow, \longleftrightarrow |
, | \uparrow, \downarrow, \updownarrow |
, , |
\nwarrow, \nearrow, \searrow, \swarrow |
, , , | \Uparrow, \Downarrow, \Updownarrow |
, , |
On fera attention à la présence éventuelle d'un s, ainsi qu'à l'ordre des mots left et right. Si l'on met une capitale à l'instruction de la flèche, on obtient en général une flèche double.
| Instruction | Symbole | Instruction | Symbole |
|---|---|---|---|
\infty |
\bullet |
||
\circ |
\cdots, \ldots |
Délimiteurs
[modifier | modifier le wikicode]Les délimiteurs classiques sont (…), […], \{…\}, |…|, \|…\| (pour ||…||), \langle…\rangle (pour <…>).
Pour avoir des délimiteurs adaptables en taille à leur contenu, on met \left devant le délimiteur d'ouverture et \right devant le délimiteur de fermeture, par exemple \left ( \frac{a}{b} \right ).
Si l'on ne veut qu'un délimiteur d'ouverture (par exemple une grande accolade), on termine l'expression par \right . (le point n'est pas affiché).
Accents mathématiques
[modifier | modifier le wikicode]| Instruction | Résultat | Instruction | Résultat |
|---|---|---|---|
\acute{a} |
\tilde{a} |
||
a', a^\prime |
, | \dot{a}, \ddot{a} |
, |
\hat{a} |
\widehat{ABC} |
||
\bar{a} |
\overline{AB} |
||
\grave{a} |
\underline{AB} |
||
\overbrace{1,\ldots,n}^{a} |
\underbrace{1,\ldots,n}_{b} |
||
\vec{a} |
\overrightarrow{AB} |
Il existe des accents spécifiques aux mathématiques et à la physique.
Les instructions \imath et \jmath donnent un i et un j sans point, ce qui évite la superposition d'un accent au point.
Mise en forme des formules
[modifier | modifier le wikicode]Le mode mathématique supprime tous les espaces. Il faut donc les forcer.
| Instruction | Espace | Instruction | Espace |
|---|---|---|---|
\? |
normale (justifiante) | \; |
grande |
\, |
fine | \! |
négative (permet le rapprochement d'objets) |
L'extension amsmath permet d'empiler des éléments.
| Instruction | Résultat |
|---|---|
\overset{a}{X} |
|
\underset{b}{X} |
|
\overset{a}{\underset{b}{X}} |
L'environnement array est l'équivalent de tabular pour le mode mathématiques.
Matrices
[modifier | modifier le wikicode]L'extension amsmath fournit les environnements suivants :
matrix: matrice sans délimiteur ;pmatrix: matrice entre parenthèses (…) ;vmatrix: matrice entre barres |…| ;Vmatrix: matrice entre doubles barres ||…|| ;bmatrix: matrice entre crochets […] ;Bmatrix: matrice entre accolades {…}.
La ligne d'une matrice se termine par un \\ (double contre-oblique) et sur une ligne, les éléments sont séparés par une esperluette &
\begin{pmatrix}
a_1 & b_1 \\
a_2 & b_2
\end{pmatrix}
Pour les ellipses, on dispose des symboles suivants.
| Instruction | Symbole | Instruction | Symbole |
|---|---|---|---|
\cdots |
··· | \ldots |
… |
\vdots |
\ddots |
Physique
[modifier | modifier le wikicode]En mode mathématiques, la commande \mho affiche le symbole du mho, , et \hbar affiche .
L'extension [frenchb]{babel} fournit la commande \nombre{nombre} qui met en forme les nombres longs.
L'extension SIunits permet la mise en forme les unités :
\usepackage[cdot]{SIunits}
…
\unit{nombre}{unité}
Les unités sont composées à partir des unités SI (\meter, \kilogram, \second, \ampere, \kelvin, \mol, \candela) et des suffixes (\nano, \micro, \kilo, \mega, \giga, …). Certaines unités non SI ou dérivées du SI sont disponibles (\gram, \liter, \hertz, \newton, \pascal, \ohm, \celsius, \angstrom, \rad, \degree, \arcminute, \arcsecond, …).
On peut composer les unités. Si elles sont accolées ou séparées par des espaces, les symboles sont accolés (multiplication). Si elles sont séparées par un point « . », le séparateur dépend de l'option d'appel de l'extension (espace par défaut, point multiplicateur avec l'option cdot). On utilise \per pour la division.
On peut élever à une puissance quelconque avec \power{unité}{puissance}. On peut aussi utiliser \reciprocal avant l'unité pour élever à la puissance -1, \squared ou \cubed après l'unité pour les puissances 2 et 3, \rpsquared ou \rpcubed après l'unité pour les puissances -2 et -3.
Certaines unités composées sont déjà définies (\squaremeter, \kilowatthour, …).
On peut aussi utiliser les unités hors de la commande \unit.
- Exemple
\unit{\nombre{1000}}{\meter} = \unit{1}{\kilo\meter}
\unit{1}{\newton} = \unit{1}{\kilogram \meter \second\rpsquared}
= \unit{1}{\kilogram.\meter \per \second\squared}
$\unit{5\cdot 10^3}{\newton}$
La vitesse s'exprime en mètres par seconde (\meter\per\second)
L'extension sistyle est plus simple d'utilisation : elle définit une commande similaire
\SI{nombre}{unité}
mais unité est écrite comme une formule mathématique
\SI{1}{N}=\SI{1}{kg.m/s^2}
Si l'on veut utiliser le point décimal dans l'unité, il faut employer \pnt. On dispose également de quelques unités et suffixes particuliers (\angstrom, \micro, \degC, \arcdeg, \arcmin, \arcsec).
Formule chimique
[modifier | modifier le wikicode]L'extension mhchem permet d'écrire simplement des formules compactes et semi-développées, ainsi que des équations de réaction.
\usepackage[version=3]{mhchem}
...
\ce{1/2H2O}
\ce{^{227}_{90}Th+}
donnent respectivement et . Les nombres après les symboles chimiques sont en indice, les + et - sont en exposant, et l'on peut utiliser la notation mathématique ^{…} et _{…} pour forcer la position. Le \ce est un mode mathématiques, on peut par exemple écrire \ce{\frac{n}{2}H2O}. Par ailleurs :
- la liaison simple se marque avec un
-ou\sbond, la double avec un=ou\dbond, et la triple avec un#ou\tbond; - la flèche de réaction se marque
->;- on peut mettre du texte au dessus avec
->[texte au dessus], - du texte au dessus et en dessous avec
->[texte au dessus][texte en dessous];
- on peut mettre du texte au dessus avec
- la double flèche d'équilibre se note
<=>; - un chapeau
^entouré de deux espaces indique un dégagement de gaz ? ; unventouré de deux espaces indique une précipitation ? ; - un astérisque « * » ou un point « . » est transformé en un point centré « · ».
L'extension ppchtex permet également d'écrire des formules et équations :
\usepackage{etex}
\usepackage{m-pictex,m-ch-en}
...
\chemical{2H_2,+,O_2,->,2H_2O}
La syntaxe générale est \chemical{élément 1,élément 2,…} où élément n est :
- une molécule ou une partie de molécule : on utilise ici la notation mathématique ;
- une liaison simple
-, double--ou triple---; - une flèche de réaction :
->(réaction simple),<=>(équilibre).
Si la formule est dans un mode mathématique hors paragraphe (\[...\] ou environnement equation),
on peut mettre du texte au-dessus ou en dessous.
\chemical{texte principal}{texte dessous}
\chemical{texte principal}{texte dessus}{texte dessous}
Code source
[modifier | modifier le wikicode]L'extension listings permet de mettre du code source. On ne peut pas utiliser de caractères Unicode dans le code mise en forme par les commandes de cette extension.
Le code source est placé dans un environnement lstlisting ; la mise en forme stricte (y compris les espaces et les retours de ligne) est respectée, et les commandes LaTeX ne sont pas interprétées.
On définit le langage ainsi qu'un caractère d'échappement juste après l'appel de l'extension :
\usepackage{listings}
\lstset{language=TeX,
basicstyle=\ttfamily\small,
columns=flexible,
escapechar=+}
Dans l'exemple ci-dessus, on indique :
- que l'on écrit du TeX ou du LaTeX, ce qui permettra à l'extension de reconnaître les mots-clefs et d'appliquer une mise en forme spécifique ;
- que le code sera en police Teletype de corps plus petit que le texte ;
- que les colonnes sont « flexibles », c'est-à-dire que l'écriture peut être un plus compacte au détriment éventuellement de l'alignement vertical ;
- que le caractère d'échappement est «
+».
Le texte compris entre deux caractères d'échappement est interprété par LaTeX, par exemple dans
\begin{lstlisting}
{\large +\emph{Texte en corps plus grand}+}
\end{lstlisting}
la séquence {\large et le } final seront imprimés tels quels, tandis que le \emph{Texte en corps plus grand} sera interprété (on aura donc le contenu du bloc en italique). Il faut évidemment choisir un caractère d'échappement qui ne sera pas dans le code.
On peut mettre du code au sein d'un texte, avec la commande \lstinlinec...c. Le c indique un caractère qui marque le début et la fin du code ; il peut être choisi arbitrairement, mais ne doit évidemment pas faire partie du code. Par exemple
Pour mettre du texte en emphase,
on utilise la commande \lstinline-\emph-.
Un grand nombre de langages sont disponibles : Pascal, Fortran, Basic, C, C++, Ada, Scilab, HTML, Java, … On peut indiquer des variantes, par exemple
\lstset{language=[95]Ada}
\lstset{language=[Visual]C++}
\lstset{language=[77]Fortran}
On peut aussi indiquer les options lors de l'appel de l'environnement lstlisting :
\begin{lstlisting}[language=XML,escapechar=?]
...
\end{lstlisting}
Notes
[modifier | modifier le wikicode]- ↑ le mot espace, lorsqu'il désigne un écart horizontal entre deux mots dans le document final, est au féminin ; une espace était une pièce destinée à écarter les caractère de plomb
- ↑ ragged right pour « drapeau droit » (littéralement « en lambeau à droite »)
- ↑ l'alignement vertical est défini par rapport à la ligne de base de la cellule de référence ; on peut placer un tableau dans une cellule, afin que les autres cellules les considèrent comme une ligne unique
- ↑ 4,0 4,1 et 4,2 cette commande nécessite l'extension
amsmath - ↑ 5,0 et 5,1 cette commande nécessite l'extension
amsfonts - ↑ 6,0 et 6,1 cette commande nécessite l'extension
amssymb
Voir aussi
[modifier | modifier le wikicode]
Conversion vers d'autres formats
À proprement parler, un fichier source en LaTeX peut être converti directement vers deux formats :
- le format DVI en utilisant la commande latex, le format d'origine,
- le format PDF en utilisant la commande pdflatex, plus récent.
En utilisant d'autres logiciels libres disponibles sur internet, vous pouvez facilement convertir les formats DVI et PDF en d'autres formats de document. En particulier, vous pouvez convertir vers le format PostScript utilisé par les imprimantes au moyen de dvips qui fait partie de votre distribution LaTeX.
Certains environnements de composition de documents en LaTeX (comme LyX) vous permettront de générer directement un fichier au format PostScript. Cependant, ils génèrent de façon interne un fichier intermédiaire au format DVI, en suivant le cheminement LaTeX --> DVI --> PostScript.
Il est également possible de créer un fichier PDF à partir d'un fichier DVI et vice-versa.
Il ne semble pas logique de créer un fichier en deux étapes quand vous pouvez le créer immédiatement, mais certains utilisateurs pourraient avoir besoin de cette étape intermédiaire, comme nous l'avions évoqué dans les premiers chapitres, le format que vous pouvez produire dépend des formats des images vous avez incluses (EPS pour DVI, PNG et JPG pour PDF). Dans ce qui suit, nous allons discuter des différents formats de fichier en vous expliquant comment obtenir une conversion du fichier en LaTeX vers ces différents formats.
D'autres formats peuvent être obtenus, tel que RTF (utilisé dans l'univers de Microsoft) et HTML. Cependant, ces documents sont générés à partir d'un logiciel qui analyse et interprète les fichier LaTeX, et qui ne met pas en œuvre toutes les fonctionnalités disponibles pour les formats DVI et PDF. N'importe comment, ils fonctionnent, et peuvent être des outils d'une importance cruciale pour la correspondance avec d'autres personnes qui ne savent pas lire un fichier en LaTeX.
Portable Document File ou PDF
[modifier | modifier le wikicode]Conversion du DVI en PDF
[modifier | modifier le wikicode]dvipdfm fichier.dvi
créera fichier.pdf. Un autre moyen est de passer par la production d'un fichier PS:
dvi2ps fichier.dvi ps2pdf fichier.ps
Vous obtiendrez un fichier nommé fichier.ps que vous pourrez détruire.
Fusion de PDF
[modifier | modifier le wikicode]Si vous avez créé plusieurs documents au format PDF et vous désirez les fusionner en un seul fichier PDF, vous pouvez, à condition que Ghostscript soit installé, taper la ligne de commande suivante:
sous Windows:
gswin32 -dNOPAUSE -sDEVICE=pdfwrite -sOUTPUTFILE=Merged.pdf -dBATCH 1.pdf 2.pdf 3.pdf
sous Linux:
gs -dNOPAUSE -sDEVICE=pdfwrite -sOUTPUTFILE=Merged.pdf -dBATCH 1.pdf 2.pdf 3.pdf
- à partir du PDF
pdf2ps fichier.pdf
- à partir du DVI
dvi2ps fichier.dvi
Rich Text Format ou RTF
[modifier | modifier le wikicode]Un fichier LaTeX peut être converti en un fichier RTF. Ce dernier peut être ouvert par Word de Microsoft et OpenOffice.org Writer. Cette conversion est réalisée au moyen de latex2rtf, qui peut fonctionner sur n'importe quelle plateforme informatique.
Le programme lit le fichier source en Latex, et traduit vers le format RTF en imitant le comportement du programme LaTeX . Le logiciel latex2rtf supporte la plupart des possibilités courantes de Latex, telles que la mise en page, certaines commandes mathématiques, les importations d'images au formats EPS, PNG ou JPG, et la réalisation de tableaux.
Par ailleurs, le programme n'autorise qu'un nombre limité d'extensions (ou de paquets), tels que varioref et natbib, et beaucoup d'autres paquets ne sont pas supportés.
Le programme latex2rtf est simple d'emploi. La version sous Windows dispose d'une interface graphique très agréable. La version en ligne de commande est gratuite pour toutes les plateformes, et peut être employée sur un fichier fichier.tex en tapant:
latex fichier bibtex fichier # si vous utilisez bibtex latex2rtf fichier
Les deux commandes latex et (si nécessaire) bibtex doivent être exécutées avant latex2rtf, parce que les fichiers .aux et .bbl sont nécessaires pour produire correctement le fichier RTF.
La déclaration d'encodage doit être présente dans le fichier .tex principal afin d'être correctement prise en compte.
Cette conversion créera le fichier fichier.rtf, que vous pourrez ouvrir à l'aide de nombreux traitements de texte modernes.
Les utilisateurs de traitements de textes classiques peuvent ensuite enregistrer ce fichier (format .doc, .odt,...) pour pouvoir utiliser pleinement toutes les fonctionnalités du logiciel, telle que suivi des changements (Track Changes).
Conversion vers des formats d'image
[modifier | modifier le wikicode]Portable Network Graphics ou PNG
[modifier | modifier le wikicode]Il existe plusieurs méthodes permettant de convertir un fichier Latex en un fichier au format PNG.
- Vous pouvez le convertir en un fichier PDF, puis ouvrir le fichier obtenu avec GIMP. Le logiciel vous demandera quelle page vous voulez convertir, et si vous désirez employer l'anticrénelage, choisissez un lissage fort, pour obtenir quelque chose de semblable au fichier PDF lorsqu'il est affiché à l'écran.
Essayez différentes résolutions afin d'adapter à vos besoins, mais le 100 dpi devrait amplement suffire. Une fois l'image importée dans GIMP, vous pouvez si vous le désirez, effectuer quelques traitements graphiques, puis la sauvegarder sous l'un des formats d'image supportés par GIMP, comme PNG par exemple.
- Une autre méthode consiste à utiliser dvipng qui fonctionne de façon identique à dvipdfm. Vous pouvez réduire la taille du fichier obtenu en employant le logiciel optipng.
Scalable Vector Graphics ou SVG
[modifier | modifier le wikicode]Sous unix, on convertit dans un premier temps le fichier LaTeX en PostScript avec dvips, puis on lui applique un programme bash Ps2svg.sh dont les instructions sont les suivantes:
#!/bin/bash
# Vous avez besoin de gs-common, pstoedit et skencil,
# pour que ce programme fonctionne
export BASENAME="`basename $1 .ps`";
# Outline fonts
eps2eps -dNOCACHE ${BASENAME}.ps ${BASENAME}2.ps
# détermine la taille de l'image
ps2epsi ${BASENAME}2.ps ${BASENAME}.ps
rm ${BASENAME}2.ps
# convertit vers le format de Sketch
pstoedit -f sk ${BASENAME}.ps ${BASENAME}.sk
# convertit vers SVG
skconvert ${BASENAME}.sk ${BASENAME}.svg
On peut également employer dvisvgm[23], un utilitaire en source disponible qui convertit le dvi en svg.
Conversion vers des formats hypertextes
[modifier | modifier le wikicode]Conversion vers le HTML
[modifier | modifier le wikicode]Le langage HTML, ne pouvant qu'afficher au départ que du texte et des images, la conversion d'un fichier en LaTeX vers ce format n'est pas simple. Il est souvent difficile voire même impossible de faire respecter les dactylographiques, ou la mise en page d'un texte. Ne parlons pas du rendu des formules mathématiques ou même de leur alignement avec le texte. Les formules mathématiques sont ou bien représentées par des caractères d'une police donnée ou des images.
Plusieurs logiciels permettent une telle conversion:
- TeX4ht TeX4ht
- Hevea hevea
- Latex2html Latex2html qui n'est pas un logiciel libre,
- ttwp ttwp
- Pandoc pandoc
Conversion vers le MathML
[modifier | modifier le wikicode]Le langage à balises MathML basé sur XML a été conçu pour pouvoir représenter les symboles mathématiques et transmettre des textes mathématiques par internet. Pour l'instant, peu de navigateurs supportent toutes les fonctionnalités de MathML, mais il existe des logiciels permettant de convertir un fichier LaTeX en MathML :
Glossaire de typographie
| Sommaire : | Haut - A B C D E F G H I J K L M N O P Q R S T U V W X Y Z |
|---|
- Voir aussi
- Conventions typographiques de Wikipédia
- Alinéa
- L'alinéa désigne trois choses :
- Le retour à la ligne (a linea), qui est suivi en typographie d'un retrait de paragraphe, dans la composition dite « en alinéa » ;
- Le texte situé entre deux retours à la ligne ; dans ce sens, il y a souvent une confusion avec le paragraphe (voir plus bas) ;
- Le renfoncement du début de la première ligne proprement dit ; on utilise parfois les termes « indentation » ou « retrait de paragraphe ».
- Les autres découpages du texte sont le paragraphe et la phrase, avec l'ordre hiérarchique : paragraphe > alinéa > phrase. Un paragraphe contient plusieurs alinéa (plusieurs retours à la ligne avec renfoncement) et un alinéa plusieurs phrases, mais dans la pratique, il est rare d'avoir besoin des trois niveaux de séparation de texte.
- Lorsqu'il n'y a pas de renfoncement (composition en pavé ou en drapeau), on distingue les alinéa par un interligne plus grand (il n'est alors plus possible de distinguer alinéa et paragraphe).
- En composition typographique, l'alinéa (renfoncement) vaut un cadratin à un cadratin et demi.
- Approche
- L'approche est l'espacement entre les lettres d'un mot, qui évitent qu'elles soient collées ; elle est proportionnelle au corps. Si l'outil informatique permet de modifier cette approche, cette solution est à éviter car elle rend la lecture difficile.
- Les lettres présentant des diagonales ont un crénage permettant de les rappocher, comme par exemple « AV » (le haut du V est à l'aplomb du bas du A).
- Voir aussi chasse, hauteur d'x.
- B (écriture de type ~)
- L'écriture de type B est une écriture normalisée utilisée en dessin technique (norme ISO 3098). Le cadratin, appelé « hauteur nominale » h, est indiqué en millimètres (de 2,5 à 20 mm) : une « écriture B, droite de 10 » désigne des lettres romaines de 10 mm de haut. On utilise des caractères linéaux (sans empattement, sans plein ni délié, de type Arial).
- La hauteur d'x c vaut 0,7 fois le cadratin (c = 0,7⋅h ), l'épaisseur du trait d vaut un dixième du cadratin (d = 0,1⋅h ). La chasse (largeur) des capitales va de 0,4⋅h pour le J à h pour la W (sauf le I qui a bien sûr une largeur d), et vaut 0,6⋅h pour la plupart des caractères. La largeur des chiffres vaut un demi-cadratin sauf pour le 1.
- L'approche a vaut deux fois l'épaisseur du trait (a = 2⋅d ), sauf lorsqu'il y a deux traits verticaux adjacent auquel cas il veut 2,5⋅d, et en cas « d'emboîtement » où l'approche est nulle (a = 0, cf. crénage ). L'interligne b vaut au moins 1,4⋅h. L'espacement entre les mots vaut un cadratin h.
- Bas-de-casse
- Désigne les caractères placés en bas de la casse, c'est-à-dire les lettres minuscules.
- Certaines police ont des chiffres bas-de-casse, également appelés chiffres elzéviriens : 0123456789 (pour un bon rendu, la police Hoefler Text ou Georgia doivent être installées).
- Voir aussi capitale.
- Belle page
- Sur un document en recto-verso, la belle page désigne une page impaire, le recto du feuillet. Le faux titre, le titre, la page indiquant les parties, et parfois la première page des chapitres sont en belle page.
- Voir aussi fausse page.
- Blanc
- marge.
- Bourdon
- Oubli d'un ou plusieurs mots, voire d'une phrase ou d'un paragraphe.
- Voir aussi coquille, doublon.
- Cabochon
- Petite illustration accompagnant un texte ; vignette.
- Cadratin
- Longueur égale au corps du texte ; largeur de la lettre M. Cette unité est appellée
emen CSS et dans LaTeX. - Espace cadratin, tiret cadratin (—).
- Capitale
- Les capitales sont les lettres placées en tête de la casse (du latin caput, capitis, la tête), c'est-à-dire les grandes lettres. On distingue :
- LES GRANDES CAPITALES ;
- Les petites capitales.
- Les capitales sont accentuées (ÀÂÄÉÈÊËÎÏÔÖÙÛÜŸ) et ligaturées (ÆŒ).
- Voir aussi majuscule et bas-de-casse.
- Caractère mobile ou typographique
- En typographie, un caractère est une pièce métallique qui va servir à l'impression. La pièce présente un relief, ou « œil » (pluriel : œils et non pas yeux), sur lequel va se déposer l'encre. Les caractères sont placés dans une casse ; lorsque le typographe compose un texte, il prend les caractères de la casse, il les place dans un composteur pour former la ligne. Puis, la ligne est transférée dans un châssis pour l'impression ; la page prète à être imprimée (châssis et caractères mobiles) est appelée « forme ».
- Ce procédé a été rendu obsolète par la photocomposition et la pagination assistée par ordinateur. Les premiers caractères mobiles ont été utilisés en Chine au XIIe siècle ; en Europe, ils ont été découverts par Gutenberg au XVe siècle.
- Certains caractères n'ont pas d'œil et servent uniquement à régler l'espacement entre les mots : ce sont les espaces, mot féminin.
- Par extension, un « caractère » désigne maintenant un signe imprimable ou affichable : lettre, signe de ponctuation, espace, …
- Casse
- Boîte dans laquelle on dispose les caractères mobiles. En tête de casse se trouvent les grandes lettres, dites capitales (du latin caput, capitis, la tête, souvent appelées à tort « majuscules »), et en bas de la casse les… bas de casse (minuscules).
- Césure
- Lorsque le texte est composé de manière justifiée, il faut parfois couper les mots pour respecter à la fois le gris optique et la justification ; c'est la césure. La césure se marque pour un signe « - » appelé division, placé en fin de ligne. Elle suit des règles très précises, notamment :
- la coupure ne doit pas changer la prononciation ;
- les mots composés sont coupés selon l'étymologie : trans-action, cis-alpin, in-jonction, atmo-sphère, caou-tchouc ; s'il y a un trait d'union, ils sont coupés au trait d'union ;
- les mots simples sont coupés entre les syllabes : ac-tion, al-pin, jonc-tion ;
- on ne coupe pas les noms propres ;
- on ne laisse pas deux lettre seules en fin de ligne, ni une lettre seule en début de ligne, et on évite d'avoir des césures sur plus de trois lignes consécutives ;
- con-cu-vi : par bienséance, aucune ligne comportant une césure ne doit se terminer par une de ces trois syllabes.
- Lorsque l'on compose par ordinateur (traitement de texte ou logiciel de PAO), la césure est soit automatique, soit l'on indique l'endroit possible de la césure avec une division conditionnelle (Ctrl+- sous Windows ou
 +- sous MacOS), mais on ne place jamais la division à la main.
+- sous MacOS), mais on ne place jamais la division à la main.
- Chasse
- La chasse désigne la largeur d'un caractère. Elle est proportionnelle au corps, mais varie d'une fonte à l'autre ; comparer :
- Chasse (Arial corps 10 pt) ;
- Chasse (Arial corps 12 pt) ;
- Chasse (Times corps 12 pt) ;
- Chasse (Courier corps 12 pt).
- Dans les polices à chasse variable (les plus courantes), la lettre minuscule la plus large est le « m » et la plus étroite est le « i ». Les fontes de type machine à écrire (comme Courier) ont au contraire une chasse fixe.
- Voir aussi approche, hauteur d'x.
- Cicéro, ou douze
- Longueur valant douze points didot, soit 4,51 mm.
- Colophon
- Le colophon est une note située à la fin d'un ouvrage de luxe, en belle page, et indiquant ses principales caractéristiques (qualité du papier, nombre d'exemplaires, reliure, ex-folio, …).
- Voir parties d'un ouvrage.
- Composition
- La composition est la manière d'arranger un texte ; le texte peut être :
- composition en alinéa : les caractères occupent toute la largeur de la ligne (justification), sauf la première ligne d'un paragraphe qui présente un renfoncement, et la dernière ligne qui est dite « creuse » (elle n'occupe pas toute la justification, elle est alignée à gauche) ; cela nécessite des espaces variables (espaces dites « justifiantes ») et des césures ;
- composition en pavé : comme précédemment, mais la première ligne est justifiée ;
- composé en drapeau droit : les caractères sont alignés au fer à gauche, les espaces sont fixes, il n'y a pas de césure, les lignes ne se terminent pas systématiquement au bord droit ;
- composé en drapeau gauche : les caractères sont alignés au fer à droite, les espaces sont fixes, il n'y a pas de césure, les lignes ne commencent pas systématiquement au bord gauche ;
- centré : les milieux des lignes sont à la même position.
- Composteur
- Un composteur est une sorte de règle permettant de bien placer les caractères pour bien former une ligne ; la largeur de la ligne, ou justification, est déterminée par la position des bords mobiles, ou fers.
- Coquille
- Une coquille est une faute dans la composition typographique, consistant à inverser des lettres ou à se tromper de lettre. Avec la fin de la composition à caractère mobile, la coquille a été remplacée par la faute de frappe, ou la reconnaissance optique erronée.
- Voir aussi bourdon, doublon.
- Corps de texte
- Hauteur totale de toutes les lettres, hampe et jambage compris. Elle est en général exprimée en points.
- Corps de 10 points, Corps de 12 points.
- Voir aussi approche, cadratin, chasse, hauteur d'x.
- Crénage
- Voir approche.
- Cul-de-lampe
- Petite illustration placée en fin de chapitre ou de livre, centrée et souvent en forme de triangle pointe en bas. Il peut s'agir d'un cabochon ou simplement d'astérisques comme ci-dessous.
***** *** *
- Demi-cadratin
- longueur à la moitié du cadratin ; largeur de la lettre N, parfois abrégée « en » en anglais.
- Espace demi-cadratin, tiret demi-cadratin (–)
- Didot
- Famille de typographes et imprimeurs : François Didot (1689–1757), François-Ambroise Didot (1730–1804), inventeur du point didot, et Firmin Didot (1764–1836), inventeur des polices Didot.
- Division
- La division est un caractère : c'est le signe « - » marquant la césure. Il se distingue du trait d'union qui lui est présent même en milieu de ligne. Le terme division désigne parfois par extension la césure. La division est plus courte que le tiret.
- Doublon
- Mot ou passage composé deux fois. Ce type d'erreur tend à se multiplier avec l'outil informatique et son copier-coller.
- Voir aussi bourdon, coquille.
- Douze
- Voir cicéro.
- Drapeau
- Voir composition.
- Elzévir
- voir famille et bas-de-casse.
- Em
- voir cadratin.
- Empagement
- largeur des blancs (marges).
- Ex
- voir hauteur d'x.
- Famille
- Le terme « famille » est utilisé dans deux sens différents :
- en typographie classique, la famille de caractères est une classification des polices :
- famille des elzévirs (ou garaldes), à empattements triangulaires, avec des pleins et des déliés d'épaisseur modérée (Times, Garamond),
- famille des didots (ou didones), à empattement filliformes et des pleins et déliés marqués (Bodoni, Didot),
- famille égyptienne (ou mécanes) : à empattement rectangulaires, absence de pleins et de déliés (Rockwell, Clarendon, polices type machine à écrire),
- famille des antiques (ou linéales) : sans empattement, absence de pleins et déliés (Arial, Helvetica, Univers),
- les scriptes : imitent l'écriture manuscrite ;
- de nos jours, avec la confusion entre les termes police et fonte, la famille de fonte désigne la police : « Times corps 12 romain » est une fonte, sa « police », ou « famille de fonte », est Times.
- en typographie classique, la famille de caractères est une classification des polices :
- Fausse page
- Dans les ouvrages en recto-verso, le terme de fausse page désigne les pages paires, les verso des feuillets.
- Voir aussi belle page.
- Faux titre
- Le faux titre est sur recto (belle page) du deuxième feuillet suivant la couverture (dans le cas des livres reliés, le premier feuillet est collé sur la couverture, le faux titre est donc sur le deuxième feuillet du cahier). Elle comporte uniquement le titre succint de l'ouvrage.
- Voir aussi parties d'un ouvrage, titre.
- Fer
- Les fers sont les parties mobiles du composteur déterminant la largeur de la ligne, ou justification. Voir Composition.
- Forme
- Voir caractère
- Fonte
- En typographie, la fonte est l'ensemble des caractères d'une police pour un corps donné, dans une famille (italique ou romain) et une graisse (gras ou moyen) donnés. Une fonte comportait typiquement 100 000 caractères mobiles (9 000 «
e», 300 «k», 850 «E», 75 «K», 400 «1», 1 800 «)», …)[1]. Les caractères de la fonte sont mis dans une boîte appelée casse. La fonte comprend les grandes lettres (grandes et petites capitales), les minuscules (bas de casse), les lettres ligaturées et accentuées. Le nom « fonte » provient du procédé d'élaboration des caractères : on faisait couler du métal fondus dans des moules. - Exemples de fontes : Garamond corps 10 italique, Times corps 12 romain, Arial corps 10 gras, …
- En langage moderne, police est synonyme de fonte.
- Gris typographique ou optique
- Le gris typographique est l'impression générale que laisse la feuille lorsqu'on la regarde en plissant les yeux. Un texte agréable à lire a un gris uniforme. Lors de la composition, on modère les espaces en ayant recours à la césure, voire exceptionnellement en rompant la justification : une ligne peut être légèrement plus longue ou plus courte que les autres.
- Voir aussi lézarde.
- Hauteur d'« x »
- Souvent appelé à tort « hauteur d'œil », c'est la hauteur d'une bas de casse sans hampe ni jambe, c'est-à-dire la hauteur d'un « x ». Cette unité est appelée
exen CSS et dans LaTeX - Voir aussi approche, chasse, corps.
- Justification
- La justification est la largeur de la ligne d'écriture. Le terme « justifié » est maintenant utilisé pour indiquer que les lignes occupent toute la justification, sauf la dernière ligne d'un paragraphe qui est dite « creuse », et la première ligne qui peut présenter un renfoncement (alinéa) ; en typographie, on parle dans ce cas de composition en alinéa ou en pavé, par opposition aux compositions en drapeau ou centrées (pour lesquelles les lignes n'occupent pas toute la justification).
- Lettrine
- Une lettrine est la première lettre du premier paragraphe d'un chapitre ou d'un article de journal. Elle est composée d'un corps plus grand que le reste du texte, en général le double ou le triple. Le Haut de la lettrine est aligné avec le haut de la première ligne de texte. Dans les livres, le mot qui suit, ou parfois le groupe de mots lorsque le premier mot est court ou fait partie d'une expression, est en petites capitales. Le reste du texte encadre la lettrine. Il n'y a pas d'alinéa (retrait de paragraphe) à ce paragraphe.
- Exemple
orem ipsum dolor sit amet, consectetuer adipiscing elit. Sed non risus. Suspendisse lectus tortor, dignissim sit amet, adipiscing nec, ultricies sed, dolor.
- Lézarde
- La lézarde est un défaut du gris typographique : c'est lorsque, sur plusieurs lignes successives, des espaces sont quasiment alignées verticalement, donnant une impression de zébrure, de fissure.
- Majuscule
- Les majuscules sont les initiales des phrases et des noms propres. Elles sont mises en grandes capitales, mais on peut avoir un texte en capitales sans que ce soient des majuscules, comme par exemple un titre en grandes capitales, ou un patronyme en petites capitales (Victor Hugo : seules le V et le H sont des majuscules).
- Moins
- Voir tiret.
- Paragraphe
- Un paragraphe est une portion de texte ayant une unité de sens (parlant d'un sujet donné par exemple, ou bien décrivant une scène, une situation). Il s'agit d'un découpage du texte permettant au lecteur de bien ordonner ses idées. Les autres découpages sont l'alinéa et la phrase. On a dans l'ordre hiérarchique : paragraphe > alinéa > phrase : un paragraphe comporte plusieurs alinéas et un alinéa comporte plusieurs phrases
- On sépare deux paragraphes par une ligne vide, avec un retrait à la première ligne (retrait également appelé « alinéa »).
- La plupart du temps, on confond les notions de paragraphe et d'alinéa ; en effet, si le découpage en chapitre, sections, sous-sections, … est assez « fin », il n'y a aucune nécessité de faire deux niveaux de distinction. Certains logiciels ont tendance à ne mettre que des paragraphes (par exemple Microsoft Word), d'autre à ne mettre que des alinéa (donc pas de saut de ligne au sein d'une section ou d'une sous-section) ; c'est la seconde solution qui est considérée comme correcte d'un point de vue typographique (la section ou la sous-section est composée d'un unique paragraphe qui contient plusieurs alinéas).
- Parties d'un ouvrage
- Un ouvrage comporte en début de volume, dans cet ordre :
- une couverture ;
- un feuillet blanc, ou s'il s'agit d'un ouvrage relié, deux feuillets blancs dont le premier sera collé à la couverture ;
- le faux titre, en belle page ;
- le titre, en belle page ;
- éventuellement la dédicace, en belle page ;
- éventuellement, un avis ou avertissement au verso (fausse page) d'un des feuillet précédent ;
- éventuellement, dans cet ordre et en belle page, l'avant-propos, l'introduction et la préface ;
- le texte proprement dit. La numérotation des pages débute à la première page de l'ouvrage, non à la première page du corps du texte.
- Il comporte en fin de volume, dans cet ordre et en belle page :
- éventuellement la postface ;
- éventuellement les notes de fin d'ouvrage ;
- éventuellement la bibliographie ;
- éventuellement un ou des index, table des illustrations (avec le crédit photo) ;
- la table des matières ;
- le colophon ;
- l'achevé d'imprimé ;
- le dépôt légal et le nom de l'imprimeur ;
- un feuillet blanc, ou deux si l'ouvrage est relié.
- On remarque qu'en typographie française, la table des matières se situe à la fin. Certains placent un sommaire (table des matières succincte) en début d'ouvrage, ou bien mettent la table des matières au début, à l'anglo-saxonne.
- Les notes doivent figurer dans le même champ visuel que l'appel de note (soit dans la « marge » extérieure si on a la place, soit en pied de page).
- Pica
- Le pica est une longueur valant douze points anglo-saxons, soit 4,22 mm ou 0,17 pouces. Il y a donc environ 6 pica dans un pouce. Cette unité est appelée
pcen CSS.
- Point typographique
- Le point est une unité de longueur utilisée en typographie. Il vaut à peu près 0,4 mm, il y a donc 2,5 points dans un millimètre. On distingue en fait :
- le point Didot de 0,375 9 mm (env. 3/8 mm, 1775) ; cette unité est appelée
dden LaTeX ; - le point métrique de 0,4 mm (1790) ;
- le point de l'Imprimerie nationale, ou point IN, de 0,398 77 mm (en raison d'une erreur lors du passage au point métrique) ;
- le point anglo-saxon de 0,351 35 mm, soit 0,014 pouces ; il y a environ 72 points dans un pouce ; cette unité est appelée
pten CSS et dans LaTeX.
- le point Didot de 0,375 9 mm (env. 3/8 mm, 1775) ; cette unité est appelée
- Voir aussi cicéro et pica.
- Police
- En typographie, la police est l'ensemble des caractères mobiles (pièces métalliques) suivant un dessin donné servant à réaliser l'impression. La police comprend les grandes lettres (grandes et petites capitales), les minuscules (bas de casse), les lettres ligaturées et accentuées, et ce dans plusieurs corps, en romain, italique et en gras.
- Exemple de polices : Arial, Bodoni, Chicago, Courier, Didot, Times, …
- Dans le langage courant, la police est synonyme de fonte ; lorsque l'on veut faire la distinction, on parle de « famille de fonte » pour désigner la police.
- Teletype
- Teletype est un mot anglais signifiant « terminal ». Avant les années 1980, un terminal était un clavier et un écran reliés à un ordinateur distant, l'unité centrale ; plusieurs terminaux étaient donc reliés à cette unité centrale (celle-ci était très volumineuse). Du fait des faibles capacités d'affichage, l'écran pouvait contenir 25 lignes de 80 caractères, les lettre étaient toutes inscrites dans un rectangle de 8×8 pixels (les pixels n'étaient pas carrés), on avait donc une police à chasse fixe. Le terme teletype est de fait souvent utilisé pour désigner les polices à chasse fixe.
- Tiret
- Les tirets sont des caractères qui sont formés d'un trait horizontal. Les typographes parlent de « moins » (bien que le signe mathématique moins soit différent). Les tirets sont différents du trait d'union ou de la division, ceux-ci étant plus courts. On distingue :
- le tiret cadratin ou tiret long « — » (caractère Unicode
U+2014, HTML—, LaTeX---, clavier Mac Alt+-) ; - le tiret demi-cadratin ou tiret moyen « – » (caractère Unicode
U+2013, HTML–, LaTeX--, clavier Mac Alt+Maj+-).
- le tiret cadratin ou tiret long « — » (caractère Unicode
- En typographie française, le tiret demi-cadratin sert à introduire les éléments d'une liste non numérotée (en typographie anglaise, on utilise des puces), ou un dialogue. En typographie anglaise, il sert à indiquer séparer les deux nombres extrêmes d'un intervalle (par exemple 1938–2008) ; en typographie française, on utilise un trait d'union.
- Le tiret cadratin ou demi-cadratin ou jouent un rôle similaire à une parenthèse (tiret d'incise, précédé et suivi d'une espace justifiante). Traditionnellement, on utilisait plutôt le tiret cadratin, mais celui-ci génère un blanc important ; certains préfèrent le tiret demi-cadratin pour mieux respecter le gris typographique.
- Titre
- Le titre figure sur le recto (belle page) du troisième feuillet suivant la couverture (dans le cas d'un ouvrage relié, le premier feuillet est collé à la couverture, le titre est donc sur le quatrième fuillet du cahier). Il comporte :
- le nom de l'auteur, ses titres et qualités ;
- le titre de l'ouvrage, et éventuellement le sous-titre ;
- éventuellement le nom du traducteur, du préfacier, de l'illustrateur, … ;
- le numéro de l'édition ;
- le nom de l'éditeur ou de l'imprimeur ;
- l'année de parution ;
- éventuellement, le nom de la collection.
- Voir aussi faux titre, parties d'un ouvrage.
- Trait d'union
- Signe « - » séparant deux mots d'un mot composé. C'est le même caractère que la division qui marque la césure, mais le trait d'union est présent même en milieu de ligne. Il est plus court qu'un tiret.
- Le caractère typographique a été conçu pour s'aligner au milieu de la lettre minuscule « x ». Avec les capitales, les typographes plaçaient le caractère la tête en bas pour qu'il apparaisse plus haut. En PAO ou avec un traitement de texte, il faut penser à décaler le caractère vers le haut pour qu'il soit centré sur la hauteur d'une capitale.
- Il vaut mieux vérifier l'orthographe d'un nom composé dans le dictionnaire. Notons toutefois quelques règles générales :
- en orthographe « traditionnelle », les nombres écrits en lettre inférieur à cent ont soit un trait d'union, soit un « et » : dix-sept, vingt et un, quatre-vingt-dix, mille neuf cent quatre-vingt-dix-sept ; la rectification de l'orthographe de 1990 propose de mettre systématiquement un trait d'union : mille-neuf-cent-dix ;
- les points cardinaux ont un trait d'union (nord-est) ;
- le trait d'union permet de distinguer un mot composé d'une expression de deux mots (par exemple « hors texte » et « un hors-texte ») ou d'un nom propre composé (Victor Hugo l'écrivain, mais le musée Victor-Hugo) ;
- un nom d'espèce individualisé est un nom propre composé d'un nom d'espèce indiquant le type d'objet qui est précisé par un autre nom ou un adjectif (par exemple dans « mont Blanc », « mont » est le nom d'espèce) ; lorsqu'un nom d'espèce individualisé sert lui-même à préciser un autre nom, on met un trait d'union (« le mont Blanc » mais « le massif du Mont-Blanc », « les îles du Cap-Vert ») ;
- les prénoms français composés prennent un trait d'union, y compris en abrégé (Pierre-Gilles de Gennes, P.-G. de Gennes) ; lorsque la personne utilise une partie comme prénom usuel, on la compose en italique (Louis-Charles-Alfred de Musset) ;
- les noms composés de rues et de villes françaises prennent un trait d'union, sauf pour l'article initial (avenue de la Porte-des-Lilas, rue Charles-de-Gaulle, La Rochelle, Saint-Étienne-du-Rouvray) ;
- lorsqu'une enseigne commerciale est reproduite partiellement, on met des traits d'union (par exemple « on va à la taverne Au gosier en pente » mais « le patron du Gosier-en-pente ») ;
- un mot composé avec « anti » ne prend pas de trait d'union sauf lorsque le second mot commence par « i » (anti-inflammatoire), que le second mot est lui-même composé (anti-sous-marin) ou lorsque le mot n'est pas courant mais formé pour la circonstance (anti-bruit) ;
- la plupart des mots composés avec « contre » prennent un trait d'union, mais il existe une cinquantaine d'exceptions (contrebande, contrebas, contrecarrer, contrecœur, contrefaçon, contrefort, contremaître, contrepartie, contrepétrie, contrepoids, contrepoint, contresens, contretemps, contrevenir, contrevérité, contrordre, …) ;
- les noms communs et les noms de ville composés avec « saint » prennent un trait d'union (un saint-honoré, saint Étienne désigne la personne ou le jour du calendrier, Saint-Étienne désigne la ville) ; certaines expressions prennent un trait d'union (Saint-Empire, Saint-Siège, Saint-Esprit, Sainte-Trinité, …) ;
- certains grades de l'armée comportent un trait d'union (ceux composés avec chef, amiral, colonel, major, lieutenant : sergent-chef, maréchal des logis-chef, sergent-major, …), les autres n'en ont pas (médecin général, maréchal des logis, premier maître, …).
- En typographie française, le trait d'union sert aussi à séparer les extrêmes d'un intervalle (par exemple 1938-2008) ; les anglais utilisent le tiret demi-cadratin à la place.
Notes
[modifier | modifier le wikicode]- ↑ P. Boman, C. Laucou, La typographie cent règles, éd. La Polygraphe, 2005, p. 75)
Voir aussi
[modifier | modifier le wikicode]- Orthotypographie, Jean-Pierre Lacroux
- « Pour des espaces insécables impeccables », sur Druide informatique,
Index
Cette page est l'index des concepts. Pour l'index des caractères, commandes, environnements, classes de documents et extensions, voir Commandes.
| Sommaire : | Haut - A B C D E F G H I J K L M N O P Q R S T U V W X Y Z |
|---|
- bloc : 1
- cadre : 1
- césure : 1
- chemin d'accès : 1
- chimie : 1, 2
- CMacTeX : 1
- citation : 1
- classe de document : 1
- colonnes (texte en ~) : 1
- commentaire : 1
- compiler : 1
- compteur : 1
- Cork (codage des fontes) : 1
- corps de la police : 1
- couleur : 1, 2
- Courier (fonte) : 1
- Debian : 1
- diacritique : 1
- Distributions de LaTeX : 1
- division (trait d'union) : 1
- DJGPP : 1
- documentation en ligne : 1
- dossier : 1
- drapeau (composition en ~) : 1
- EC (extended computer modern font) : 1
- Emacs : 1, 2
- compiler avec ~ : 1
- empiler du texte : 1
- emTeX : 1
- encadrement : voir cadre
- environnement : 1
- espace
- euro : 1
- extension : 1, 2
- fer (alignement au ~) : 1
- Fink : 1
- flottant : voir objet flottant
- fonte : voir police
- format de papier : 1
- formules : voir mathématiques, chimie
- fragile (commande ~) : 1
- français : voir typographie française
- Helvetica (fonte) : 1
- image : 1
- index : 1
- index des tables et tableaux : 1
- interligne : 1
- interpréteur de commandes : voir ligne de commande
- italienne (format à l'~) : 1
- KOMA-script : 1
- langue : 1, 2, 3, 4
- lettrine : 1
- ligature : 1
- ligne de commande (compiler en ~) : 1
- Lilypond : 1
- longueur : 1, 2
- Lorem ipsum… : 1
- LyX : 1, 2
- MacTeX : 1
- mathématiques : 1, 2
- MikTeX : 1
- multicolonnage : 1
- module : voir extension
- molécule : 1, 2
- MusiXTeX : 1
- note de bas de page : 1
- package : voir extension
- pavé (composition en ~) : 1
- paysage (orientation de la feuille) : 1
- police : 1, 2
- préambule : 1, 2
- fichier de ~ : 1
- proTeXt : 1
- saut de ligne : 1
- séparation : voir césure
- shell : voir ligne de commande
- sommaire : 1
voir aussi table des matières
- table des matières : 1, 2, 3
voir aussi sommaire - table des tableaux : voir index des tableaux
- tableau : 1, 2
- tabulation : 1
- teTeX : 1
- TeXLive : 1
- Texmaker : 1
- compiler avec ~ : 1
- TeXnicCenter : 1
- text Companion (fonte) : 1
- Times (fonte) : 1
- tiret court, demi-cadratin, cadratin : 1
- ™ : 1
- trait d'union : 1
- TS1 (codage de caractères) : 1
- typographie française : 1, 2
Commandes
Cette page est l'index des caractères, commandes, environnements, classes de documents et extensions. Pour l'index des concepts, voir Index.
| Sommaire : | Haut - A B C D E F G H I J K L M N O P Q R S T U V W X Y Z |
|---|
{}: voir bloc\{: 1\}: 1\': 1- ^ : voir
\textasciicircum \^: 1\: voir\textbackslash\˽( contre-oblique+espace) : voir espace justifiante\#: 1- †, ‡ : voir
\dag,\ddag \$: 1- ˽ : voir espace,
\textvisiblespace \&: 1\`: 1`!: 1`?: 1\": 1- £ : voir
\pounds - ø, Ø : voir
\o,\O - ¶ : voir
\P - § : voir
\S - · : voir
\textperiodcenter - … : voir
\dots - ¡ : voir
`!,\textexclamdown - ¿ : voir
`?,\textquestiondown - % : voir commentaire
\%: 1- ß : voir
\ss \_: 1~: voir espace insécable,\textasciitilde-(-),--(–),---(—) : 1- | : 1
- voir aussi
\textbar
\,: voir espace, petite\/: voir espace fine\=: 1\>: 1
abstract(environnement) : 1, 2\addcontentsline: 1\ae,\AE: 1aeguill(extension) : 1\appendix: 1apt-get: 1\arrayrulecolor: 1article(classe) : 1array(extension) : 1, 2, 3, 4
babel(extension) : 1, 2, 3, 4, 5, 6\backmatter: 1, 2, 3\bigskip: 1breakbox(environnement) : 1\bsc: 1, 2
\c: 1- © : 1
\caption: 1, 2\cellcolor: 1center(environnement) : 1\centering: 1chemeqn(environnement) : 1\chemform(extension) : 1chemist(extension) : 1chemmath(environnement) : 1chemtex(extension) : 1, 2\cleardoublepage: 1, 2\clearpage: 1, 2\cline: 1\color: 1\colorbox: 1colortbl(extension) : 1\columnbreak: 1\columncolor: 1concrete(extension) : 1\copyright: 1
\dag,\ddag: 1\DeclareMathOperator: 1\DeclareTextFontCommand: 1document(environnement) : 1, 2\documentclass: 1\dots: 1doublespace(environnement) : 1\doublespacing: 1
eclbkbox(extension) : 1empheq(extension et environnement) : 1\endfirstfoot: 1\endfirsthead: 1\endfoot: 1\endhead: 1euler(extension) : 1\euro: 1eurosym(extension) : 1
\familydefault: 1\fbox: 1, 2\fcolorbox: 1figure(environnement) : 1figure*(environnement) : 1\flat: 1flushleft(environnement) : 1flushright(environnement) : 1fontenc(extension) : 1\fontfamily: 1\fontseries: 1\fontshape: 1\footnote: 1fourier(extension) : 1\frakfamily: 1framed(extension et environnement) : 1francais(option de l'extensionbabel) : 1french(extension ou option de l'extensionbabel) : 1frenchb(option de l'extensionbabel) : 1, 2frenchle(extension) : : 1frenchpro(extension) : 1\frontmatter: 1, 2, 3
\include: 1\includegraphics: 1, 2index(extension) : 1initfamily: 1\input: 1, 2inputenc(extension) : 1
\label: 1, 2, 3landscape\LaTeX: 1lettrine(extension) et\lettrine: 1\linewidth: 1lipsum(extension) et\lipsum: 1\listoffigures: 1\listoftables: 1longtable(extension, environnement) : 1lscape(extension) : 1
\mainmatter: 1, 2, 3makeidx(extension) : 1\makeindex: 1\maketitle: 1\marginpar: 1, 2\mathbb: 1\mathbf: 1\mathcal: 1\mathfrak: 1\mathit: 1mathpazo(extension) : 1mathptmx(extension) : 1\mathrm: 1mathrsfs(extension) : 1\mathscr: 1\mathsf: 1\mathtt: 1\mbox: 1m-ch-en(extension) : 1, 2\medskip: 1mhchem(extension) : 1minimal(classe de document) : 1minipage(environnement) : 1m-pictex(extension) : 1, 2multicol(extension) : 1multicols(environnement) : 1\multicolumn: 1, 2multind(extension) : 1multirow(environnement) : 1\multirow: 1musixtex(extension) : 1
\natural: 1\newcommand: 1\newenvironment: 1\newlength: 1\newpage: 1\nocite: 1\nopagebreak: 1\noindent: 1
\o,\O: 1\oe,\OE: 1oldgerm(extension) : 1, 2\oldstylenums: 1\onecolumn: 1onehalfspace(environnement) : 1\onehalfspacing: 1
\P: 1\pagebreak: 1\pagecolor: 1\pageref: 1, 2, 3\parpic: 1pdfpic(environnement) : 1pdftricks(extension) : 1picins(extension) : 1\pounds: 1ppchtex(extension) : 1, 2\printindex: 1\protect: 1psinputs(environnement) : 1pstricks(extension) : 1
- ® : 1
\raisebox: 1\ref: 1, 2, 3\reflectbox: 1\resizebox: 1, 2\reversemarginpar: 1, 2\rotatebox: 1\rowcolor: 1\rowcolors: 1
\S: 1\scalebox: 1, 2scrartcl.cls,scrreprt.cls,scrbook.cls(classes KOMA-script) : 1\setlongtables: 1setspace(extension) : 1\settowidth: 1\sharp: 1\shortstack: 1shorttoc(extension),\shorttoc: 1singlespace(environnement) : 1\smallskip: 1spacing(environnement) : 1\ss: 1
tabbing(environnement) : 1table(environnement) : 1table*(environnement) : 1\tableofcontents: 1, 2tabular(environnement) : 1, 2tabular*(environnement) : 1\textasciicircum: 1\textasciitilde: 1\textbackslash: 1\textbar: 1\textcolonmonetary: 1\textcolor: 1textcomp(extension) : 1\textexclamdown: 1\textgoth: 1, 2\textmark: 1\textmusicalnote: 1\textperiodcenter: 1\textquestiondown: 1\textregistred: 1\textsuperscript: 1\textvisiblespace: 1\textwidth: 1times(extension) : 1tocbibind(extension) : 1, 2, 3twocolumn(option de\documentclass) : 1\twocolumn: 1
Liens externes
Voici quelques ressources en ligne disponibles:
En français
[modifier | modifier le wikicode]Communauté
[modifier | modifier le wikicode]- fr.comp.text.tex Groupe de discussion français à propos de (La)TeX et sur des sujets qui s'y rapportent (conseils d'utilisation, archives)
- GUTenberg, le Groupe francophone des utilisateurs de (La)TeX, association à but non lucratif
Foire aux questions (FAQ)
[modifier | modifier le wikicode]- FAQ LaTeX francophone, hébergée par l'association GUTenberg et ouverte à tous
Didacticiels
[modifier | modifier le wikicode]- Initiation à LaTeX
- Le Framabook (livre libre) sur LaTeX Tout ce que vous avez toujours voulu savoir sur LATEX sans jamais oser le demander.
- Une courte (?) introduction à LaTeX2e ou LaTeX en 166 minutes (fichier PDF de 2,16 MB)
- Formation à LaTeX pour les sciences humaines (INALCO)
- LaTeX pour le prof de maths
En anglais
[modifier | modifier le wikicode]Communauté
[modifier | modifier le wikicode]- The TeX Users Group inclut des liens sur des versions libres de (La)TeX pour de nombreux types d'ordinateur.
- comp.text.tex Groupe de discussion à propos du (La)TeX et sur des sujets qui s'y rapportent
- CTAN Des centaines de paquets et de programmes complémentaires
Foire aux questions (FAQ)
[modifier | modifier le wikicode]- The UK TeX FAQ Liste de questions et réponses fréquemment envoyées à comp.text.tex
Didacticiels
[modifier | modifier le wikicode]- Detexify un programme extraordinaire permettant de trouver des symboles LaTeX en les dessinant à la souris !!!
- LaTeX Primer Un guide vraiment utile
- The AMS Short Math Guide for LaTeX, un sommaire concis des possibilités de composition de formules mathématiques
- Text Processing using LaTeX
- Hypertext Help with LaTeX
Références
[modifier | modifier le wikicode]- Site du projet LaTeX
- The Comprehensive TeX Archive Network dépôt des paquets (La)TeX
- TeX Directory Structure, description de l'arborescence de répertoires d'une distribution LaTeX
- Paquets et commandes obsolètes (version française)
- Natural Math convertit le langage naturel en formules mathématiques représentées en LaTeX
Bibliographie
[modifier | modifier le wikicode]LaTeX
[modifier | modifier le wikicode]Ouvrages de référence
[modifier | modifier le wikicode]- (anglais) L. Lamport, LATEX: A Document Preparation System, éd. Addison-Wesley (19944), (ISBN 978-0201529838)
- M. Goossens, F. Mittelbach, A. Samarin, The LaTeX Companion
- (anglais) éd. Addison-Wesley (1993), (ISBN 0-201-54199-8)
- (français) éd. CampusPress (2000), (ISBN 2-7440-0897-4)
- (anglais) F. Mittelbach, M. Goossens, J. Braams, D. Carlisle, C. Rowley, The LATEX Companion, 2nd edition, éd. Addison-Wesley (2004), (ISBN 0-201-36299-6)
Ouvrages pédagogiques
[modifier | modifier le wikicode]- (français) N. Poulain, LATEX pour les enseignants, éd. Ellipses (2020), (ISBN 978-2340036710)
- (français) Collectif, LaTeX pour l'impatient, éd. H&K (4e édition, 2016), (ISBN 978-2351413272) (errata des versions précédentes du livres)
- (français) D. Bitouzé & J.-C. Charpentier, LATEX, l'essentiel, éd. Pearson Éducation France, octobre 2010, 384 p. (ISBN 978-2-7440-7451-6) : pour être guidé pas à pas depuis l'installation du système jusqu'à l'édition d'un document complet
- (français) D. Bitouzé & J.-C. Charpentier, LATEX : Synthèse de cours & Exercices corrigés, éd. Pearson Éducation France, 2006, 304 p. (ISBN 978-2-7440-7187-4) (édition revue et corrigée en mai 2008).
- (français) B. Desgraupes, LaTeX, apprentissage, guide et référence, éd. Vuibert (2000), (ISBN 2-7117-8658-7)
- (français) C. Rolland, LaTeX par la pratique, éd. O'Reilly (1999), (ISBN 2-84177-073-7)
TeX
[modifier | modifier le wikicode]Ouvrage de référence
[modifier | modifier le wikicode]- D. E. Knuth, The TeXbook (par le développeur du moteur TeX)
- (français) éd. Vuibert (2017), (ISBN 978-2711748198)
- (anglais) éd. Addison-Wesley (1984), (ISBN 0-201-13447-0)
Ouvrages pédagogiques
[modifier | modifier le wikicode]- (français) P. W. Abrahams, K. A. Hargreaves, K. Berry, trad. M. Chaudemanche, TeX pour l'impatient (2004), http://ctan.tug.org/tex-archive/info/impatient/fr/
- (français) T. Lachand-Robert, La maîtrise de TeX et LaTeX, éd. Masson (1995), (ISBN 978-2225848322)
Typographie
[modifier | modifier le wikicode]- (français) Lexique des règles typographiques en usage à l'Imprimerie nationale, éd. Imprimerie nationale (2002), (ISBN 978-2743304829)
- (français) P. Boman, C. laucou, La typographie cent règles, éd. La Polygraphe (2005), (ISBN 2-909051-29-3)
- (anglais) The Chicago Manual of Style, 17th ed., éd. University of Chicago Press (2017), (ISBN 978-0226287058)
 GFDL GFDL
|
Vous avez la permission de copier, distribuer et/ou modifier ce document selon les termes de la licence de documentation libre GNU, version 1.2 ou plus récente publiée par la Free Software Foundation ; sans sections inaltérables, sans texte de première page de couverture et sans texte de dernière page de couverture. |




























![{\displaystyle {\sqrt[{4}]{x^{4}}}=|x|}](https://wikimedia.org/api/rest_v1/media/math/render/svg/b2fdb62323641922b8e62209a6e2fbacb379f553)


















































































![{\displaystyle {\xrightarrow[{a}]{b}}}](https://wikimedia.org/api/rest_v1/media/math/render/svg/9c6791b5b3fbd40caa3b6965ed05547443b51339)
![{\displaystyle {\xleftarrow[{a}]{b}}}](https://wikimedia.org/api/rest_v1/media/math/render/svg/b2d131b8e4a5b77aa0163d47af6ebeb9961ee944)



























































![{\displaystyle \mathrm {HC\equiv CH+H_{2}O{\xrightarrow[{18\%\ H_{2}SO_{4},\ 90^{\circ }}]{Hg^{++}}}CH_{3}-CHO} }](https://wikimedia.org/api/rest_v1/media/math/render/svg/c18feaad24888182bab44298b01f2caccc19b30a)


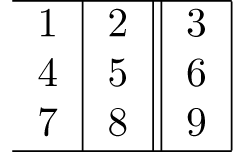





























![{\displaystyle {\sqrt[{n}]{x}}\,}](https://wikimedia.org/api/rest_v1/media/math/render/svg/3d7be8627e12afe7ab3dc3f7f4229f24141864e8)









































































































![{\displaystyle {\sqrt[{n}]{a}}}](https://wikimedia.org/api/rest_v1/media/math/render/svg/d7873203eb76042fcd24056c553de8c86054a2df)








